Fase 2:
Installare il centro di controllo dentaleyepad
e licenza
Per scaricare il centro di controllo dentaleyepad dal nostro sito web,
cliccare sul seguente pulsante.
Istruzioni per l'installazione del centro di controllo dentaleyepad
Avviare il file Scaricato nella cartella di Download e seguire le istruzioni:
Dove posso trovare la cartella di download?
- Aprire Esplora file tramite la barra delle applicazioni, oppure premere sulla tastiera il tasto
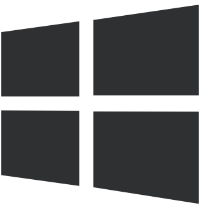 + E.
+ E. - Aprire quindi la cartella Download ed eseguire il file scaricato
Quando appare questa finestra, fare clic su “Ulteriori informazioni”:
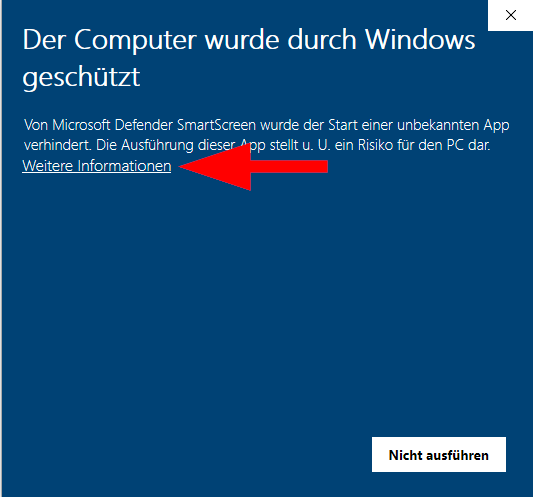
e poi fare clic su “Esegui comunque”:
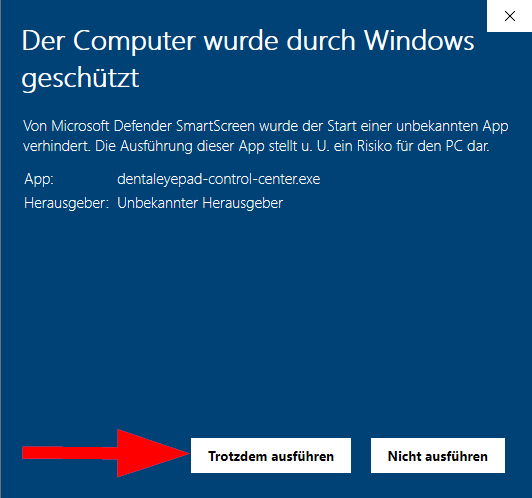
Dopo di che è richiesto il controllo dell’account utente di Windows:
Confermare anche qui con un sì.
Potrebbe anche essere necessario inserire una password.
Se non lo sapete, contattate il vostro fornitore di servizi IT.
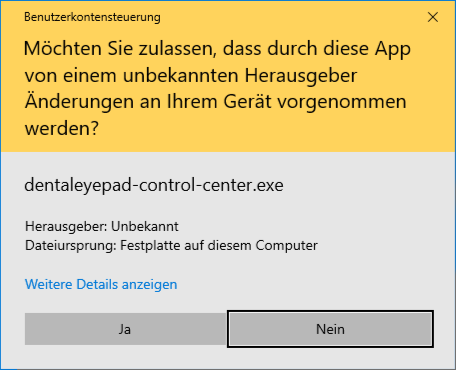
Si procede quindi all’installazione. Questa operazione richiede solo pochi secondi.
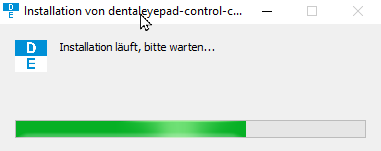
Se l’installazione è riuscita, viene visualizzata la seguente finestra:
Si noti anche il riferimento al il firewall di Windows.
Può essere che questa finestra è sullo sfondo.

Inserire il numero di serie del dentaleyepad nel campo seguente.
Il numero di serie si trova sul retro del dentaleyepad, nell’impugnatura incassata.
Si trova dietro la scritta dentaleyepad (dietro S/N) e ha 5 cifre.
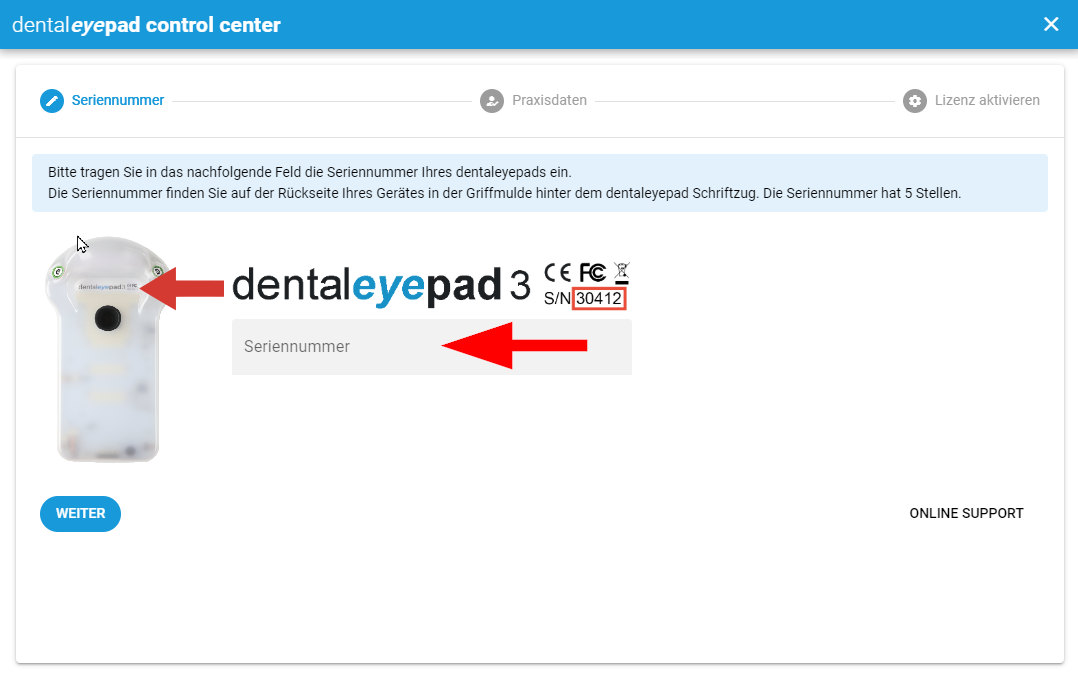
Inserite quindi i dati del vostro studio negli appositi campi e cliccate sul pulsante “Richiedi codice licenza” in basso.
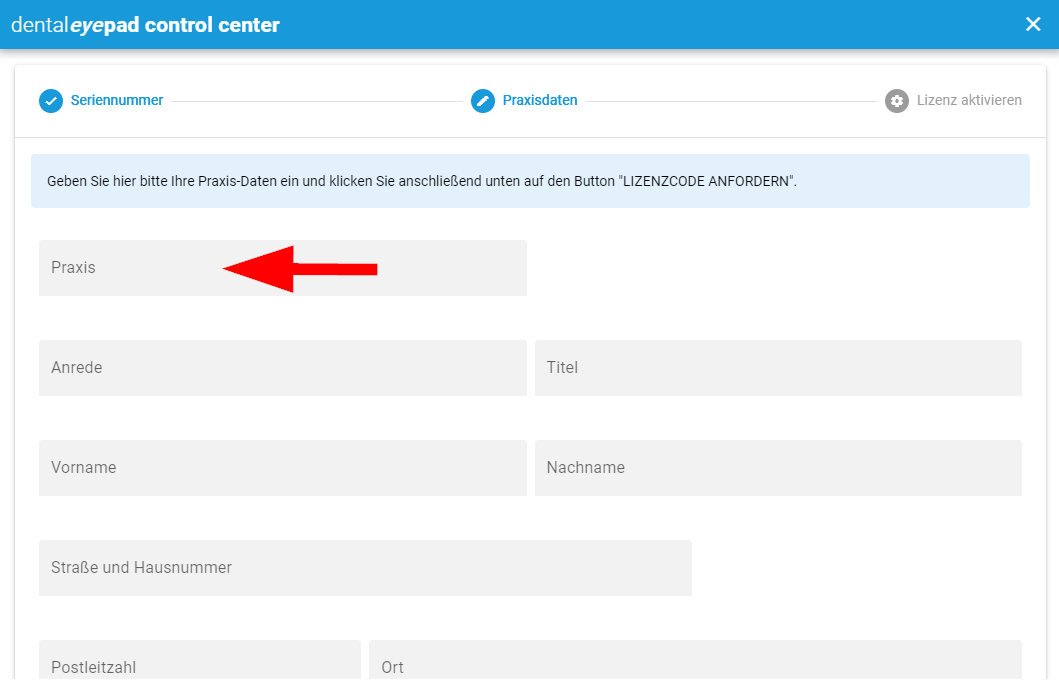
Se siete un fornitore di servizi IT e non avete accesso alla casella di posta elettronica della pratica memorizzata, potete inserire facoltativamente un indirizzo e-mail aggiuntivo per ricevere il codice di licenza.
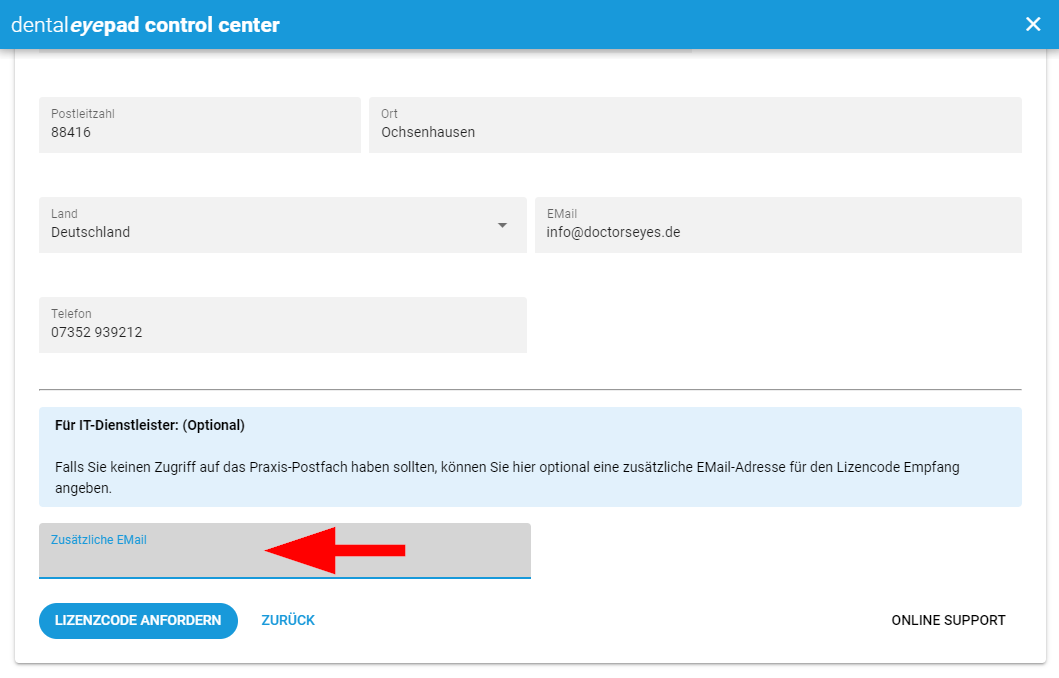
Controllate subito la vostra casella di posta elettronica. Dovrebbe essere arrivata una mail con l’oggetto “Il codice di licenza dentaleyepad richiesto”.
Se necessario, controllare anche la cartella spam.

Dal menu a tendina selezionare il software dello studio che deve comunicare con dentaleyepad.
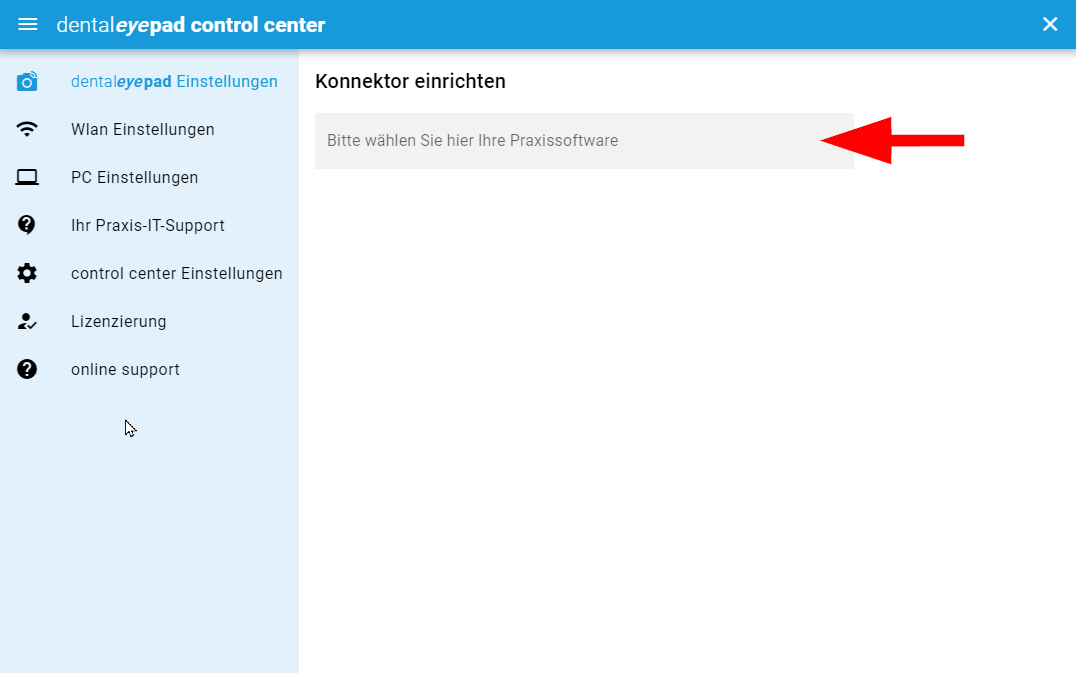
Dal menu a tendina selezionare il software dello studio che deve comunicare con dentaleyepad.
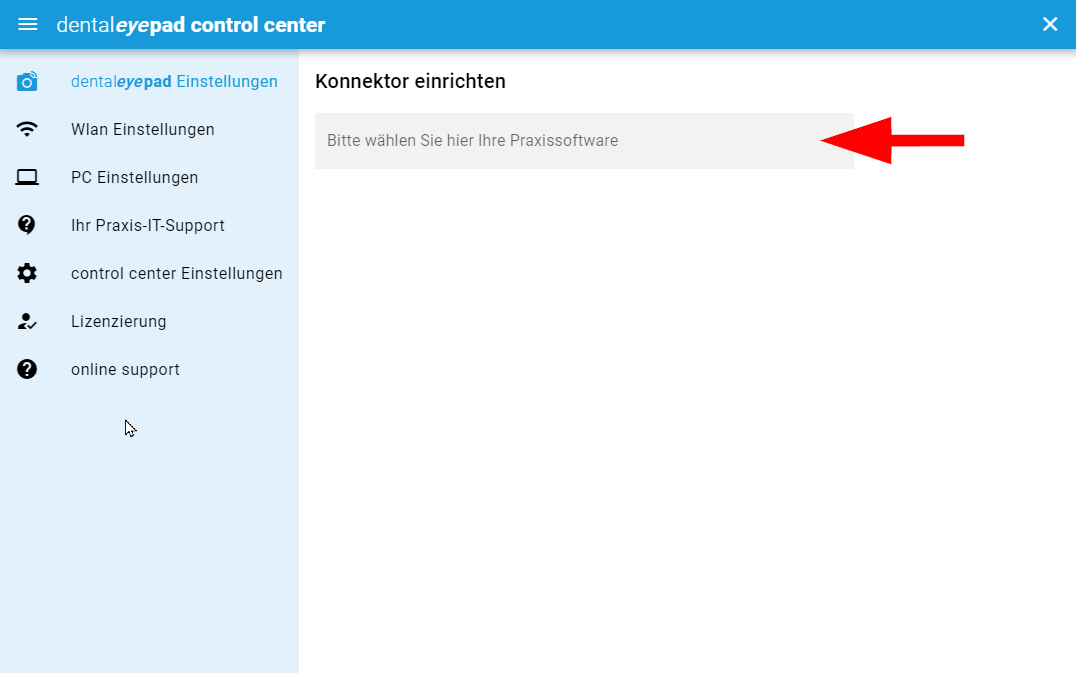
Dopo aver selezionato il software, sul lato destro appare un codice QR. Eseguire la scansione con il dentaleyepad.
A tal fine, avviare l’app fotocamera e toccare il pulsante con il “simbolo del paziente” in alto a destra della schermata della fotocamera.
Il dentaleyepad visualizza quindi il messaggio “Il codice QR è stato scansionato con successo” e “Le impostazioni sono state accettate”.
Confermare con “OK”. Il dentaleyepad ha ricevuto tutti i dati di licenza.
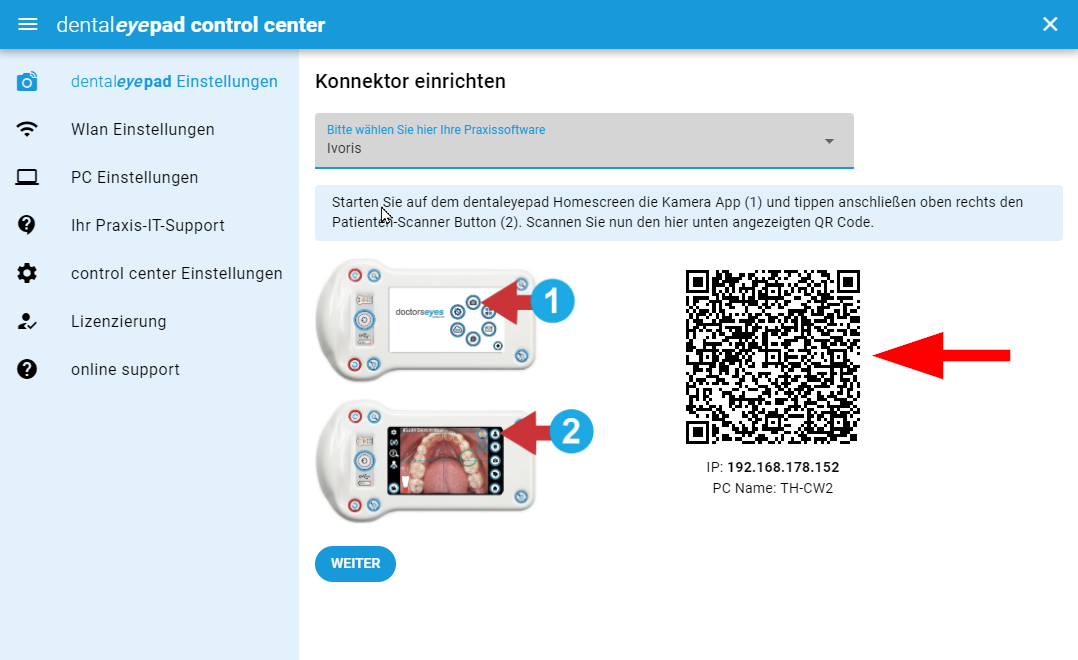
Ora è il momento di collegare il dentaleyepad alla WLAN.
A tal fine, aprire nuovamente l’app fotocamera sul dentaleyepad e richiamare le impostazioni di base con la rotella in alto a sinistra (1).
Ora la terza icona dall’alto per le impostazioni di connessione (2) segue sul lato sinistro.
Selezionare ora la voce di menu Impostazioni WLAN (3).
Appare quindi un elenco di tutte le reti WLAN disponibili. Selezionate qui la vostra rete di studio.
Non utilizzare
non utilizzare
accesso degli ospiti.
A questo punto è necessario inserire la password WLAN corrispondente.
Se la connessione è stata stabilita correttamente, dopo qualche secondo sotto il nome della rete appare la scritta “connected”.

Se questa procedura ha funzionato, passate al passo successivo
Impostare la directory delle immagini:
Se non si riesce a connettersi, andare alla sezione
Richiesta di assistenza IT
Impostare la directory delle immagini:
Ora è possibile definire in quale directory del PC o della rete devono essere salvate le immagini del dentaleyepad.
A tal fine, selezionare il pulsante “Cambia directory di destinazione” e confermare la directory desiderata.
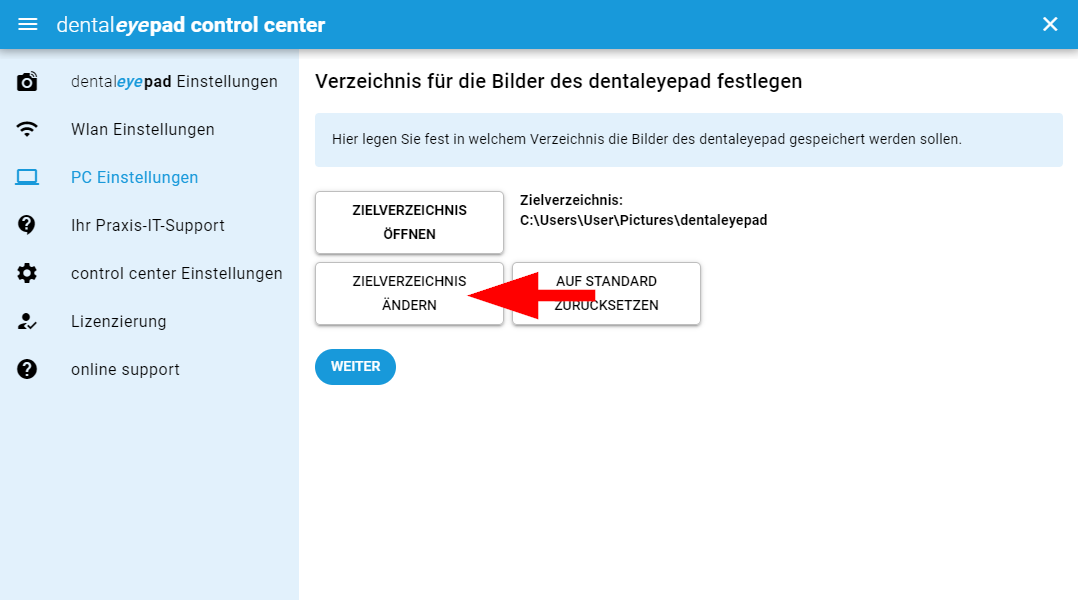
Dopo aver selezionato la directory, è necessario riavviare il centro di controllo dentaleyepad.
Viene quindi visualizzato il seguente messaggio:

Fare clic su “Riavvia il centro di controllo dentaleyepad”.
Ora le cose si fanno interessanti: è possibile effettuare una prima prova arbitraria con il dentaleyepad.
Aprire la directory di destinazione con il pulsante “Aprire la directory di destinazione” e verificare se l’immagine è arrivata lì.
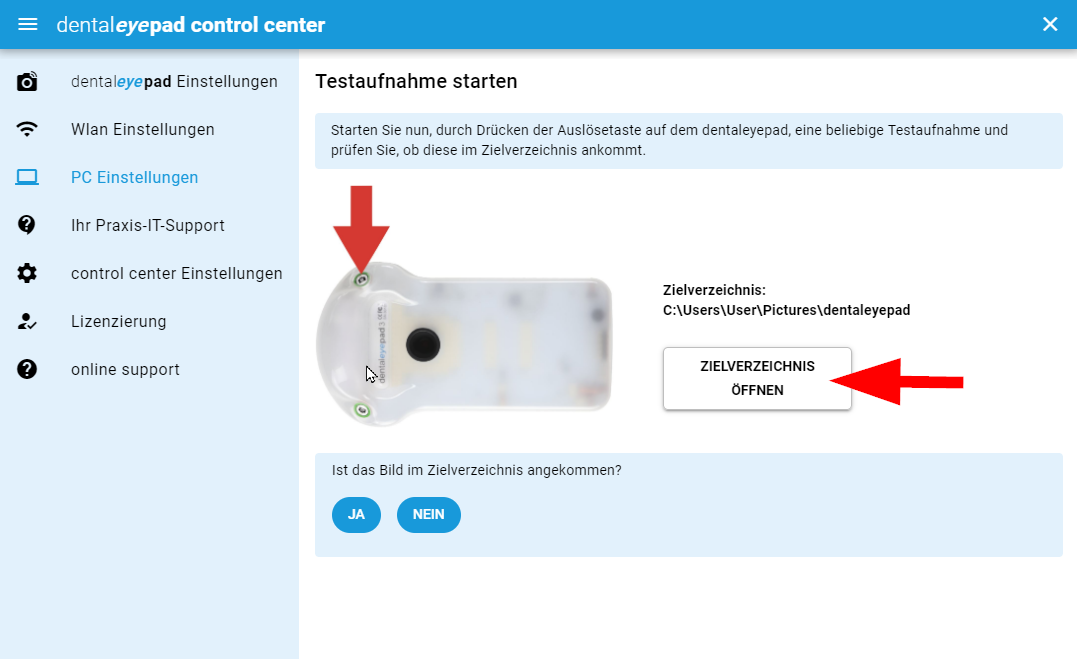
Se sì:
Bene, congratulazioni, l’installazione di dentaleyepad è stata completata.
È ora possibile decidere se il centro di controllo dentaleyepad debba essere visibile a ogni avvio del PC o se debba avviarsi in modo invisibile in background.
Si consiglia di avviare l’invisibile in background.
Se si desidera effettuare le impostazioni del centro di controllo dentaleyepad, è possibile riaprirlo in qualsiasi momento facendo clic sull’icona blu e bianca “DE” nella barra di sistema di Windows in basso a destra.
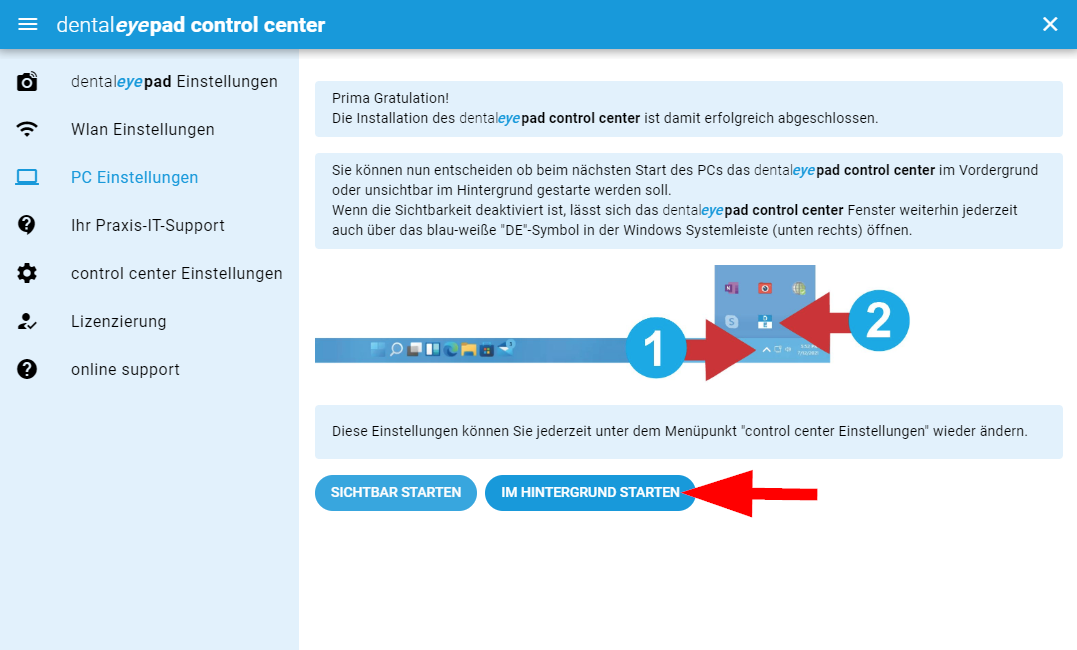
Poi si prosegue con le impostazioni del software applicativo.
Per farlo, cliccate sul pulsante “al sito web”.

Se no:
Anche questo non è male. Probabilmente un’altra impostazione di rete impedisce la comunicazione con il dentaleyepad.
I motivi possono essere:
- È attivo un firewall hardware o software aggiuntivo
- Lo scanner dei virus è attivo
- Se Windows Firewall è attivo: all’app dentaleyepad-control-center non è stata concessa l’autorizzazione a comunicare.
È probabile che le impostazioni di queste aree richiedano l’assistenza dell’amministratore del PC o della rete.
Facendo clic sul pulsante “Richiedi assistenza al supporto IT” si accede alla pagina corrispondente.
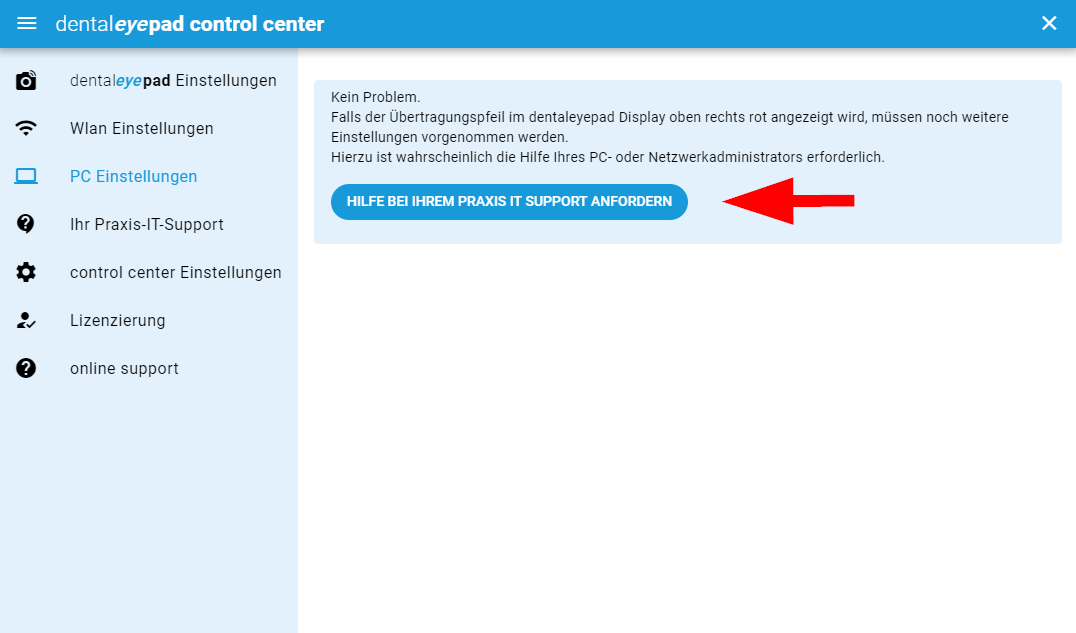
Richiesta di assistenza informatica:
Se avete bisogno del supporto del vostro amministratore di rete o del vostro partner IT, selezionate la voce di menu “Supporto IT dello studio”.
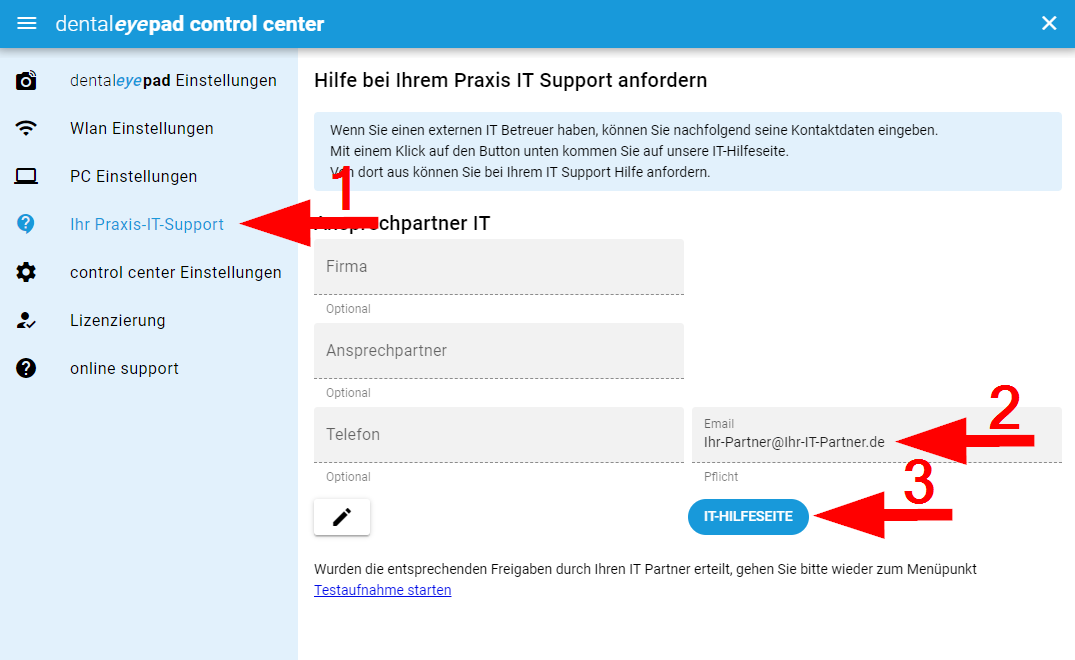
Inserite quindi la persona di contatto e l’indirizzo e-mail del partner IT e cliccate su “Pagina di aiuto IT” (3).
Dopo qualche secondo, nel browser si aprirà la pagina “Richiedi assistenza al supporto IT” con i vostri dati. Ora premete il pulsante blu “Crea e-mail” in basso e confermate il vostro programma di posta elettronica dalla finestra di selezione.
Nel programma di posta elettronica viene visualizzato un messaggio che è possibile modificare e inviare al fornitore di servizi IT.
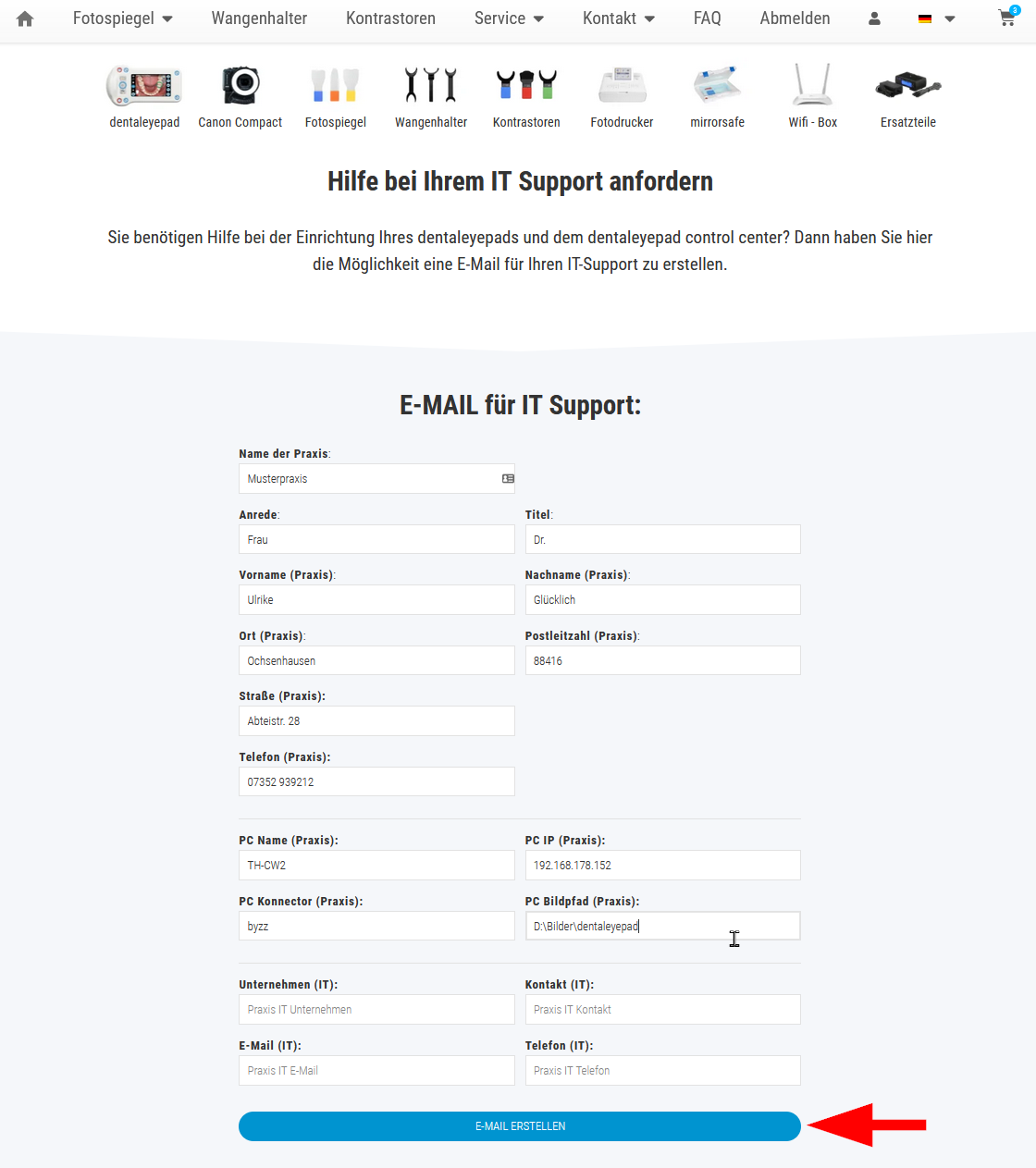
La mail contiene già i dati necessari per il vostro fornitore di servizi IT. In caso di ulteriori domande, l’e-mail contiene anche un link al nostro sito web con ulteriori informazioni specifiche sul dentaleyepad.








