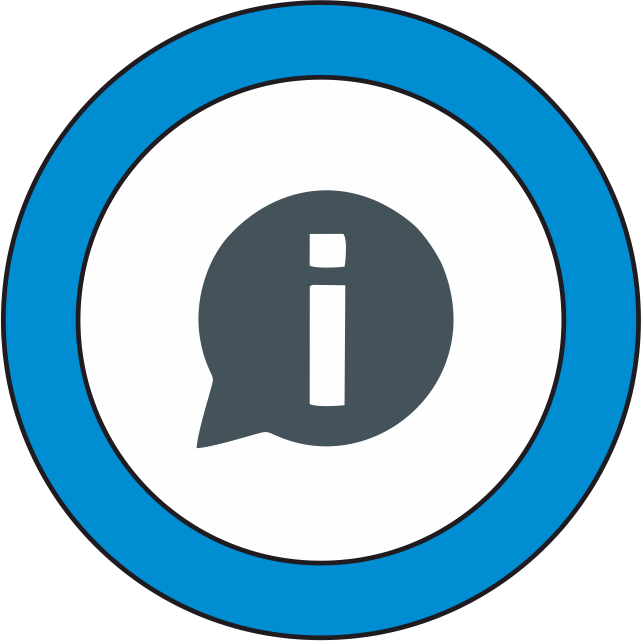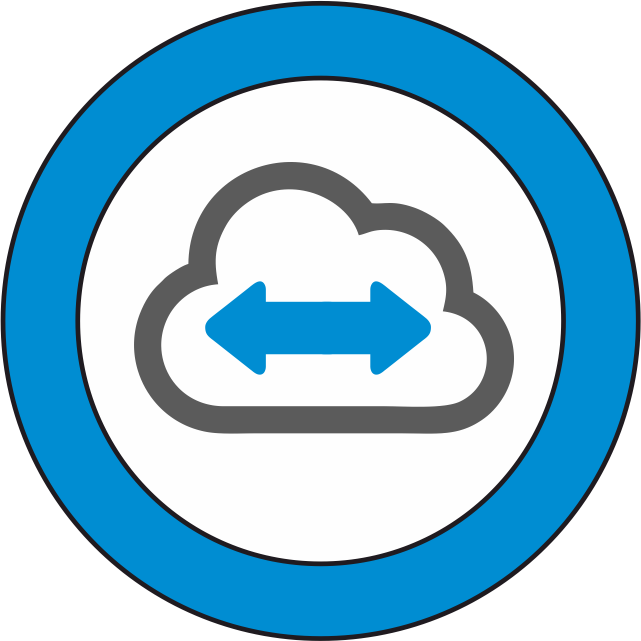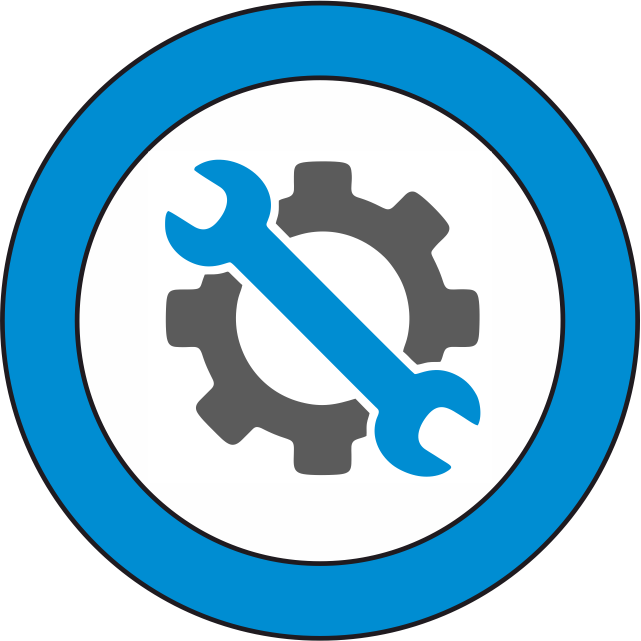istruzioni del dentaleyepad
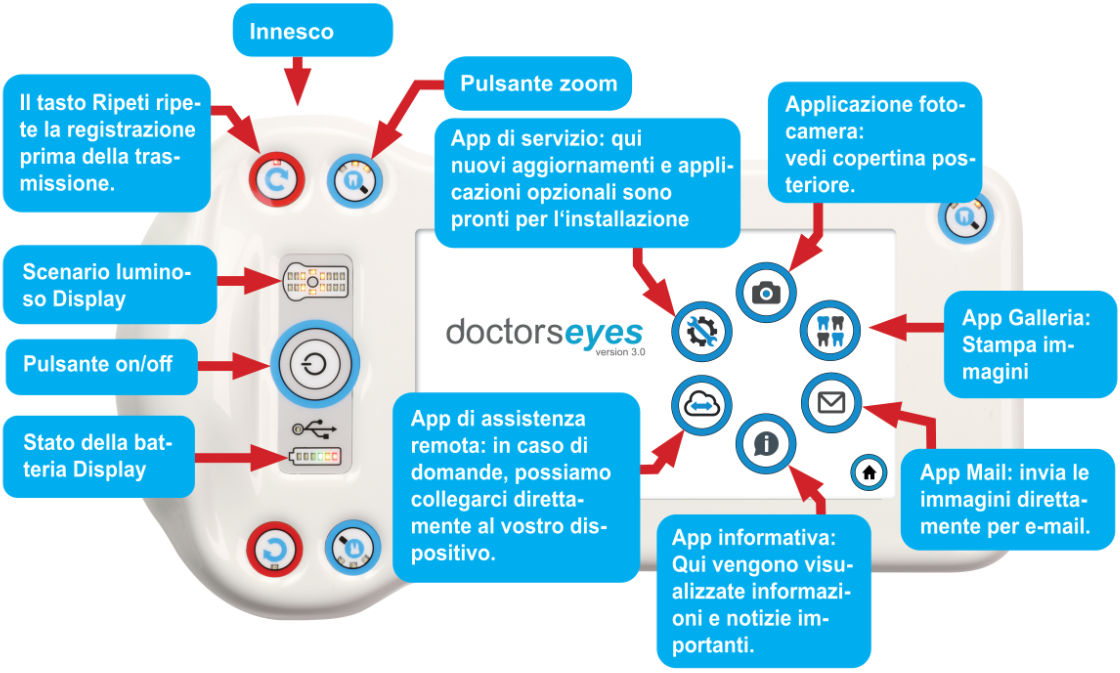
Potete anche stampare queste istruzioni: : PDF PER LA STAMPA
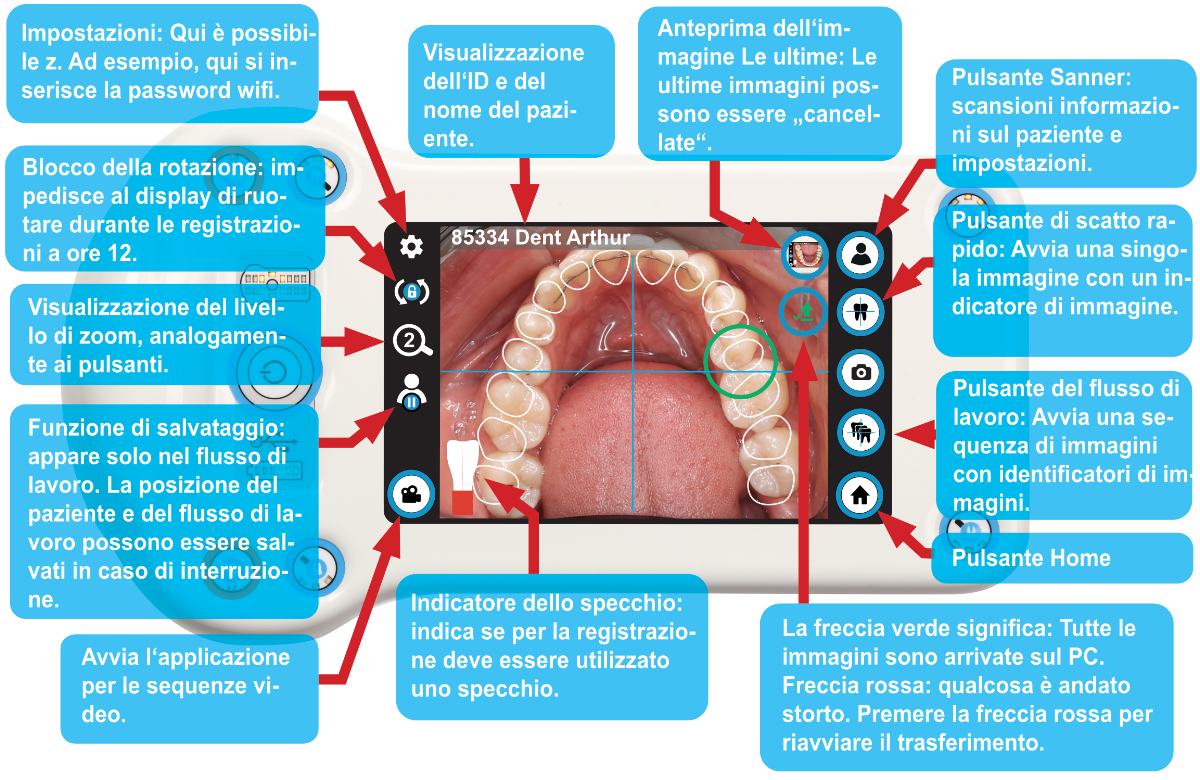
Di seguito sono descritte tutte le aree con le rispettive finestre:
È possibile accedere alle impostazioni tramite l’icona della ruota dentata nell’angolo in alto a sinistra.
Qui si trovano le voci di menu con le impostazioni di base della piastra per denti:
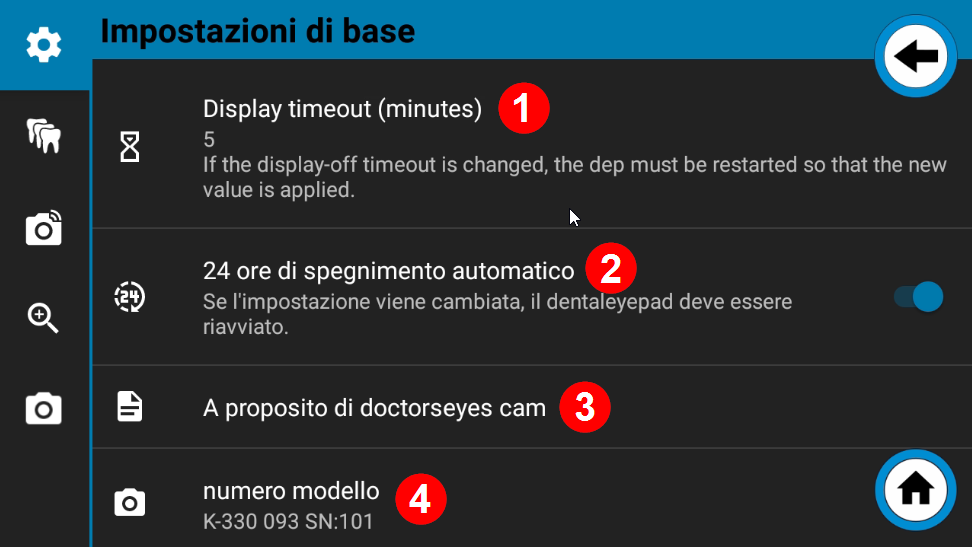
Toccando questa voce di menu, appare una linea temporale sulla quale è possibile impostare l’ora dopo la quale il dentaleyepad deve spegnersi automaticamente quando non viene utilizzato, spostando il punto. L’impostazione predefinita è di 5 minuti. È possibile aumentare il valore fino a 10 minuti. Se il valore deve essere modificato, riavviare completamente il dentaleyepad dopo aver confermato il nuovo valore con “OK”. A tal fine, tenere premuto il pulsante On/Off per circa 3 secondi. Il dentaleyepad si spegne quindi con un triplo segnale acustico. Può essere riavviato dopo altri 3 secondi circa.
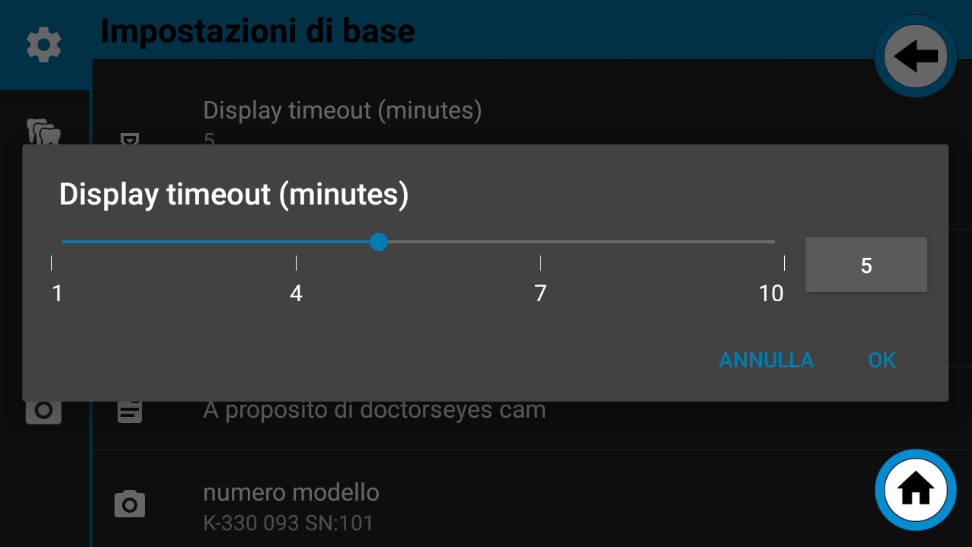
Il dentaleyepad richiede energia per connettersi alla rete, ad esempio, anche quando il display è spento. Se il dentaleyepad non è stato spento e la corrente viene staccata nello studio durante il fine settimana, ad esempio, c’è il rischio che la batteria del dentaleyepad si scarichi durante il fine settimana e debba essere ricaricata il lunedì mattina. Per evitare ciò, la funzione di spegnimento automatico di 24 ore è attivata di serie.
Se il dentaleyepad non viene caricato e non viene spostato entro 24 ore, si spegne automaticamente.
Non appena viene rialimentato il lunedì mattina, ad esempio, si avvia automaticamente dopo circa 30 secondi ed è di nuovo pronto all’uso.
Dietro questa voce di menu si trovano informazioni precise sulla versione del software della fotocamera.
Qui si trova il numero di versione dell’hardware e il numero di serie del dentaleyepad.
Il numero di serie si trova anche nella parte trasparente dell’incavo dell’impugnatura, dietro la scritta doctorseyes.
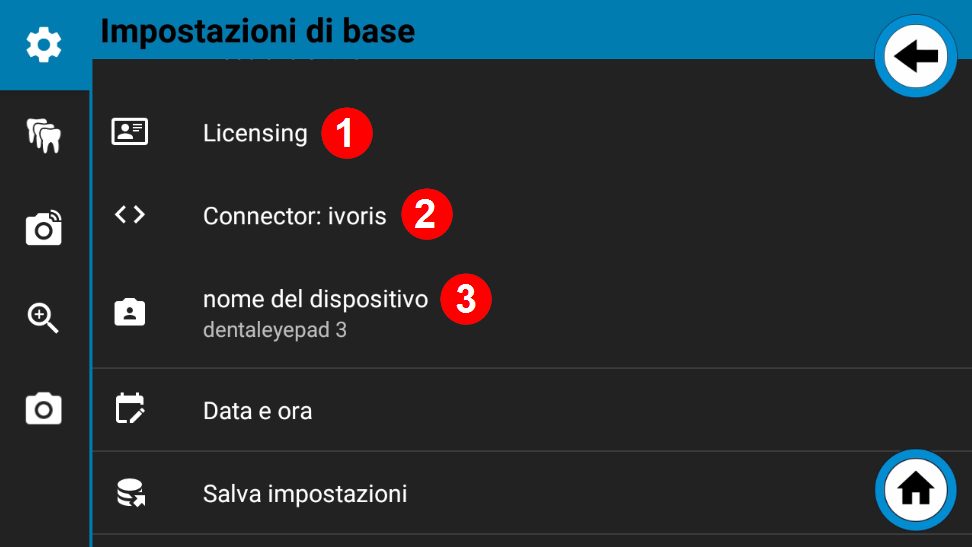
Dopo aver scansionato con successo il codice QR del centro di controllo dentaleyepad, i dati dello studio vengono memorizzati qui.
Per Connector viene visualizzata l’interfaccia attualmente attivata.
Il nome del dispositivo indica il nome con cui viene visualizzato il dispositivo, ad esempio quando è collegato a un PC Windows via USB.

Per impostazione predefinita, la data e l’ora originale sono ottenute automaticamente da Internet. Se non c’è una connessione a Internet, questo valore può essere impostato anche manualmente.
Tuttavia, questa dovrebbe essere considerata solo una soluzione di emergenza, poiché il valore dovrebbe essere reinserito ogni volta che il dentaleyepad viene riavviato.
Tutte le impostazioni di tutte le aree possono essere salvate in un file di backup e ripristinate da questo file.
Se nello studio sono disponibili diversi dentaleyepad, con questa funzione è possibile impostarli tutti in modo identico.
Toccando questa voce di menu, tutte le impostazioni (compresi i flussi di lavoro) vengono trasferite al centro di controllo dentaleyepad sul PC.
Da qui, possono essere caricati su un altro dentaleyepad utilizzando la funzione “Carica impostazioni da un altro dentaleyepad” sul rispettivo dispositivo corrente.
Il trasferimento avviene immediatamente quando si tocca il comando. Il file delle impostazioni rimane salvato nel centro di controllo di dentaleyepad finché non viene sovrascritto da una versione più recente.
Se più persone utilizzano il dentaleyepad, questo modulo deve essere attivato. Questa è anche l’impostazione predefinita.
Se questa modalità è attivata, i messaggi informativi vengono sempre visualizzati.
Se solo una persona utilizza il riunito, questa modalità può essere disattivata.
Ad alcune note viene assegnata una casella di controllo. Se si seleziona questa opzione, le note non verranno più visualizzate in futuro.
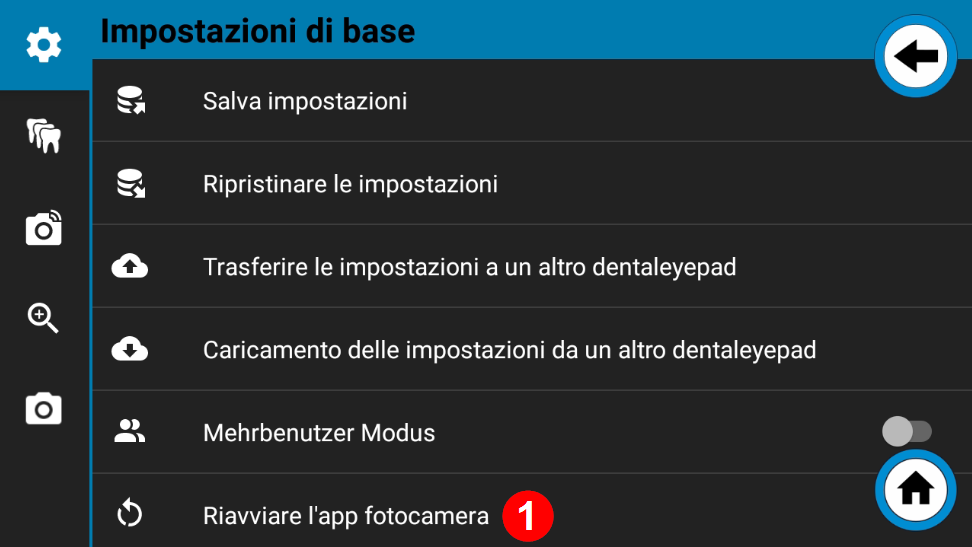
Se l’applicazione della fotocamera si comporta in modo strano, può essere chiusa e riavviata completamente con questo comando.
Il dentaleyepad consente di salvare sequenze di immagini ripetitive nei cosiddetti flussi di lavoro. Questo facilita le riprese, in quanto non si dimenticano più immagini perché il fotografo è guidato dalle sovrapposizioni.
I flussi di lavoro possono essere denominati e organizzati liberamente. Ogni flusso di lavoro può contenere un numero qualsiasi di registrazioni.
A ciascun flusso di lavoro possono essere assegnate alcune proprietà, come la “codifica a colori” o il “trasferimento di copie aggiuntive”.
Un’altra caratteristica speciale del dentaleyepad è che tutti i parametri di ripresa, come il punto di messa a fuoco (punto su cui viene impostata la messa a fuoco), l’esposizione, lo scenario luminoso o il fattore di zoom, possono essere definiti per ogni singolo tipo di immagine. Un tipo di immagine è, ad esempio, un “ritratto dal lato sinistro” o una “immagine occlusale della mascella superiore” intraorale. In questo modo la fotografia odontoiatrica diventa molto più semplice, in quanto il fotografo non deve più preoccuparsi delle impostazioni e può concentrarsi esclusivamente sulla selezione della sezione dell’immagine giusta.
Tutti i tipi di immagine sono già preassegnati con i parametri di registrazione corrispondenti. Tuttavia, questi possono essere personalizzati se necessario.
Le regolazioni vengono effettuate nel cosiddetto editor dei parametri di registrazione.
Ma prima di tutto diamo un’occhiata al pezzo forte, l’editor del flusso di lavoro:
A tal fine, selezionare Impostazioni 1 tramite la ruota dentata in alto a sinistra e quindi l’icona con i “tre denti” 2.
Ora vi trovate nelle impostazioni dell'”assistente fotografico dentale”. Ora selezionate la prima voce di menu “Modifica flussi di lavoro”.
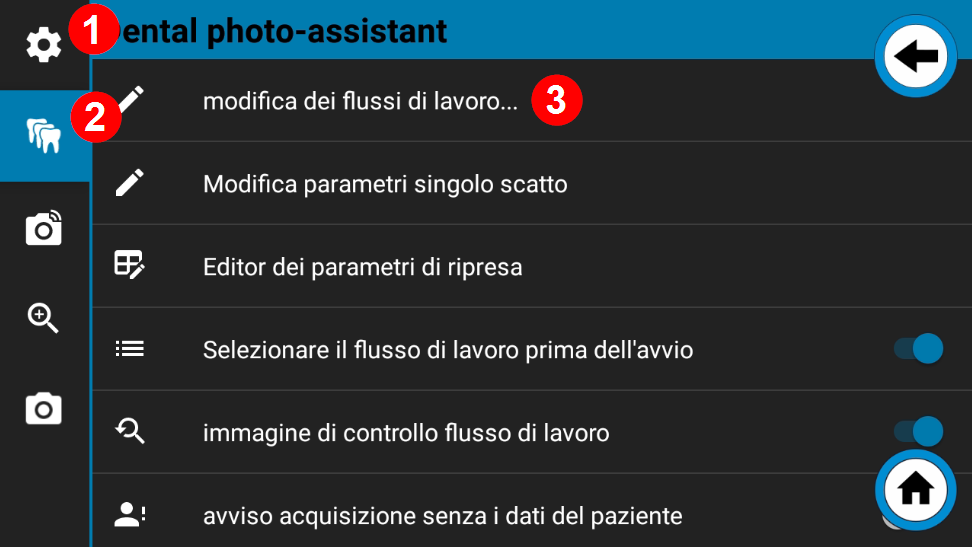
Si apre la finestra dell’editor del flusso di lavoro:
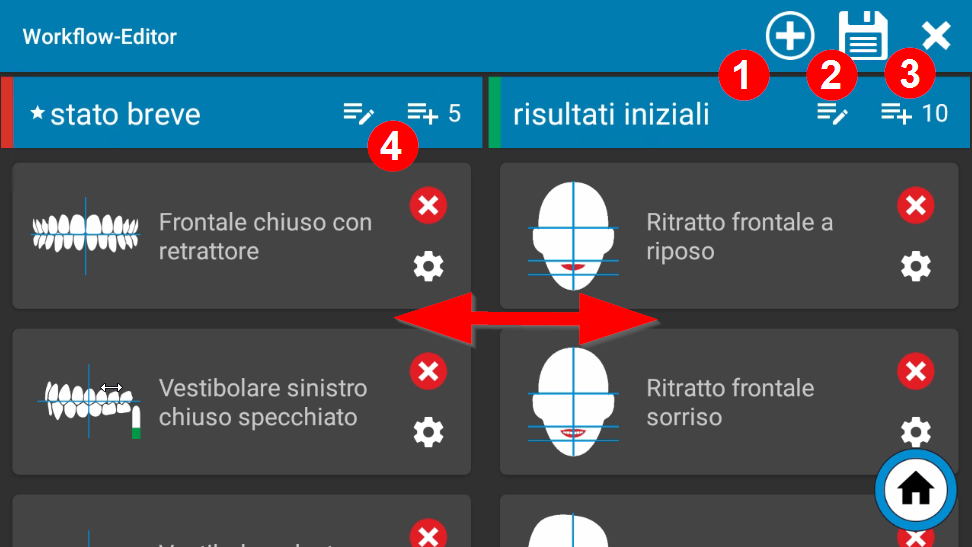
È possibile aggiungere nuovi flussi di lavoro utilizzando il pulsante più in alto a destra della barra del titolo.
È possibile creare un numero qualsiasi di flussi di lavoro.
È possibile salvare le modifiche apportate utilizzando l’icona del disco.
È possibile uscire dall’editor facendo clic sulla croce nell’angolo superiore destro della barra del titolo. Attenzione: le modifiche non vengono salvate automaticamente per impostazione predefinita.
Nella vista corrente, si possono vedere due flussi di lavoro uno accanto all’altro. È possibile selezionare altri flussi di lavoro scorrendo verso sinistra. È possibile visualizzare un numero qualsiasi di flussi di lavoro affiancati.
L’icona della matita nell’intestazione del flusso di lavoro porta alla finestra “Modifica flusso di lavoro”:
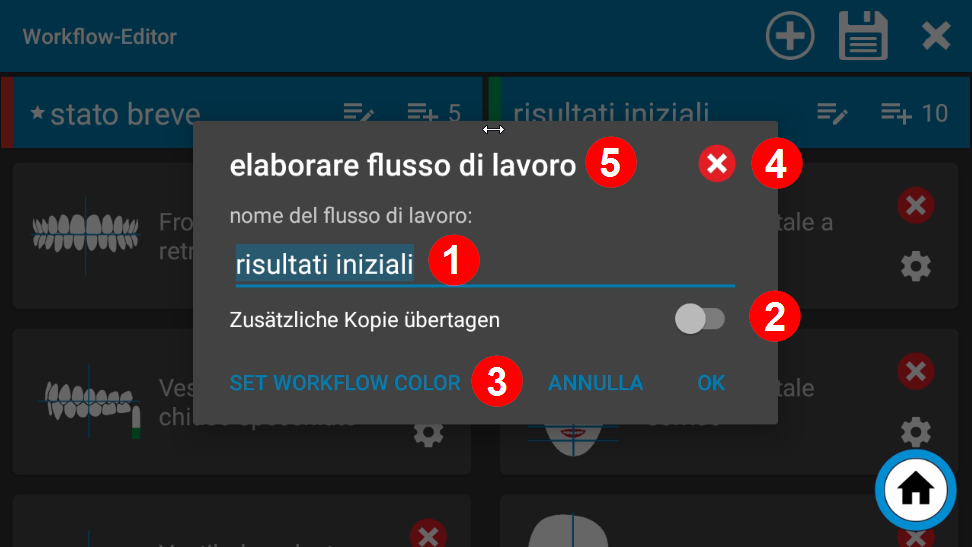
Dopo aver toccato il nome del flusso di lavoro, appare la tastiera.
Qui è possibile modificare il nome o assegnarne uno nuovo.
Se l’opzione “Trasferisci copia aggiuntiva” è attivata, le immagini di questo flusso di lavoro vengono trasferite anche in un’altra directory del PC. Questo può essere ottenuto collegandosi a servizi cloud come “www.dentabox.de” o per le cartelle di caricamento per i portali web di Aligner.
Il colore del flusso di lavoro può essere definito qui. Il colore viene visualizzato davanti al nome nel menu del flusso di lavoro e può essere utilizzato anche per codificare le immagini di alcuni flussi di lavoro, come i risultati iniziali, i risultati intermedi e i risultati finali.
Questo può essere ottenuto utilizzando una sottile barra di colore a sinistra o a destra sul bordo dell’immagine. L’impostazione necessaria a tal fine può essere effettuata nel menu Timbro.
Vedi anche Codifica automatica dei colori dei risultati iniziali, dei risultati intermedi e dei risultati finali.
L’intero flusso di lavoro può essere cancellato con l’icona della croce.
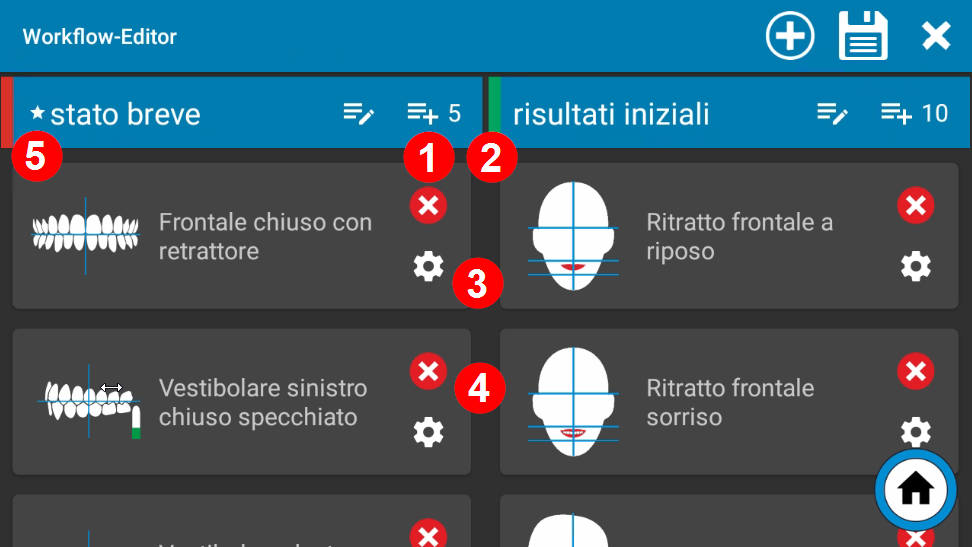
Se un flusso di lavoro è stato dichiarato come preferito, davanti alnome compare un asterisco;solo un flusso di lavoro può essere contrassegnato come preferito. Se l’opzione “Seleziona flusso di lavoro all’avvio” è disattivata, questo flusso di lavoro viene avviato automaticamente quando si preme il pulsante del flusso di lavoro. Questo è utile per gli studi che lavorano con un solo flusso di lavoro.
Il numero sul lato destro indica quante immagini sono presenti nel flusso di lavoro.
Ogni singola scheda rappresenta un tipo di immagine. Tutti i parametri di registrazione sono memorizzati per ogni scheda immagine. Queste possono essere visualizzate utilizzando la piccola ruota dentata in basso a destra. Per saperne di più su questo aspetto, basta un attimo.
Con l’icona più è possibile
una nuova scheda immagine per il
flusso di lavoro
flusso di lavoro.
È possibile eliminare la scheda immagine dal flusso di lavoro con la croce rossa.
Ogni singola tessera può essere spostata in qualsiasi posizione.
Dopo aver cambiato
o prima di lasciare il flusso di lavoro
flusso di lavoro
-editor
non dimenticate di “Salvare” tramite l’icona del disco.
La sequenza del flusso di lavoropuò essere modificata a piacere tenendo premuto nell’area blu dell’intestazione e trascinandola.
L’icona della ruota dentata si trova in basso a destra di ogni scheda immagine nell’Editor flusso di lavoro. Toccando l’icona della ruota dentata si accede all’editor dei parametri di registrazione.
In alternativa, è possibile richiamarla anche tramite Impostazioni, Assistente foto dentale, – Editor parametri di registrazione.
Il vantaggio del primo metodo è che il tipo di immagine corrispondente è già preselezionato quando viene richiamato.
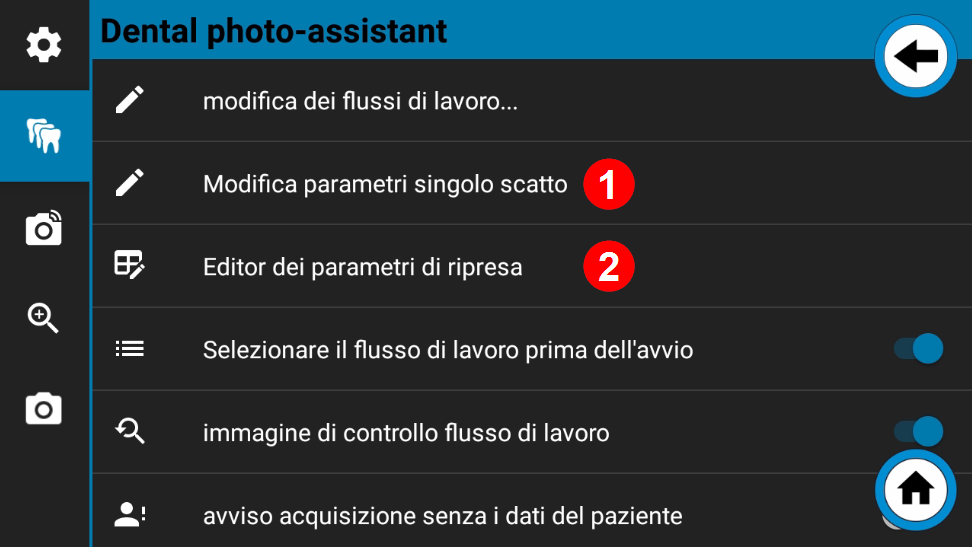
Ogni scheda immagine (o tipo di immagine) ha le proprie impostazioni dei parametri di registrazione.
Se si desidera salvare le modifiche apportate, è necessario chiudere l’editor dei parametri di registrazione con l’icona del disco in alto a destra.
Premere la croce in alto a destra per uscire dall’editor dei parametri di registrazione senza salvare le modifiche.

Qui è possibile impostare se la registrazione deve essere specchiata orizzontalmente o verticalmente. Se si desidera scattare foto dalla posizione delle ore 12, è possibile impostare una rotazione di 180°. Il menu delle impostazioni è suddiviso in tre aree:
Qui è possibile definire l’effettiva elaborazione dell’immagine, cioè se l’immagine deve essere ruotata o specchiata dopo l’acquisizione.
Qui è possibile specificare il modo in cui la grafica in sovrimpressione deve apparire sul display durante la registrazione.
Qui si specifica quale simbolo di aiuto, come uno specchio o una testa con indicatore di rotazione, deve apparire.
Di norma, tutte e tre le aree dovrebbero essere attivate allo stesso modo. Questa è anche l’impostazione predefinita.

Qui è possibile specificare il livello di zoom o la lunghezza focale a cui deve essere scattata la foto.
I tre livelli di zoom possono essere selezionati nelle Impostazioni dell’obiettivo possono essere definiti globalmente.
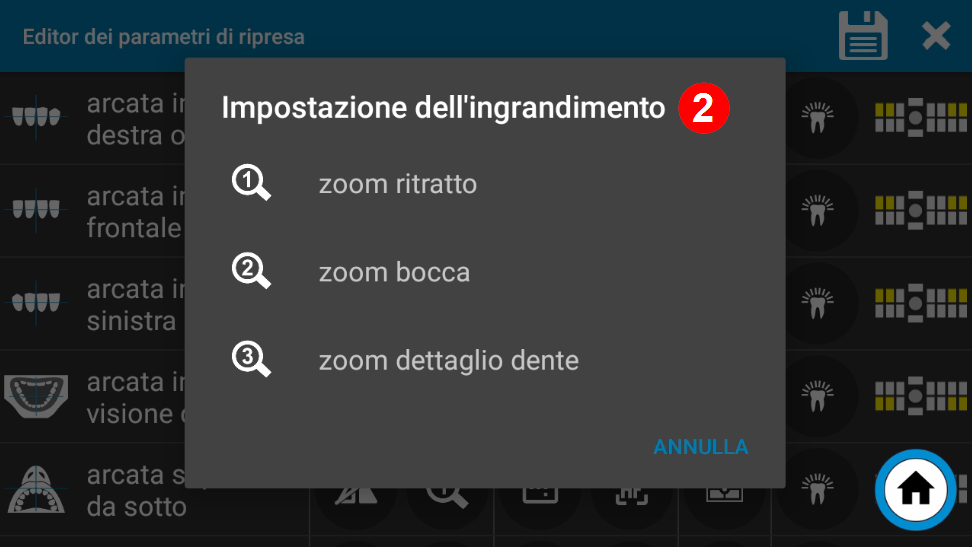
Qui è possibile definire il rapporto d’aspetto o l’aletta per il rispettivo tipo di immagine.
Nella vista “Live” prima della registrazione, la parte che verrà successivamente tagliata viene visualizzata più scura.
Selezionando un ritaglio che corrisponde al tipo di immagine, è possibile ridurre le dimensioni fisiche dell’immagine, risparmiando così spazio di archiviazione.
Il ritaglio manuale può anche essere omesso.
Sono disponibili i seguenti formati:
4:3 (utile per le riprese panoramiche occlusali)
3:2 (utile per il sorriso e le esposizioni intraorali laterali)
16:9 (utile per il sorriso e le immagini intraorali laterali)
Se l’impostazione “Come definito nelle impostazioni della fotocamera” è attivata, per questo tipo di immagine viene sempre utilizzata l’impostazione utilizzata globalmente per tutte le immagini nelle Impostazioni della fotocamera è sempre utilizzata per questo tipo di immagine.
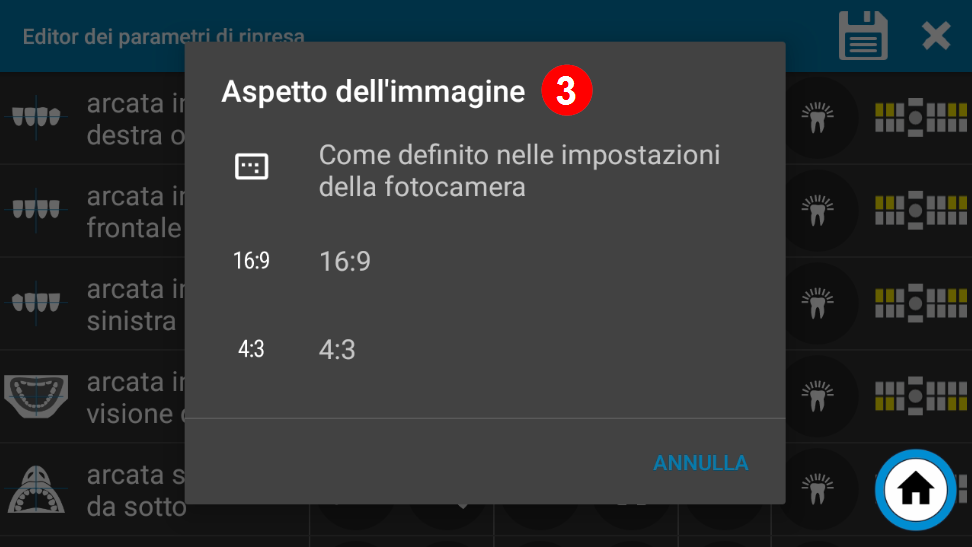
Esempio di coltura 4:3

Esempio di coltura 3:2
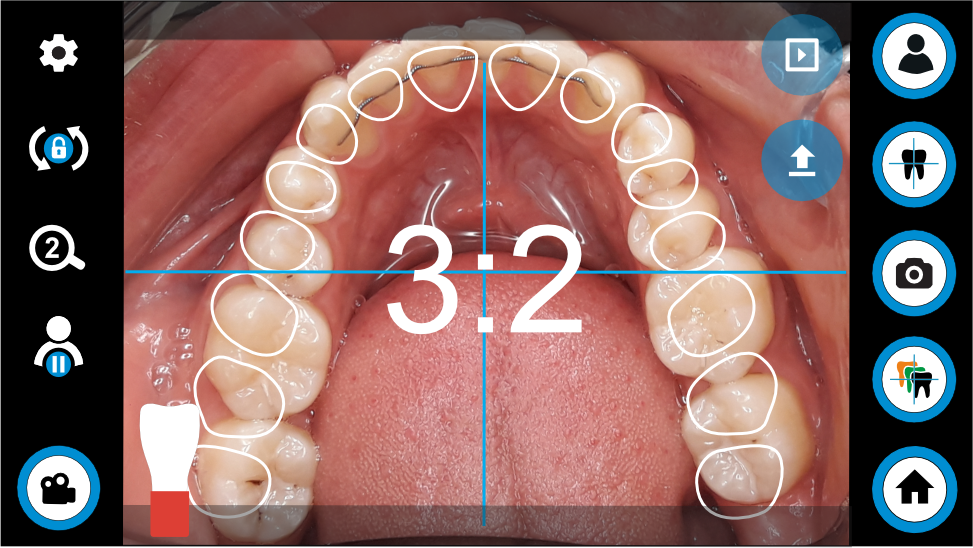
Esempio di raccolto 16:9
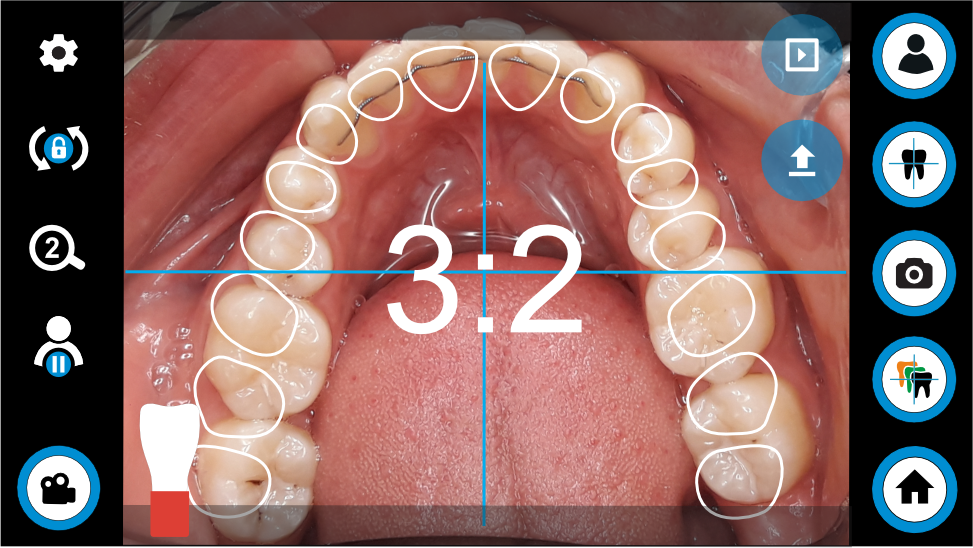
Esempio di raccolto 16:9
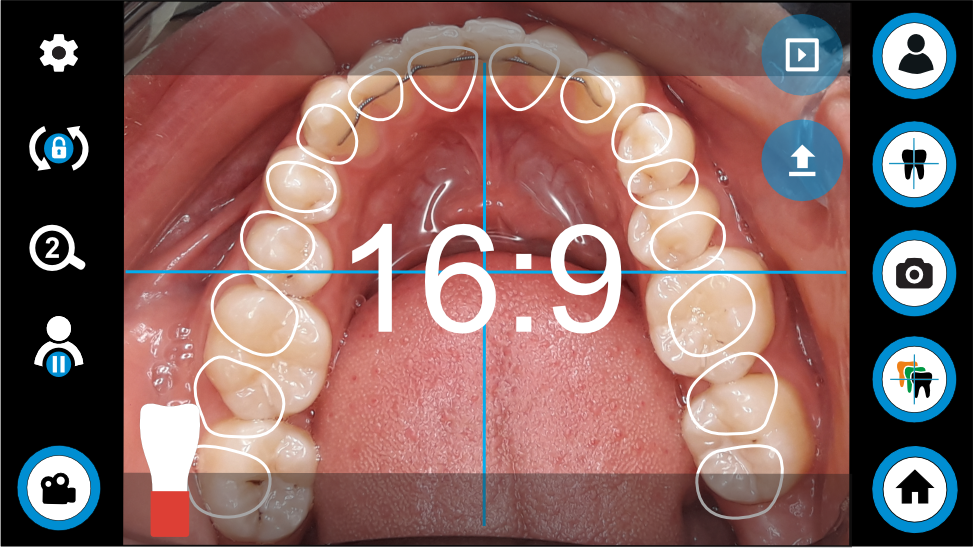
Esempio di ripresa laterale con ritaglio 16:9
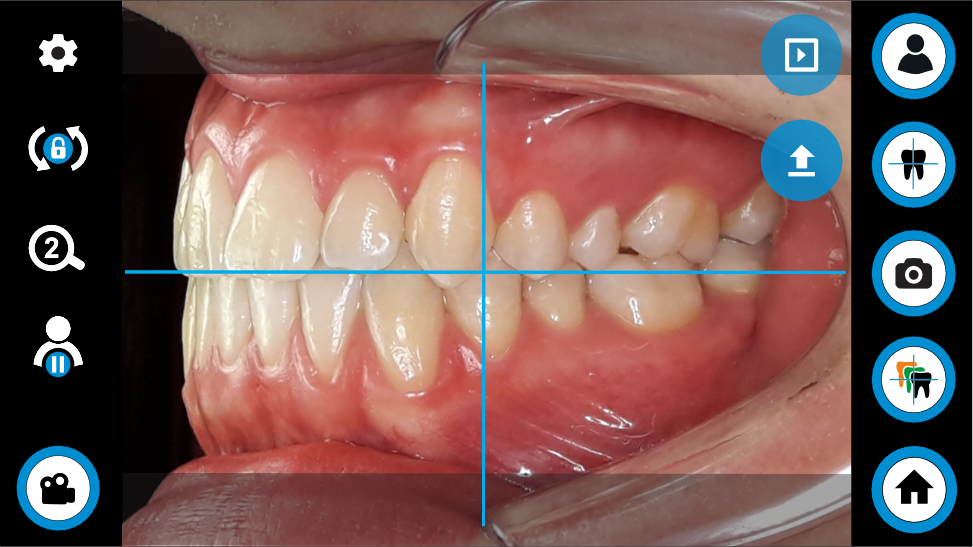
Con il dentaleyepad è possibile utilizzare la funzione di autofocus che mette a fuoco automaticamente il punto giusto per ogni tipo di immagine.
I fotografi esperti per i quali l’autofocus a volte richiede troppo tempo possono selezionare in alternativa la messa a fuoco manuale.
In questo caso si ha la possibilità di scegliere nelle Impostazioni obiettivo di definire globalmente fino a cinque diverse posizioni di messa a fuoco manuale.
È quindi possibile assegnare a ciascuno di essi un tipo di immagine.
Ad esempio, è possibile impostare la messa a fuoco manuale 3 sul valore massimo di 80 (che significa 80 cm all’infinito).
È quindi possibile selezionare questa messa a fuoco manuale 3 per tutti i tipi di ritratto.
Gli scatti di ritratti non verrebbero più messi a fuoco dall’autofocus, ma l’obiettivo si imposterebbe automaticamente sull’infinito.
In alternativa, è possibile procedere anche con immagini intraorali. Tuttavia, questo richiede sempre la stessa distanza per ogni colpo.
Questo metodo è consigliato solo se il dentaleyepad è utilizzato da un solo utente o da un piccolo gruppo di utenti.
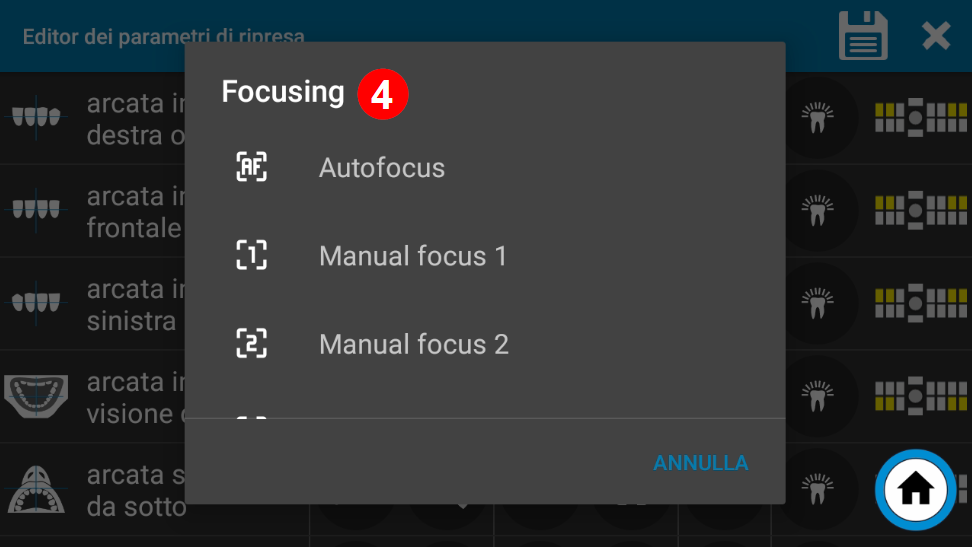
La quinta icona consente di determinare il tipo di misurazione dell’esposizione.
Qui potete scegliere tra:
- Media sull’intera immagine
- enfatizza il centro
- Misurazione spot
L’impostazione “Media sull’intera immagine” è consigliata per le normali immagini intraorali. È già preimpostato.
Quando si scattano ritratti davanti a uno sfondo scuro, l’impostazione “enfatizza il centro” o “spot” può essere utile per evitare che la pelle appaia troppo luminosa.

È inoltre possibile selezionare la visualizzazione del colore o il bilanciamento del bianco per ciascuna scheda immagine.
Il bilanciamento del bianco del dentaleye pad assicura che i colori appaiano naturali in diverse condizioni di illuminazione. Le diverse sorgenti luminose, come la lampada dentale o l’illuminazione a soffitto, hanno temperature di colore diverse. Il dentaleyepad ora misura la temperatura del colore della luce e regola i colori dell’immagine di conseguenza, in modo che il colore bianco appaia davvero bianco in ogni immagine, indipendentemente dalla sorgente luminosa.
Il bilanciamento del bianco può essere impostato automaticamente o utilizzando valori preimpostati. Si distingue tra scatti intraorali e di sorriso a breve distanza e scatti di ritratto o di modello a distanza maggiore.
immagini intraorali e immagini del sorriso:
La luce del dentaleyepad è di serie. Questa impostazione si adatta in modo ottimale al colore della luce del dentaleyepad ed è consigliata per tutte le esposizioni intraorali.
Ritratti e scatti di modelle:
Se gli scatti di ritratti o di modelli vengono effettuati da una distanza maggiore, la luminosità dell’ambiente gioca un ruolo più importante in quanto si mescola con la luce del dentaleyepad.
Per quanto riguarda la luminosità ambientale, si distingue ancora una volta tra luminosità ambientale costante (come nelle stanze senza o con una piccola finestra) e luminosità ambientale variabile, come nelle stanze con grandi finestre vicino all’area di registrazione.
Scatti di ritratto con luminosità ambientale variabile:
Ad esempio, se c’è una grande finestra nelle vicinanze, si verificano situazioni di illuminazione o temperature di colore diverse a seconda della quantità di luce solare. In questo caso è meglio selezionare il bilanciamento automatico del bianco. Sebbene non sia altrettanto preciso, evita le deviazioni di colore altrimenti significative nelle immagini.
Se le immagini ottenute con il bilanciamento automatico del bianco appaiono troppo fredde, è possibile selezionare in alternativa l’impostazione “Automatico più regolazione immagine 1” o “Automatico più regolazione immagine 2”.
In questo caso è possibile utilizzare un processore di immagini per influenzare la temperatura del colore dell’immagine calcolata dal bilanciamento automatico del bianco. Ad esempio, è possibile impostare il valore del processore d’immagine 1 su “+2”.
Le impostazioni per entrambi i processori di immagini 1 e 2 si trovano nelle impostazioni della fotocamera, sotto le impostazioni per il bilanciamento manuale del bianco.
Scatti di ritratto con luminosità ambientale costante:
Se la stanza non ha finestre o ne ha di piccole e l’illuminazione è sempre la stessa, si consiglia il bilanciamento del bianco manuale con l’impostazione predefinita di luce artificiale 3 (icona della lampadina con un 3) o luce artificiale 4 (icona del tubo al neon).
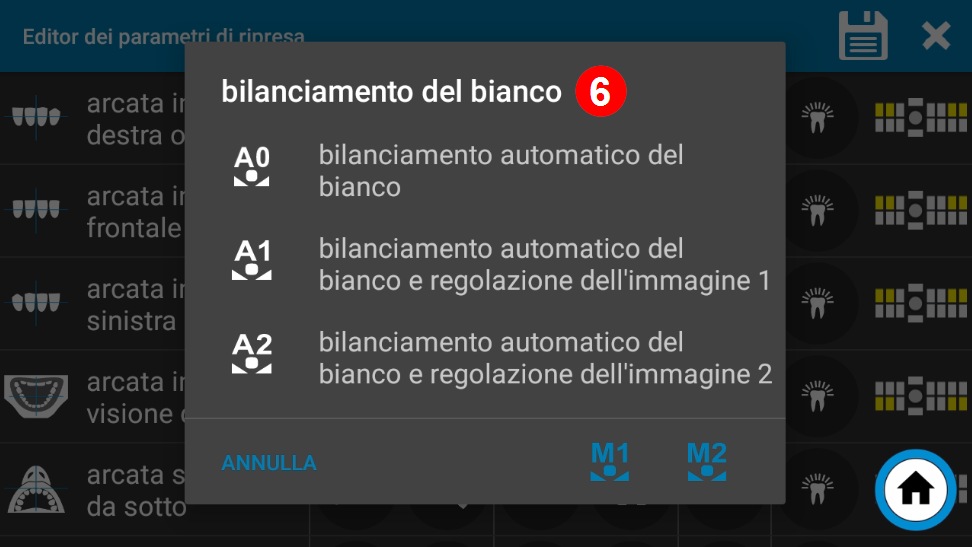
Se le impostazioni predefinite non corrispondono in modo ottimale alla temperatura del colore della luce nello studio o se le immagini appaiono troppo calde o troppo fredde, esiste anche l’opzione di un bilanciamento del bianco manuale con parametri regolati.
A tal fine, accedere alle impostazioni della fotocamera e selezionare la voce di menu “Bilanciamento manuale del bianco 1” o “Bilanciamento manuale del bianco 2”.
Puntare il dentaleyepad su una superficie bianca neutra e cambiare il colore:
per i valori di rosso, verde e blu fino a quando l’immagine dal vivo non corrisponde alle aspettative del tono del bianco.
Abbiamo fornito due preimpostazioni (2) che possono essere utilizzate come guida. Premere il pulsante OK per accettare l’impostazione e salvarla nel rispettivo bilanciamento del bianco manuale.
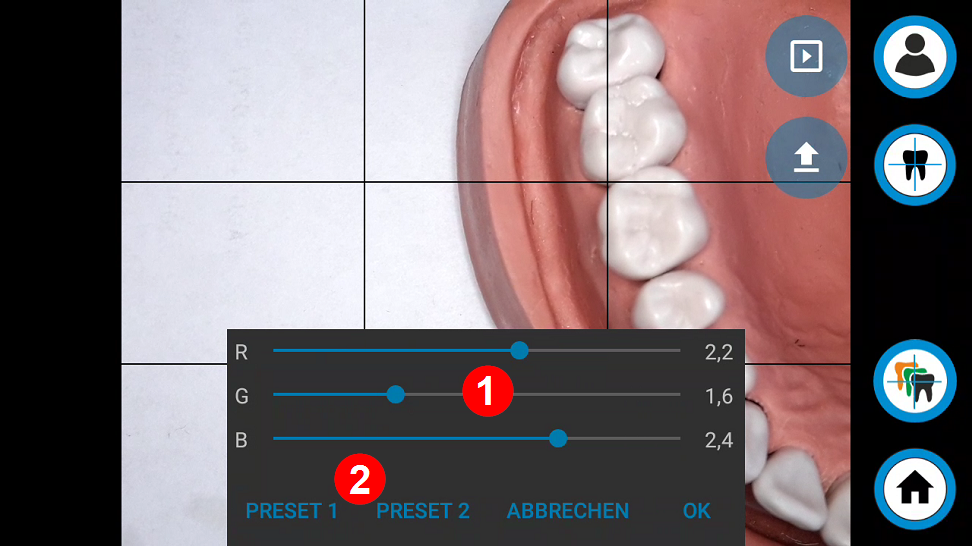
Per ottenere immagini illuminate in modo ottimale, è disponibile uno scenario di illuminazione separato per ogni tipo di immagine.
Tutti gli scenari sono già predefiniti nei tipi di esposizione intraorale.
Poiché la situazione dell’illuminazione intraorale è generalmente indipendente dalla luce ambientale, non è necessario effettuare alcuna regolazione.
Per gli scatti di ritratto, invece, le regolazioni possono avere senso a causa della luce ambientale e della distanza dal paziente.
L’impostazione predefinita per gli scatti di ritratto è “Ritratto”. Emette una quantità massima di luce ed è destinata agli ambienti più bui.
Se la luce nella stanza è sufficiente o se i pazienti si sentono abbagliati, può essere sufficiente anche una delle impostazioni frontali da 1 a 6.
Se l’ambiente è molto luminoso o se la luce proveniente dalla parte anteriore del viso è sufficiente, è possibile spegnere completamente l’illuminazione.
A tale scopo è possibile utilizzare lo scenario “Luce spenta”.
Per facilitare la modifica delle impostazioni per i tipi di immagine ritratto, ogni volta che si effettua una modifica viene chiesto se questa deve essere applicata a tutti i tipi di immagine ritratto. Qui è possibile confermare con “sì”.
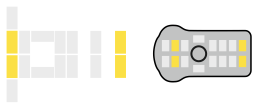 frontale 1 frontale 1 | 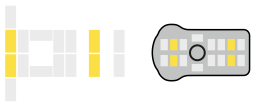 frontale 2 frontale 2 | 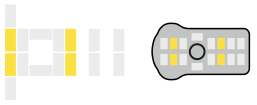 frontale 3 frontale 3 | 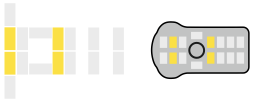 frontale 4 frontale 4 |
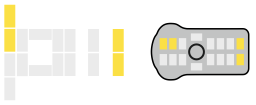 frontale 5 frontale 5 | 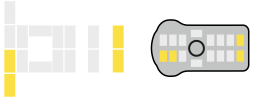 frontale 6 frontale 6 | 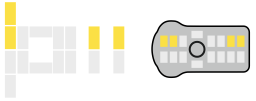 top 1 top 1 | 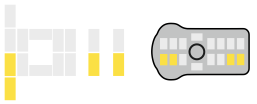 sotto 1 sotto 1 |
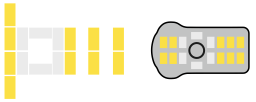 Ritratto Ritratto | 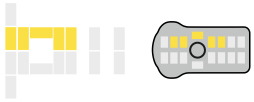 top 2 top 2 | 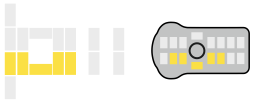 sotto 2 sotto 2 | 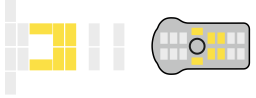 laterale destro laterale destro |
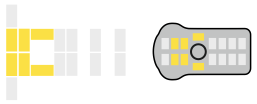 laterale sinistro laterale sinistro | 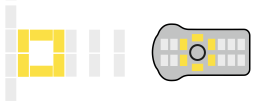 Luce anulare Luce anulare | 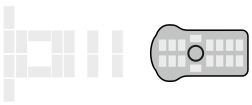 Luce spenta: ad esempio per la fotografia di immagini a raggi X. Luce spenta: ad esempio per la fotografia di immagini a raggi X. |
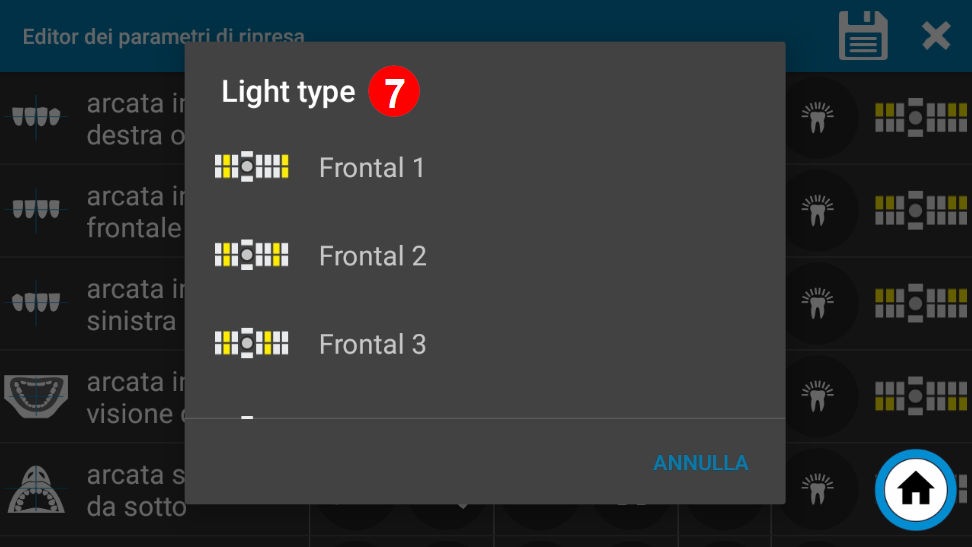
Se questa opzione è attivata, la selezione dei flussi di lavoro disponibili appare quando si preme il pulsante del flusso di lavoro.
Se questa opzione è disattivata, il flusso di lavoro contrassegnato come preferito viene avviato immediatamente quando si preme il pulsante del flusso di lavoro.
Vedere anche Definizione di un flusso di lavoro come preferito.
Se questa funzione è attivata, viene visualizzata un’immagine di controllo di ciascuna registrazione. Il trasferimento avviene solo quando viene confermato con il pulsante verde.
La stessa funzione è disponibile anche nell’area di installazione della telecamera. In questo caso, tuttavia, si riferisce solo alle registrazioni libere senza flusso di lavoro o inserimento di una singola ripresa in sovrimpressione.
Avvisare se la registrazione avviene senza i dati del paziente (raccomandazione di attivazione)
Se questa opzione è attivata, prima dell’avvio della registrazione viene visualizzato un messaggio di avvertimento se sul display non sono visualizzati i dati del paziente.
Se si utilizza un’interfaccia software con il dentaleyepad che prevede il trasferimento delle informazioni del paziente, si consiglia di attivare questa opzione.
In questo modo si evita di creare accidentalmente registrazioni senza riferimenti al paziente.
Vedere anche visualizzazione dell’immagine di controllo
Se questa opzione è attiva, il flusso di lavoro contrassegnato come preferito viene avviato automaticamente dopo il trasferimento dei dati del paziente.
Per i programmi che trasferiscono le informazioni del flusso di lavoro e i dati del paziente, il flusso di lavoro desiderato si avvia sempre automaticamente, anche se questa opzione non è attiva.
Se questa opzione è attiva, il trasferimento del paziente viene avviato immediatamente all’avvio dell’app Videocamera. Questo funziona per i seguenti metodi di trasferimento:
Avviare lo scanner di codici QR
Avviare lo scanner OCR
Avvio dell’inserimento manuale del numero di paziente
Lettura automatica del file informativo in background
Se l’assistente di pausa è attivo, è possibile interrompere il lavoro nel bel mezzo di un flusso di lavoro e persino spegnere il dentaleyepad. Non appena si riaccende il dispositivo o si avvia l’app fotocamera, viene visualizzata una finestra che chiede se si desidera continuare la sessione fotografica interrotta o avviare una nuova sessione con un nuovo paziente.
Nota: a partire dalla versione 308, l’assistente di pausa è compatibile con la funzione “Avvia inserimento paziente all’avvio della telecamera”.
Se si attiva il ritaglio automatico dell’immagine, l’immagine viene ritagliata automaticamente in base al tipo di immagine. L’area di ritaglio è già contrassegnata nell’immagine dal vivo da un corrispondente scurimento. Questa funzione consente talvolta di risparmiare le successive modifiche e di ridurre le dimensioni del file durante la registrazione. Tuttavia, non è consigliabile per i principianti, poiché è necessario determinare la sezione dell’immagine in modo molto preciso durante lo scatto.
Quando il dentaleyepad viene acceso con l’interruttore principale, si avvia automaticamente anche l’applicazione della fotocamera. Questa opzione è sconsigliata perché si rischia di perdere le notifiche sulla schermata iniziale.
Il dentaleyepad offre la possibilità di impedire la rotazione del display mediante un blocco della rotazione quando si effettuano, ad esempio, “riprese dall’alto”. Per impostazione predefinita, questa funzione viene ripristinata al riavvio dell’app fotocamera. Se questa opzione è attivata, l’impostazione viene mantenuta anche dopo il riavvio dell’app fotocamera.
Funzione sperimentale in fase beta
Se questa funzione è attivata, si cerca di ritagliare automaticamente il ritratto quando si scatta un ritratto.
È possibile scegliere liberamente il colore dello sfondo. Il ritaglio funziona molto bene con alcuni sfondi, ma con altri sfondi, per lo più omogenei, il ritaglio può risultare ancora errato.
Avviare le impostazioni di connessione tramite la rotella dentata in alto a sinistra e selezionare l’icona della telecamera con il simbolo WLAN.
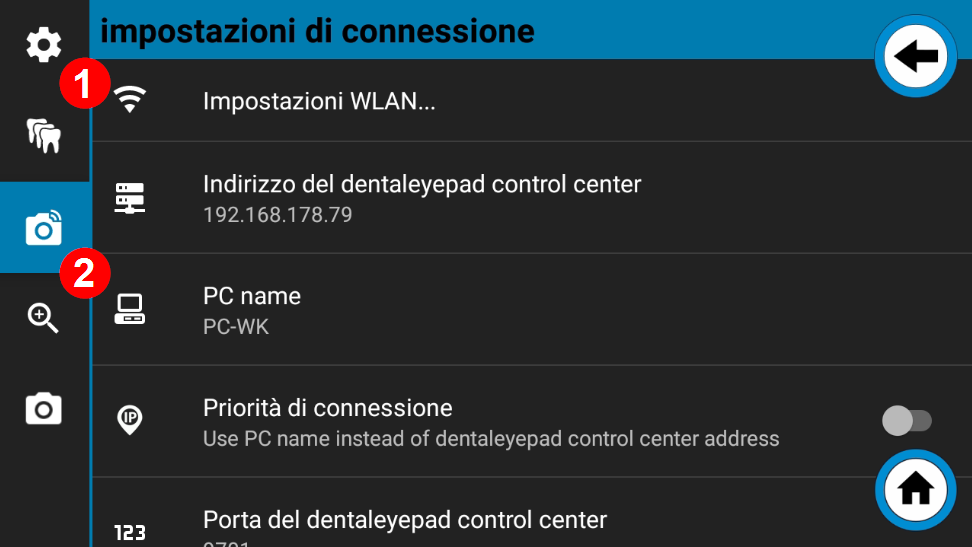
Vengono visualizzate le seguenti opzioni di menu:
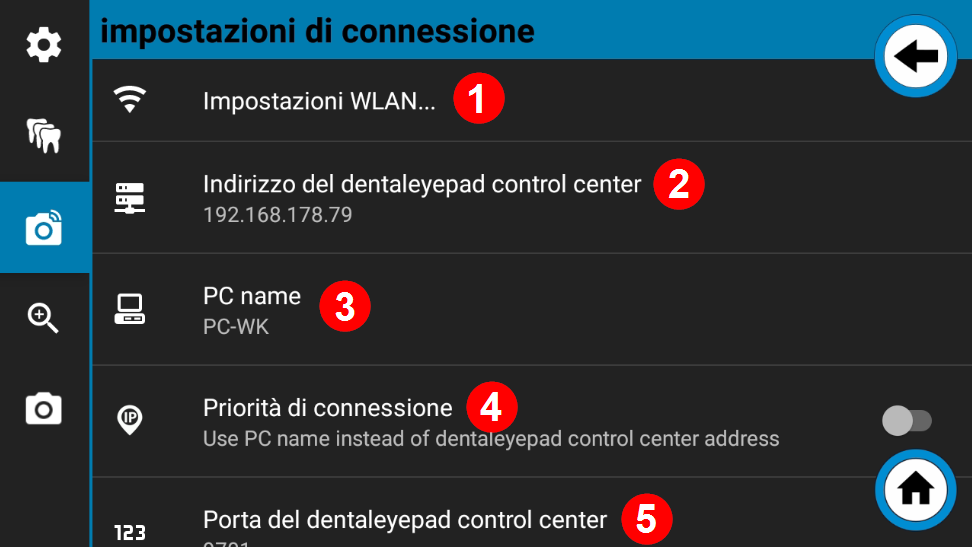
Quando si richiama la voce Impostazioni WLAN, appare una finestra in cui sono elencate tutte le reti disponibili. Selezionate qui la vostra rete di studio. Si prega di notare, che il dentaleyepad non funziona in una rete guest.
L’indirizzo IP del PC su cui è installato il dentaleyepad control center viene visualizzato alla voce di menu “Indirizzo dentaleyepad control center”.
Il valore è stato adottato automaticamente quando è stato scansionato il codice QR durante la configurazione.
Se si desidera apportare una modifica manuale, è sufficiente toccare la voce e modificarla.
Qui viene visualizzato il nome del PC su cui è installato il centro di controllo dentaleyepad.
Utilizzare il nome del PC invece dell'indirizzo del centro di controllo dentaleyepad
Se la rete lo supporta, è possibile utilizzare anche il nome del PC per la connessione al centro di controllo dentaleyepad. Questo ha il vantaggio che il collegamento continuerà a funzionare se il PC non ha un IP fisso e gli viene assegnato un nuovo indirizzo IP (dopo un’interruzione prolungata, come ad esempio una vacanza).
Qui viene visualizzata la “porta del centro di controllo dentaleyepad”. Di norma, la porta 9701 è corretta. In modalità Multi, è possibile inserire anche un valore diverso. Toccando
il valore può essere modificato anche manualmente, se necessario.
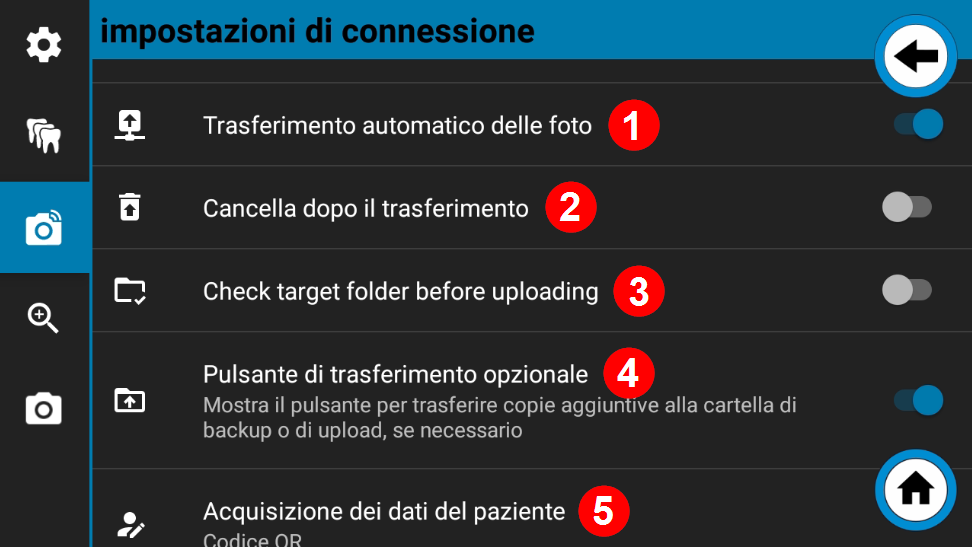
La funzione “Trasferimento automatico delle foto” deve essere attivata affinché le foto vengano trasferite automaticamente dopo essere state scattate.
Se la funzione “Cancella dopo il trasferimento” è attivata, tutte le immagini vengono cancellate dal riunito dopo il trasferimento al PC. L’eliminazione avviene solo dopo una risposta positiva da parte del PC, in modo da non perdere nessuna immagine. Se si desidera mostrare al paziente le immagini direttamente sul dentaleyepad, questa funzione non deve essere attivata.
Se la funzione “Controlla la directory di destinazione prima del trasferimento” è attivata, la directory di destinazione sul PC viene controllata prima del trasferimento. Sono disponibili immagini,
un messaggio corrispondente viene visualizzato sul dentaleyepad. Questa funzione è utile per i programmi che non prevedono il trasferimento dei dati del paziente o per le cartelle di importazione automatica.
Ciò garantisce che tutte le immagini trasmesse possano essere assegnate con precisione a un paziente.
La funzione “Pulsante di trasferimento opzionale” può essere utilizzata per salvare sempre una copia delle immagini trasferite in una seconda directory. salvare. Un caso d’uso potrebbe essere, ad esempio, la creazione di una copia di backup o di una copia cloud delle foto di un determinato dentaleyepad.
In alternativa Questa funzione può essere assegnata a un solo flusso di lavoro. Vedi Opzione Trasferimento di una copia aggiuntiva.
In questo caso, disattivare la funzione qui e attivare invece la funzione “Trasferisci copia aggiuntiva” direttamente nelle proprietà del flusso di lavoro.

Qui è possibile impostare il metodo di registrazione dei dati del paziente da parte del dentaleyepad. I rispettivi metodi dipendono dall’interfaccia attivata. I metodi sono essenzialmente i seguenti:
Trasferimento di informazioni tramite scansione di un codice QR
Scannerizzare le informazioni dalla schermata del software utilizzando uno scanner OCR.
Inserimento manuale del numero del paziente
Inserimento manuale del nome del paziente
Lettura automatica di un file informativo
Centro di controllo dentale multiplo a funzionamento multiplo
Questa opzione offre soluzioni possibili per diverse applicazioni speciali: Di seguito sono illustrati due esempi:
Esempio 1 Interfacce diverse
Le diverse interfacce software devono essere affrontate su un dentaleyepad. Ad esempio, in uno studio collettivo può essere utilizzato un solo dentaleyepad ma due diversi prodotti software.
In questo caso, devono essere installati e autorizzati due centri di controllo dentaleyepad.
L’opzione “Multi mode” deve essere attivata sul dentaleyepad. Viene visualizzata un’altra barra dei pulsanti, solitamente con un solo pulsante. A questo punto è possibile aggiungere un altro pulsante utilizzando il pulsante più 1.
Quando il pulsante è attivo, dietro al nome compare l’icona di una matita 2. Può essere utilizzato per modificare il pulsante. Ora è possibile etichettare un pulsante per ogni software e, se lo si desidera, selezionare liberamente il colore.
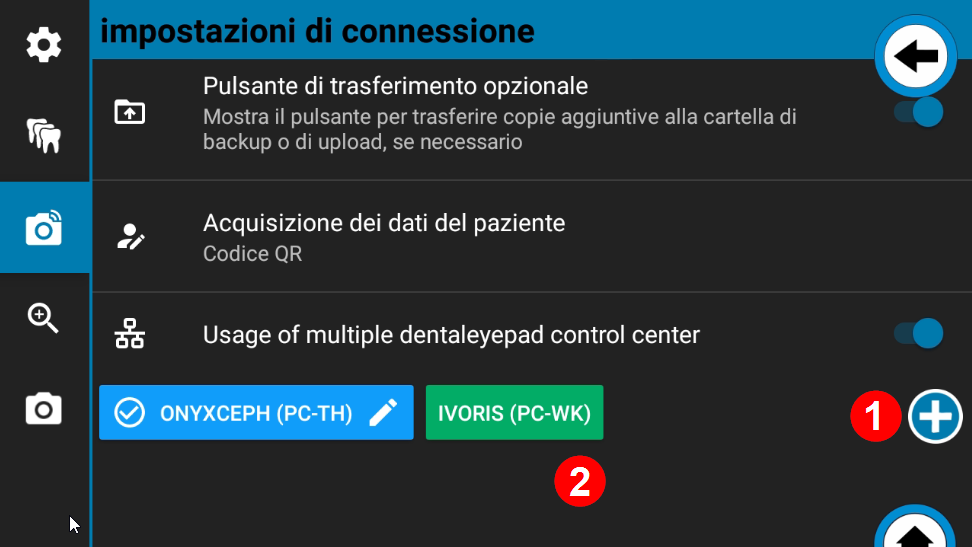
È ora possibile uscire dal menu delle impostazioni utilizzando la rotella dentata in alto a sinistra. Nella normale visualizzazione live della telecamera, l’interfaccia attiva appare ora sempre in basso al centro. L’interfaccia può essere modificata semplicemente toccando il rispettivo pulsante sul bordo dello schermo.
Le interfacce devono comunque essere collegate prima del primo utilizzo.
Andare ora al PC su cui è impostato il primo software (OnyxCeph nel nostro esempio) e aprire il centro di controllo di dentaleyepad (scheda “impostazioni dentaleyepad”).
Eseguire la scansione del codice QR tenendo premuto il pulsante del paziente in alto a destra.
Quando appare il messaggio “Le impostazioni sono state accettate”, la prima interfaccia è stata configurata.
Selezionare quindi la seconda interfaccia sul dentaleyepad (nel nostro esempio Ivoris) e andare al PC su cui è impostata la seconda interfaccia. Aprite il centro di controllo di dentaleyepad e scansionate anche qui il codice QR.
Quando anche qui appare il messaggio “Le impostazioni sono state accettate”, la configurazione è completa.
Ora è possibile selezionare l’interfaccia prima di ogni sessione fotografica semplicemente toccandola.

In uno studio vengono utilizzati diversi dentaleyepad. Tuttavia, l’interfaccia del software non supporta l’assegnazione automatica tramite l’ID del paziente, ma solo una funzione di autoimportazione, per esempio, in cui le immagini vengono importate per il paziente corrente.
Un centro di controllo dentaleyepad può essere installato su ogni postazione di lavoro da cui devono essere scattate le fotografie, per ottenere un’assegnazione affidabile al 100%.
L’opzione “Multi mode” deve essere attivata sul dentaleyepad. Viene visualizzata un’altra barra dei pulsanti, solitamente con un solo pulsante.
A questo punto è possibile aggiungere un altro pulsante utilizzando il pulsante più 1.
Quando il pulsante è attivo, dietro al nome appare l’icona di una matita 2.
Può essere utilizzato per modificare il pulsante. È ora possibile etichettare un pulsante per ogni postazione di lavoro e, se lo si desidera, selezionare liberamente il colore. L’etichettatura può essere effettuata, ad esempio, in base al nome del PC o al numero della stanza.
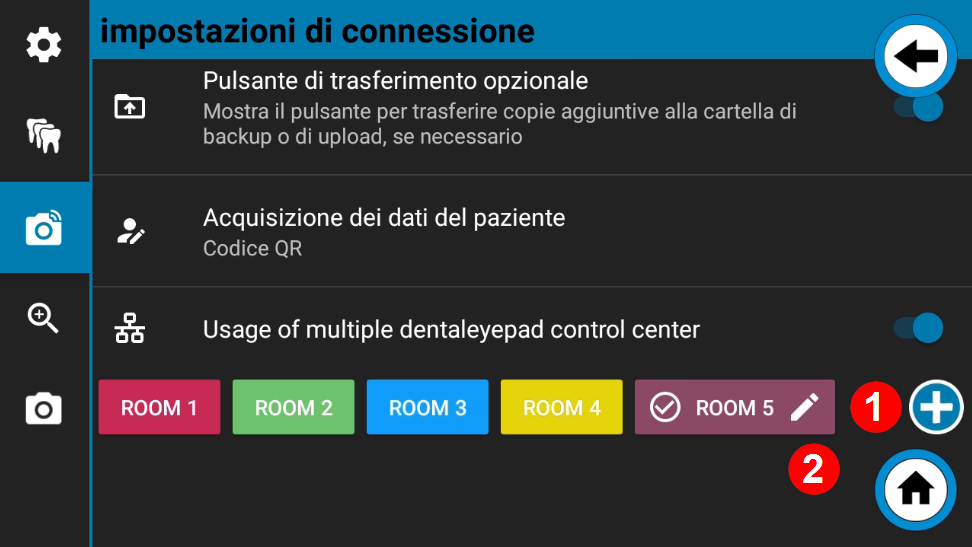
È ora possibile uscire dal menu delle impostazioni utilizzando la rotella dentata in alto a sinistra. Nella normale visualizzazione live della telecamera, il PC o la stanza attivi appaiono sempre in basso al centro. La posizione di registrazione può essere cambiata semplicemente toccando il rispettivo pulsante sul bordo dello schermo (1 e 2).
Le postazioni di lavoro devono ancora essere collegate prima di poter essere utilizzate per la prima volta.
Ora andate nella prima stanza o sul PC e aprite il centro di controllo del dentaleyepad (scheda “impostazioni dentaleyepad”).
Eseguire la scansione del codice QR tenendo premuto il pulsante del paziente in alto a destra.
Quando appare il messaggio “Le impostazioni sono state accettate”, la prima stazione di lavoro è stata configurata.
Quindi selezionare la seconda postazione di lavoro sul dentaleyepad (Sala 2 nel nostro esempio) e accedere al secondo PC. Aprite il centro di controllo di dentaleyepad e scansionate anche qui il codice QR.
Se anche in questo caso appare il messaggio “Le impostazioni sono state accettate”, anche la seconda workstation è stata configurata.
Procedere di conseguenza con le altre postazioni di lavoro.
Se ora si seleziona la workstation pertinente toccandola prima di ogni sessione fotografica, le immagini saranno trasferite solo al PC pertinente.

In quest’area è possibile definire tre valori globali di zoom e cinque valori globali di messa a fuoco manuale.
È possibile selezionarli nell’editor dei parametri di registrazione per definire l’intervallo dello zoom o la distanza di messa a fuoco manuale per ciascun tipo di immagine.
Vedere anche: Impostazione dell’ingrandimento
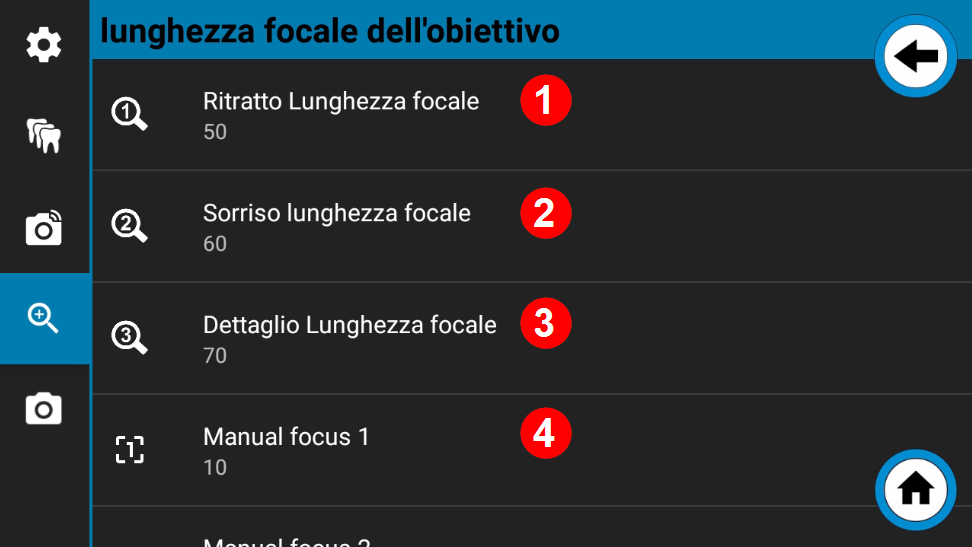
Il dentaleyepad 3 dovrebbe avere unin superiore a 90 einal fine di evitare distorsioni nei ritratti (naso grosso, sfocatureinorecchie) nei ritratti
Per scatti di sorrisi a breve distanza sind valori nell’intervallo gamma 50-70 sono adatti.
Per il dettaglioarea può esserea valore superiore a 100 può essere adattoin. Preoccupazioni Voi tuttavia, che con il dentaleyepad 3 ein digitale zoom allainviene utilizzato. Ciò significa che maggiore è l’ingrandimento, minore è la risoluzione assoluta.
I menu di messa a fuoco manuale da 1 a 5 consentono di impostare un valore in centimetri. Se non si desidera lavorare con l’autofocus, è possibile assegnarlo a un tipo di immagine. Questa opzione consente di risparmiare tempo quando si scattano le foto, ma richiede una distanza costante per ogni tipo di immagine.
Vedi anche focalizzazione 4
Esempio E in impostazione della lunghezza focale del sorriso:
Il cursore può essere utilizzato per modificare il valore della lunghezza focale (
zoom
valore) e
in
può essere impostato.
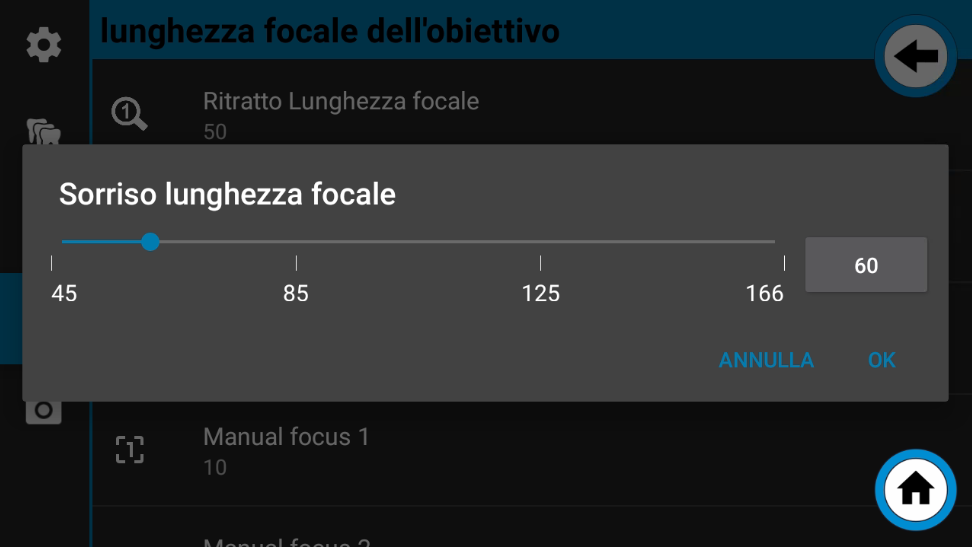
Le seguenti opzioni si riferiscono direttamente all’immagine o al processo di attivazione.
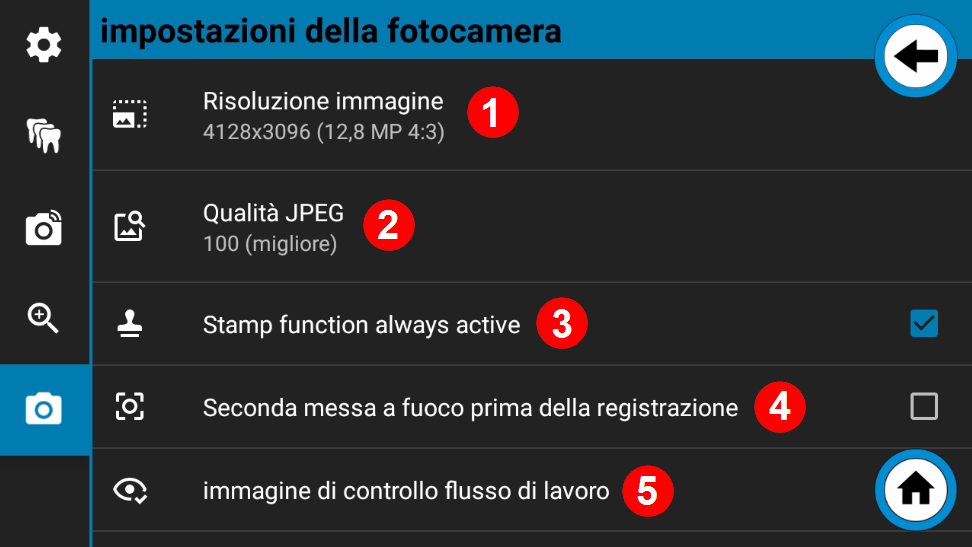
In Risoluzione immagine Risoluzione immagine, la risoluzione o il rapporto d’aspetto possono essere impostati globalmente per tutte le registrazioni.inpuò essere impostata globalmente per tutte le registrazioni.
Se si nell’editor dei parametri di registrazioneinil tipo di immagine ea il valore della telecamera Einnon viene preso in considerazione.
Se si nell’editor dei parametri di registrazioneinimmagine si digita la proprietà “Come in Telecamera Einposizioni definQuesto valore viene adottato quando si assegna la telecamera a “def in”.
Qui è possibile specificare la quantità di compressione dell’immagine da applicare.
Una forte compressione riduce le dimensioni del file ma anche la qualità dell’immagine. Si consiglia di lasciare l’impostazione a 100 (migliore).
In la schermata di controllo può Si Per ogni immagine si decide se la registrazione deve essereindeve essere apposto il timbro. Quando Essi generalmente tutte le immagini con unintimbro su tutte le immagini, può È possibile attivarlo qui. Contenutoarresto e aspettoindel timbro vengono visualizzati tramite l’icona del timbro nella schermata di controllo. schermata di controllo.
Se questa funzione è attivata, la fotocamera rimette a fuoco il punto specificato per il tipo di immagine subito dopo il rilascio dell’otturatore.
Se questa funzione non è attivata, viene utilizzato il valore dell’autofocus permanente. Di solito è un po’ più veloce.
Se questa funzione è attivata, viene visualizzata un’immagine di controllo di ciascuna registrazione. Il trasferimento avviene solo quando viene confermato con il pulsante verde.
La stessa funzione è disponibile anche nell’area dell’assistente fotografico dentale. Tuttavia, si riferisce solo alle registrazioni nel flusso di lavoro. L’impostazione si riferisce alle registrazioni al di fuori di un flusso di lavoro o alle registrazioni “single shot”.
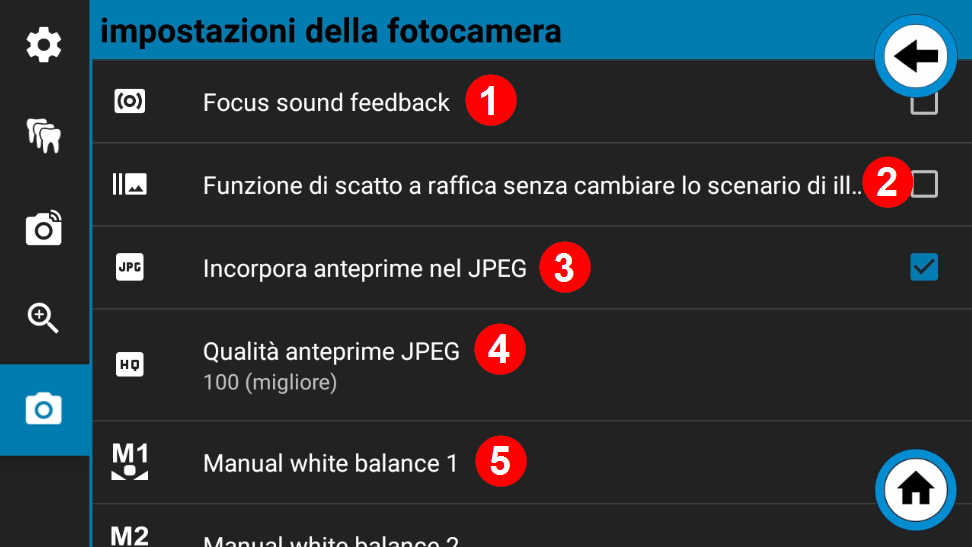
Se questa opzione è attivata, unun segnale acustico viene sempre emesso un segnale acustico quando la messa a fuoco ha successo.
Il dentaleyepad è dotato di una funzione di scatto continuo che scatta automaticamente immagini con diversi scenari di illuminazione quando si tiene premuto il pulsante di scatto. Ad esempio, è possibile creare immagini del sorriso con diversi riflessi sulla superficie del dente. Il numero massimo di registrazioni è 11.
Se questa funzione è attivata, lo scenario di illuminazione non viene modificato dopo le registrazioni e tutte le registrazioni vengono effettuate con lo stesso scenario di illuminazione.
Questo ha il vantaggio di una sequenza di immagini più veloce (quasi il doppio).
Il dentaleyepad è dotato di una funzione di scatto continuo che scatta automaticamente immagini con diversi scenari di illuminazione quando si tiene premuto il pulsante di scatto. Ad esempio, è possibile creare immagini del sorriso con diversi riflessi sulla superficie del dente. Il numero massimo di registrazioni è 11.
Se questa funzione è attivata, lo scenario di illuminazione non viene modificato dopo le registrazioni e tutte le registrazioni vengono effettuate con lo stesso scenario di illuminazione.
Questo ha il vantaggio di una sequenza di immagini più veloce (quasi il doppio).
La risoluzione dell’immagine di anteprima può essere impostata qui. È possibile scegliere tra 5 livelli di qualità:
100 (migliore)
95 (molto buono)
90 (buono)
85 (normale)
75 (bozza)
Si consiglia il valore predefinito di 100.
Il bilanciamento manuale del bianco serve a visualizzare i colori delle immagini nel modo più realistico possibile.
Se si tocca M1 o M2 due, viene visualizzata la vista live sottostante, con i controlli delle impostazioni aggiuntive.
Selezionare una sezione dell’immagine che contenga un bianco neutro. Ad esempio, un modello su un foglio bianco.
A questo punto è possibile modificare i cursori per il rosso, il verde e il blu fino a ottenere il valore di colore desiderato.
A scopo orientativo, vengono fornite come esempio due impostazioni (PRESET 1 e PRESET 2), che possono essere richiamate toccandole.
Premere il pulsante OK per salvare l’impostazione corrente. Premere CANCEL per uscire dal menu senza salvare le modifiche.
Vedi anche: Visualizzazione del colore (bilanciamento del bianco) 6

Come già indicato nella sezione Rappresentazione del colore (bilanciamento del bianco) descritto sopra, è anche possibileinbilanciamento automatico del bianco con uninper modificare successivamente la regolazione dell’immagine. Qui può Tu per impostare il valore della regolazione dell’immagine.
Per determinare il valore nel modo più efficiente possibile può Voi la seguente funzione Determinare il valore di calibrazione per la regolazione dell’immagine (3) utilizzare.
Questa opzione consente di creare una serie di foto automatiche con diverse impostazioni. Tutte le foto vengono trasferite e i parametri corrispondenti vengono impressi direttamente nell’immagine. Ciò consente di visualizzare e valutare le immagini sullo schermo della propria postazione di lavoro. È quindi possibile trasferire i parametri dell’immagine più adatta al dentaleyepad.
Per la serie di test, si prega di utilizzare una persona di prova nella sede originale. Utilizzare anche l’illuminazione originale con cui si vuole lavorare in seguito.
Per casi speciali e test sind qui funzioni ancora più avanzate e Einopzioni di impostazione hinted. Questi sind per il normale utilizzo di tutti iings non è necessario. Si consiglia di lasciare la modalità esperto disattivata.
Qui è possibile passare dalla modalità colore RGB alla modalità luminanza (visualizzazione in bianco e nero).
Questa opzione è importante quando si fotografano immagini radiografiche.
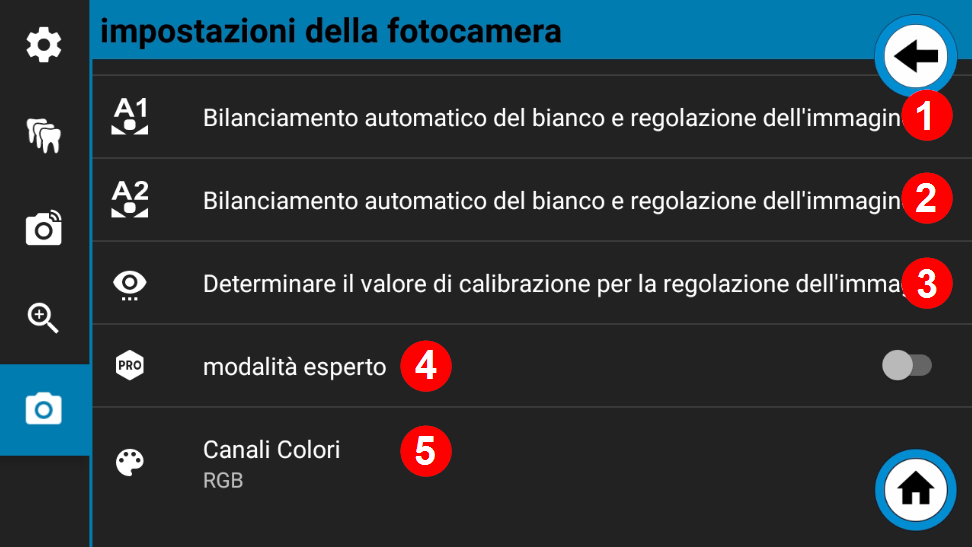

Se la funzione di controllo dell’immagine è attiva, la registrazione viene salvata prima che prima di essere trasmessa. di essere visualizzata nuovamente sul display prima di essere trasmessa.
Qui avete
la possibilità di
la possibilità di modificare la registrazione
modificare 1 o loro premendo il pulsante sulla custodia o il segno di spunta verde sul display. Il trasferimento seguirà immediatamente. Alternativa può È possibile ripetere la registrazione. In questo caso questo caso, premere premere il pulsante Ripeti sull’involucro o sul display 3.
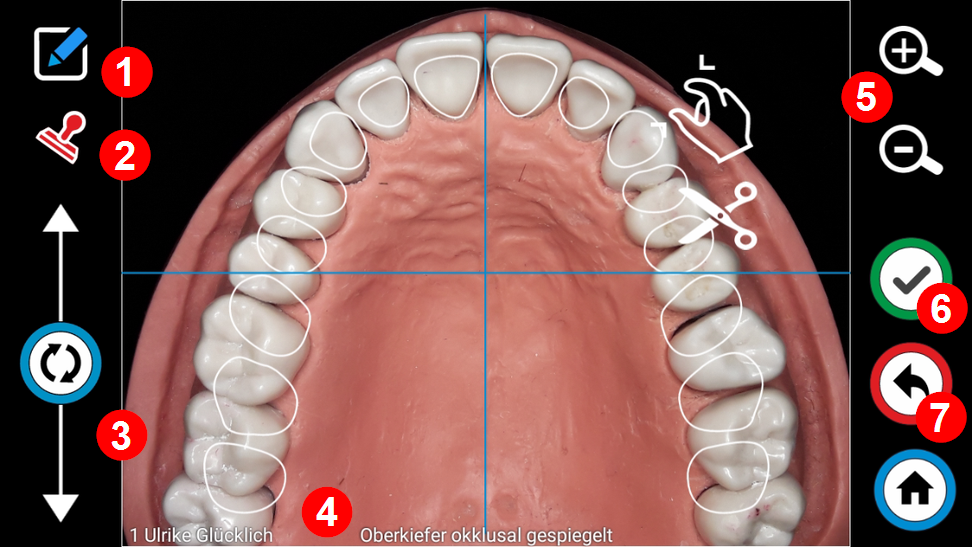
Nella vista Modifica, è possibile utilizzare l’icona della matita (1) per passare alla vista Disegno se si desidera fare dei segni nell’immagine, ad esempio.
È possibile attivare e disattivare la funzione timbro utilizzando l’icona del timbro (2). Trascinando il pulsante di rotazione (3), è possibile correggere l’allineamento dell’immagine, se necessario.
Se la funzione timbro è attivata, il timbro viene già visualizzato come nell’esempio (4).
È possibile modificare la sezione dell’immagine utilizzando i pulsanti più e meno (5).
Una volta terminata la modifica, è possibile tornare alla visualizzazione dell’immagine di controllo utilizzando il pulsante di rilascio sull’alloggiamento o il pulsante verde di conferma (6) sul display.

Nella vista disegno, è possibile selezionare il colore della penna (1) in alto a sinistra. È sufficiente disegnare con il dito. Per un posizionamento più preciso, è possibile ingrandire la regione interessata prima di disegnare utilizzando il gesto di zoom con due dita (3). In alternativa, è possibile modificare la sezione dell’immagine utilizzando i pulsanti più e meno.
Se si desidera eliminare l’ultimo marcatore o l’ultima riga, toccare il pulsante freccia sinistra (5) in basso a sinistra.
Se si desidera ripristinare un marcatore o una linea cancellati, è sufficiente toccare la freccia rivolta verso destra.
Se si desidera salvare il disegno o le marcature, uscire dalla visualizzazione del disegno con il pulsante verde di rilascio sull’alloggiamento o con il pulsante verde di conferma sul display.
Se si desidera uscire dalla vista di disegno senza salvare, premere il pulsante rosso Scarta (7).
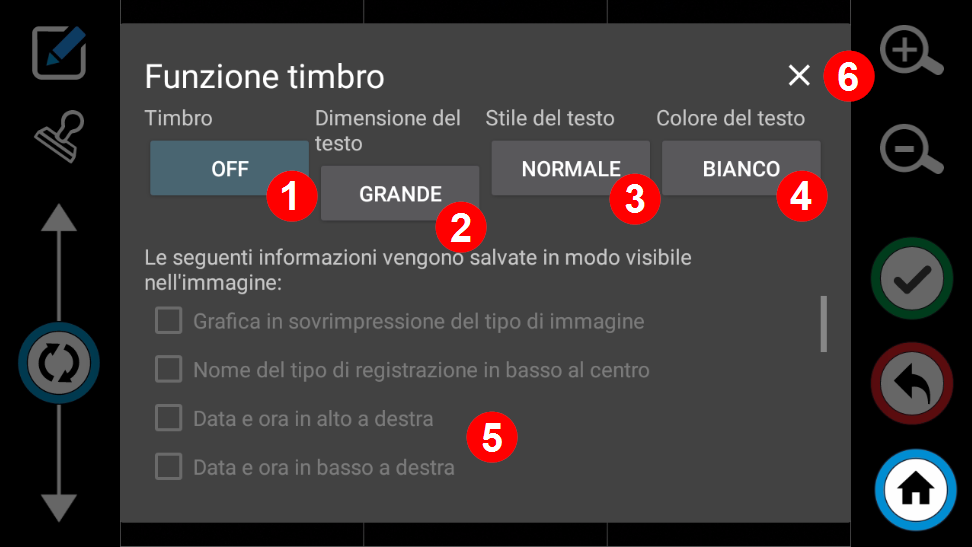
Con il primo interruttore (1) è possibile attivare o disattivare la funzione di timbro per l’immagine corrente.
Il secondo pulsante (2) può essere utilizzato per selezionare le dimensioni del testo. Qui è possibile scegliere tra “Grande” e “Piccolo”.
Lo stile del testo può essere selezionato con il terzo pulsante. Ombra”, “Etichetta”, “Normale” e “Contorno” sono disponibili qui.
Con il quarto pulsante (4) è possibile selezionare il colore del testo “Bianco” o “Nero”.
È possibile attivare i seguenti timbri: (è possibile una selezione multipla)
Grafica in sovrimpressione del tipo di registrazione
Denominazione del tipo di montaggio in basso al centro
Data e ora in alto a destra
Data e ora in basso a destra
Numero e nome del paziente in alto a sinistra
Numero e nome del paziente in basso a sinistra
Nome dello studio in alto a destra (Nome dello studio Titolo Nome Cognome)
Nome dello studio in basso a destra (Nome dello studio Titolo Nome Cognome)
Nome del flusso di lavoro in basso a sinistra
Barra dei colori (colore del flusso di lavoro) a sinistra
Barra dei colori (colore del flusso di lavoro) a destra
Tutti i dettagli (tipo di ricovero, data, ID paziente, nome del paziente, cognome del paziente, nome dello studio, titolo nome cognome nome del lavoro) in alto a sinistra
Tutti i dettagli (tipo di ricovero, data, ID paziente, nome del paziente, cognome del paziente, nome dello studio, titolo nome cognome nome del lavoro) in alto a destra
Tutti i dettagli (tipo di ricovero, data, ID paziente, nome e cognome del paziente, nome dello studio, nome e cognome del lavoro) in basso a sinistra.
Tutti i dettagli (tipo di ricovero, data, ID paziente, nome e cognome del paziente, nome dello studio, nome e cognome del lavoro) in basso a destra.
In questo esempio, sono attivate le seguenti opzioni:
Tutti i dettagli (tipo di ricovero, data, ID paziente, nome paziente, cognome paziente, nome studio titolo nome cognome nome lavoro) in alto a sinistra (1)
Numero e nome del paziente in basso a sinistra (2)
Denominazione del tipo di montaggio centro inferiore (3)
Nome dello studio in basso a destra (Nome dello studio Titolo Nome Cognome) (4)
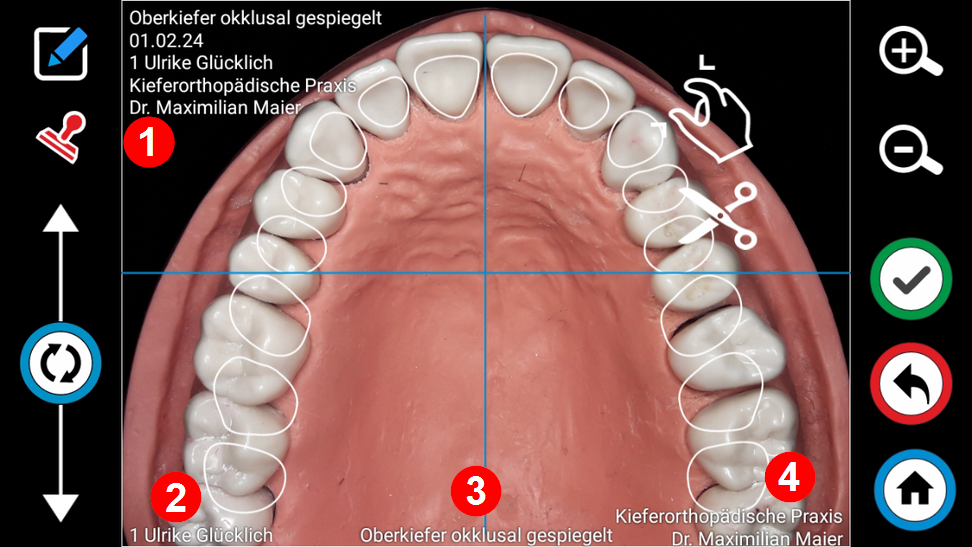

Come stile stile di testo consigliamo “SCHATTEN” o “ETICHETTA“per garantire una buona leggibilità indipendentemente dallo sfondo.
Si prega di notare che il carattere nell’immagine originale è ancora ancoraabbastanza grande e facile da leggere.
Nell’app Galleria è possibile avere una panoramica di tutte le immagini di un giorno, di una settimana o di un paziente.
Il presupposto è che sia stata disattivata l’opzione “Elimina le immagini dopo il trasferimento” nelle impostazioni di connessione.
È possibile visualizzare le singole immagini nella galleria:
rinominare,
stampa,
inviare per e-mail,
modifica,
o trasferiti manualmente in un cloud storage.
Per visualizzare le immagini di un paziente specifico, ad esempio, è possibile utilizzare la funzione di ricerca con la lente di ingrandimento (1).
Inserire qui il nome o l’ID del paziente.
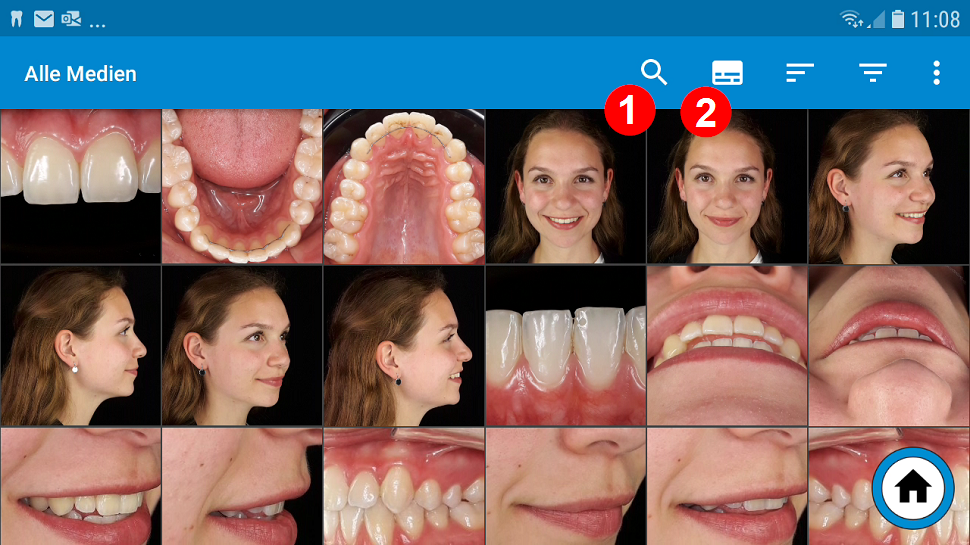
È possibile utilizzare l’icona di etichettatura (2) per visualizzare il nome del file e quindi l’ID del paziente o il nome del paziente.
Il risultato si presenta come segue:
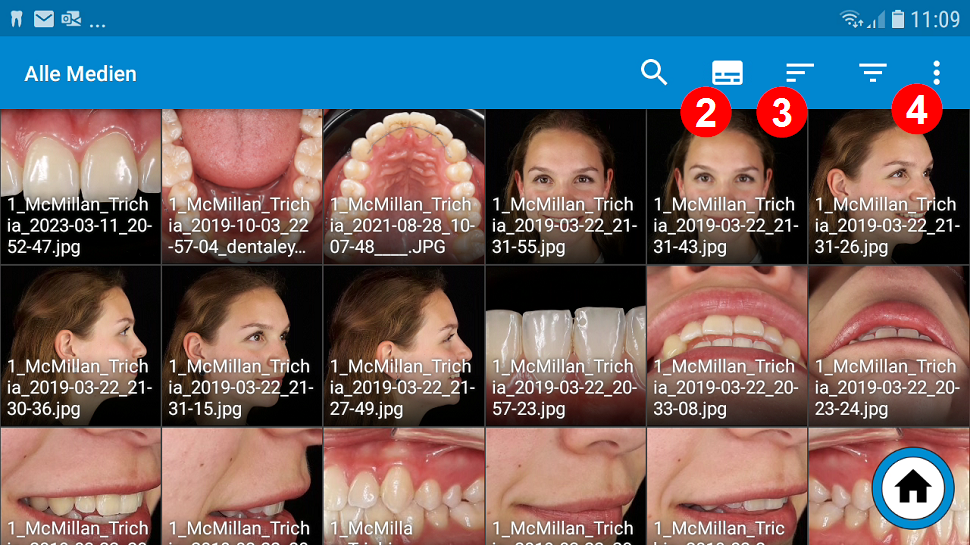
Si tratta solo di un inserimento temporaneo. Il immagini in contrasto con i francobolli. timbro non vengono modificate.
Con l’icona di ordinamento è possibile ordinare le immagini ordinare in base a vari criteri. Si consiglia l’impostazione “Data di registrazione”, in modo da visualizzare sempre per prime le registrazioni più recenti.
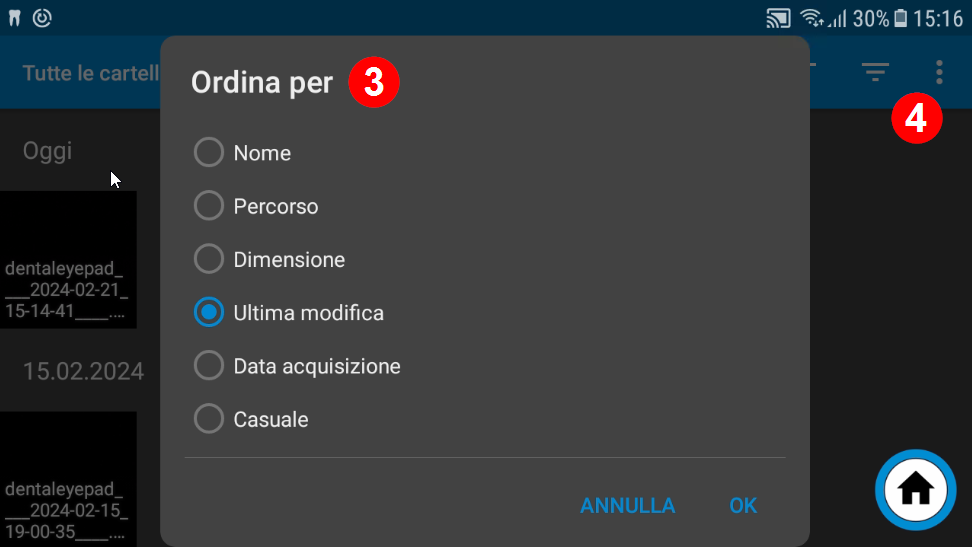
Alla voce di menu 4 “tre punti” sono disponibili diverse opzioni.
Innanzitutto, è possibile passare dalla visualizzazione a piastrelle a quella a linee utilizzando la voce di menu “Cambia visualizzazione”.
Nella visualizzazione a righe, accanto all’immagine viene visualizzato il nome completo del file.

Nel menu “tre punti” si trova anche la voce di menu “Piastrella piccola”.ridurrepiastrelle” e “Ingrandisci piastrelle”. Qui è possibile il numero di immaginiche vengono visualizzate contemporaneamente sul display.
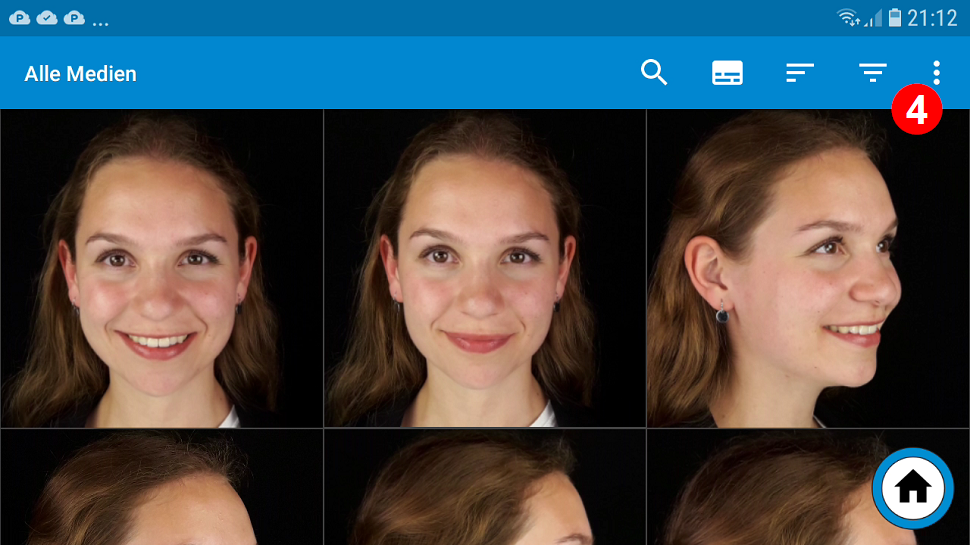
In alternativa è possibile è anche possibile utilizzare il “gesto dello zoom con due dita”, cioè “dalontano l’uno dall’altro” o “avvicinarsi l’uno all’altro” di pollice e indice, cambiare le dimensioni dell’immagine.
Nel menu “tre punti” si trova anche la voce di menu “Piastrella piccola”.ridurrepiastrelle” e “Ingrandisci piastrelle”. Qui è possibile il numero di immaginiche vengono visualizzate contemporaneamente sul display.
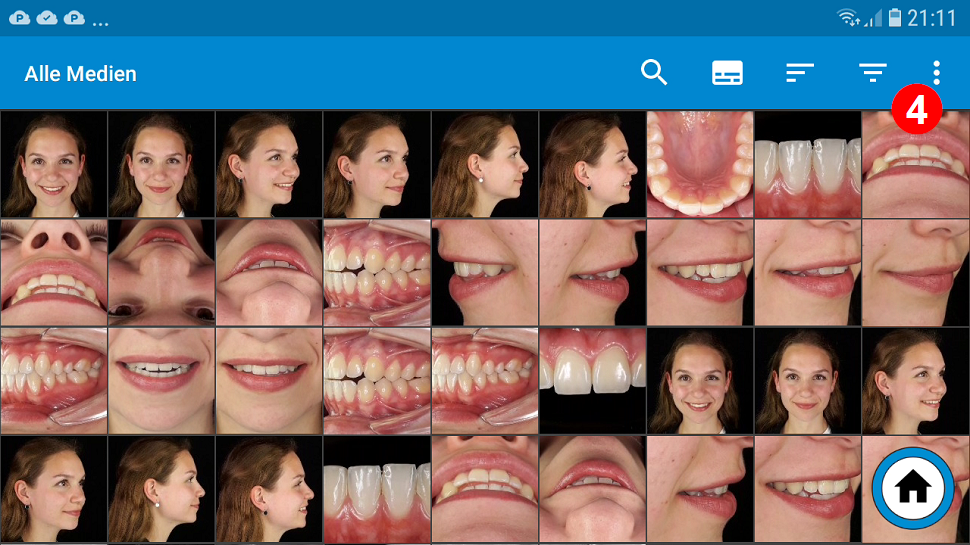
È possibile contrassegnare una singola immagine puntando il dito e tenendolo premuto per un breve periodo. Un’immagine contrassegnata è riconoscibile dalla freccia blu in alto a destra dell’immagine.
Se si desidera selezionare più immagini contemporaneamente, è sufficiente “scorrere” fino alle immagini successive alla prima. Questo funziona sia in orizzontale che in verticale. Quando si scorre in verticale, le linee complete vengono marcate direttamente.
Una volta selezionate le immagini desiderate, è possibile:
Trasferimento manuale
Modifica successiva
stampa
inviare per posta
Normalmente, questa funzione non è necessaria. Se nelle impostazioni di connessione è stata attivata l’opzione “Trasferimento automatico delle foto” e durante il trasferimento si verifica un errore, anche queste immagini rimarranno in coda finché il trasferimento non sarà andato a buon fine. Se le immagini non sono state trasferite a causa di un problema di Wi-Fi, ciò è indicato da una freccia di trasferimento rossa.
In questo caso, toccare direttamente la freccia rossa per riavviare il trasferimento delle immagini. Vengono trasferite solo le immagini che non sono ancora arrivate al PC.
Se si desidera trasferire manualmente le immagini per un altro motivo, è sufficiente toccare l’icona della condivisione e poi “centro di controllo” nella finestra seguente 8
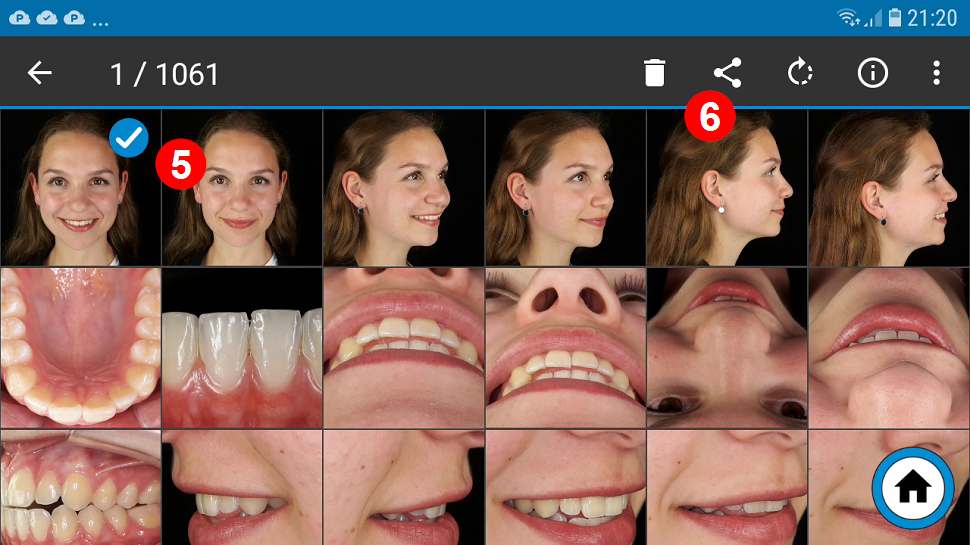
Selezionare l’immagine che si desidera modificare e toccare l’icona “Condividi” 6. Selezionare il pulsante “Modifica immagine” 7 dalla schermata inferiore. A questo punto, selezionare il pulsante “Modifica immagine” 7 dalla schermata inferiore.
Nota: se non appare, è possibile che sia stata selezionata più di un’immagine.
Con la funzione “Modifica immagine” è possibile selezionare solo un’immagine.

Viene visualizzata la schermata “Modifica immagine”, dove è possibile ritagliare o ruotare l’immagine, oppure aggiungere timbri o disegni all’immagine.
È inoltre possibile Modificare la vista.
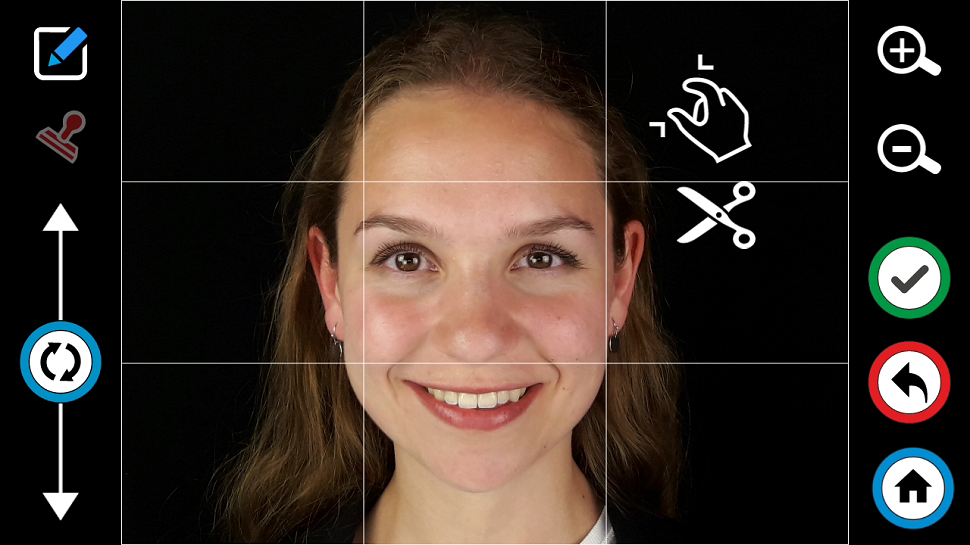
Selezionare l’immagine che si desidera stampare e
poi toccare l’icona “Condividi” 6
Ora selezionate il pulsante “Mopria Print” 9 nella schermata inferiore.
Nota: se non appare, è possibile che sia stata selezionata più di un’immagine.
Con la funzione di stampa è possibile selezionare solo un’immagine.
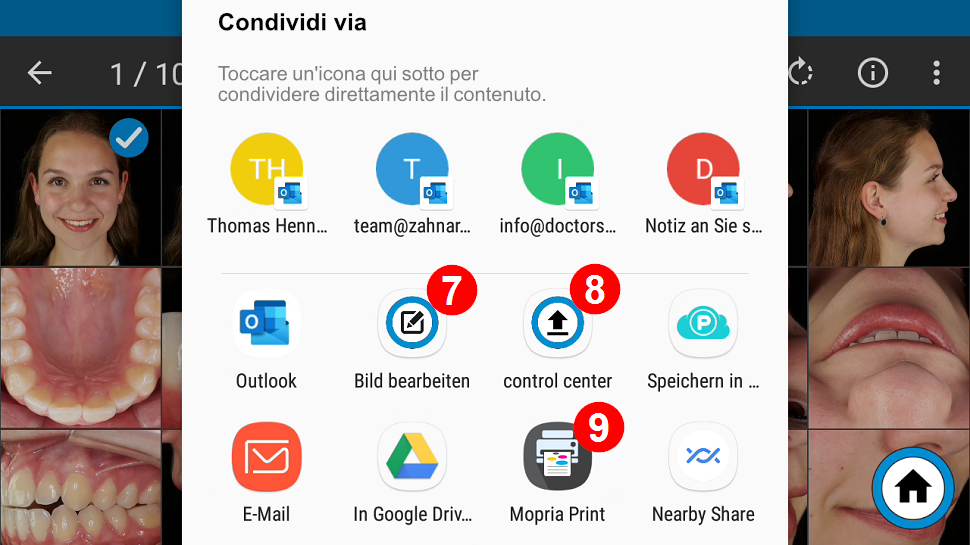
Quando si avvia l’applicazione di stampa per la prima volta, appare il seguente messaggio:
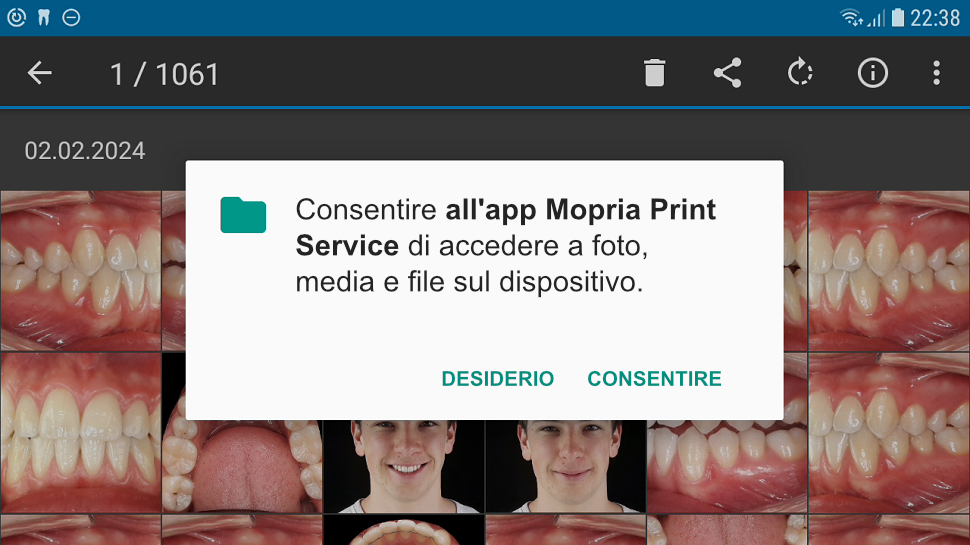
Confermare l’operazione toccando “APPROVA”.
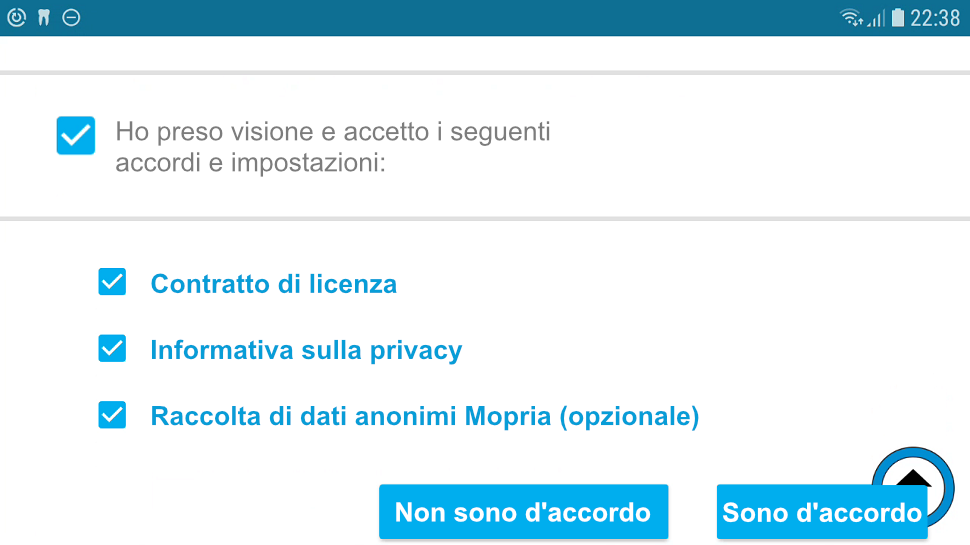
Le stampanti nella rete WLAN verranno quindi ricercate automaticamente.

Se durante la ricerca automatica non viene trovata alcuna stampante, toccare “AGGIUNGI STAMPANTE”.
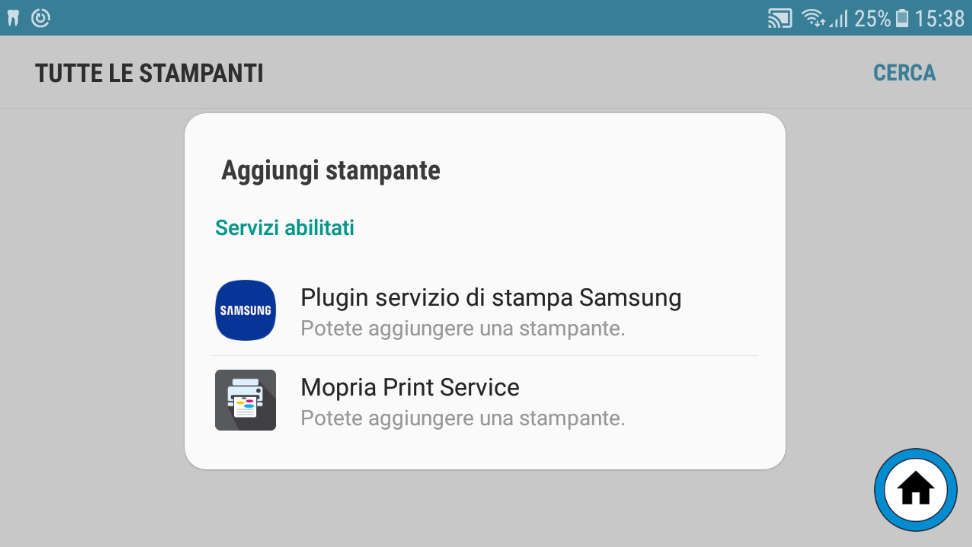
Quindi selezionare “Mopria Servizio di stampa”
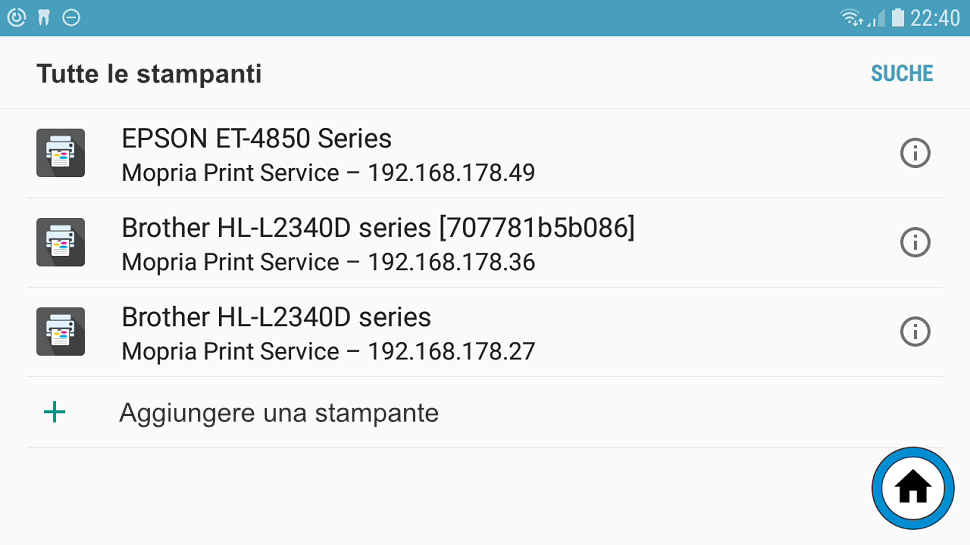
Dopo un’altra ricerca, tutte le stampanti accessibili tramite WLAN dovrebbero ora essere stampanti dovrebbero essere elencate.

Dopo la marcatura, toccare l’icona “Condividi” 6

Nella finestra che appare, toccare “Outlook” per aprire il programma di posta elettronica.
Se avete già scritto diverse e-mail, potete anche toccare direttamente gli indirizzi e-mail corrispondenti nella barra superiore 4
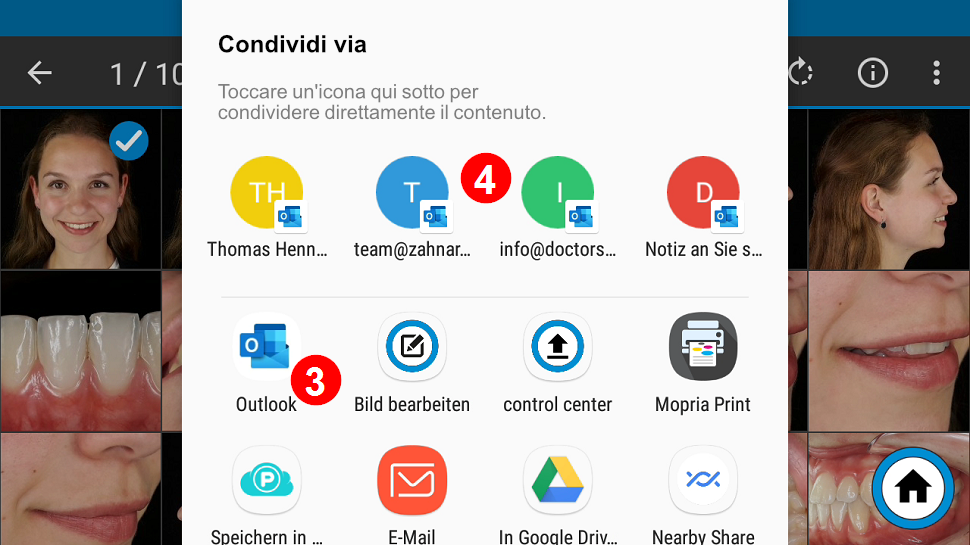
Viene visualizzata la finestra dei messaggi. Se il programma di posta è stato avviato utilizzando un indirizzo e-mail (4), questo viene inserito automaticamente nel campo del destinatario.
Vi verrà chiesto se volete inviare le immagini in formato originale o ridotto.

Se si inviano più immagini contemporaneamente, è opportuno selezionare “Riduci dimensione immagine” in modo che la memoria richiesta per l’e-mail non sia eccessiva.
Se il destinatario non è già stato preselezionato, è possibile inserirlo qui.
È inoltre possibile inserire un “Oggetto” 2 e inserire un testo sopra l’immagine, se necessario.
Cliccare sull’icona “Invia” 4 per inviare l’e-mail.
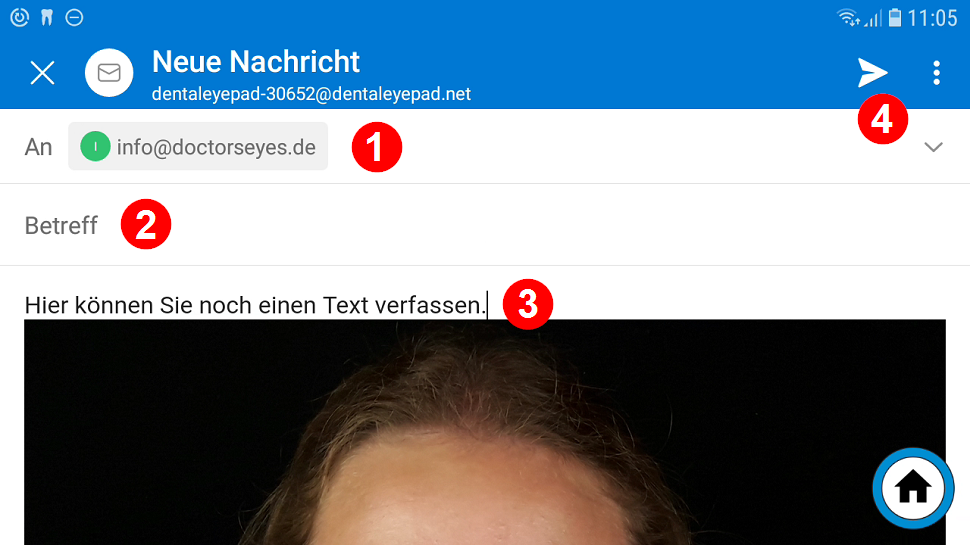
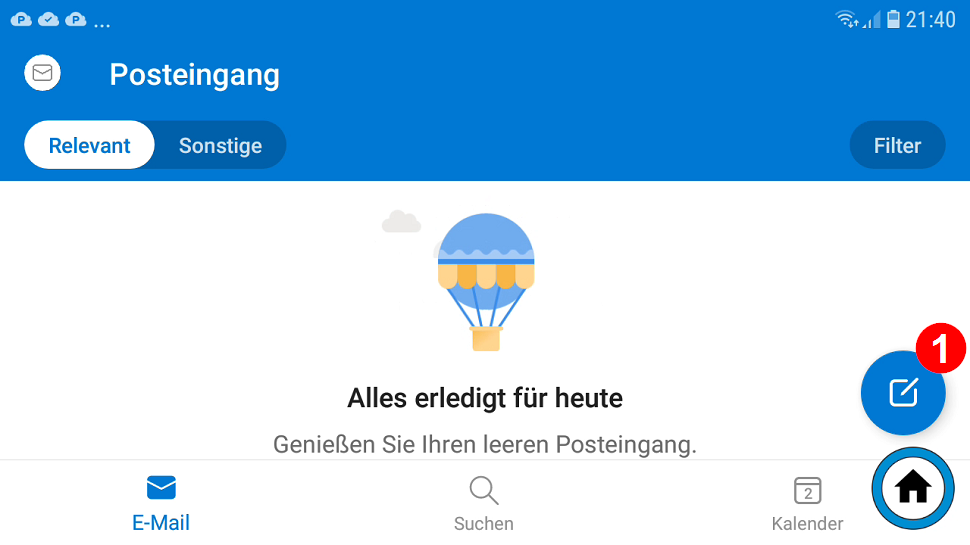
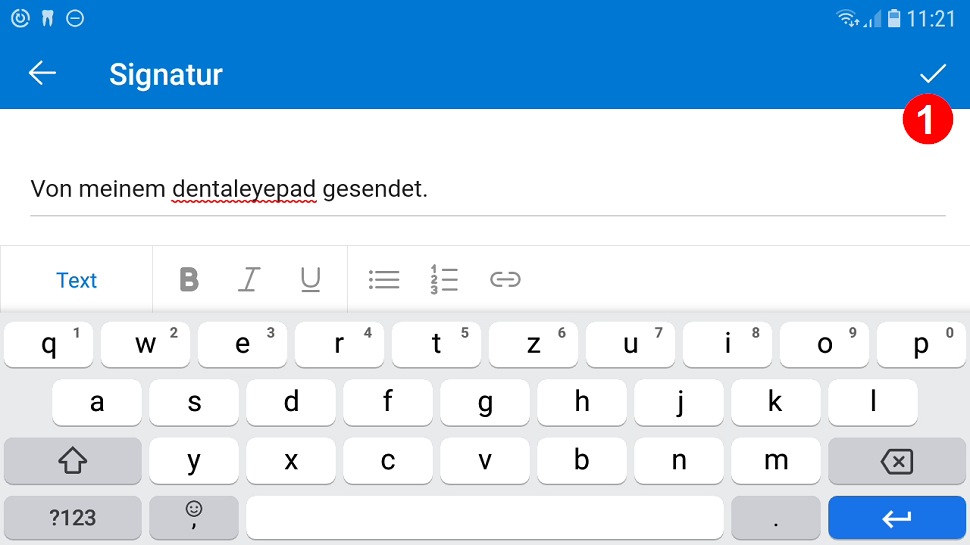
Con l’aiuto delle app di supporto, possiamo passare al vostro dentaleyepad quando si tratta di impostazioni speciali o di assistenza.
Per essere il più flessibile possibile, sul vostro dentaleyepad sono installati programmi di manutenzione remota di tre diversi fornitori.
Selezionare tramite l’icona della nuvola e premere il pulsante “SOS”.
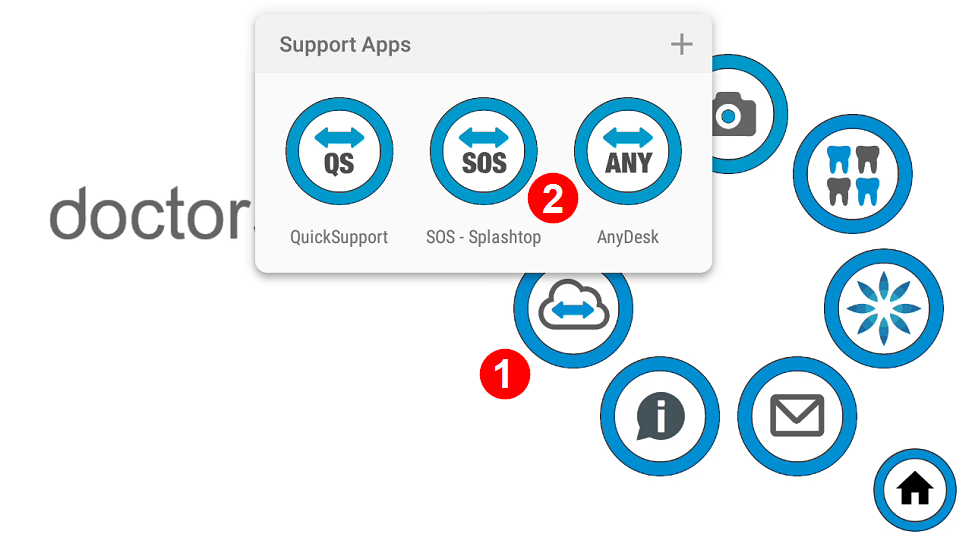
Verrà visualizzata la seguente schermata con un numero a 9 cifre:
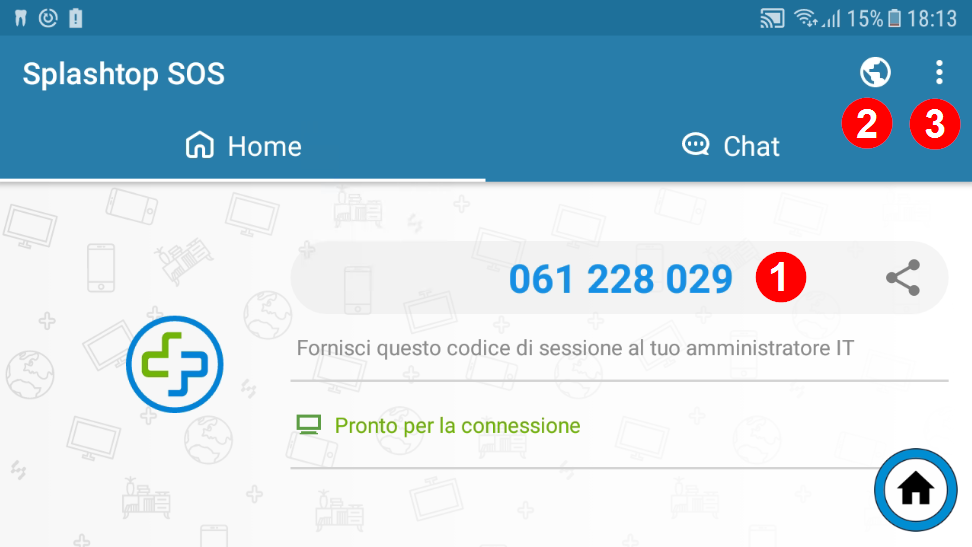
Comunicateci questo numero di 9 cifre per telefono o inviatelo per e-mail.
Qui si deve selezionare “Globale”.
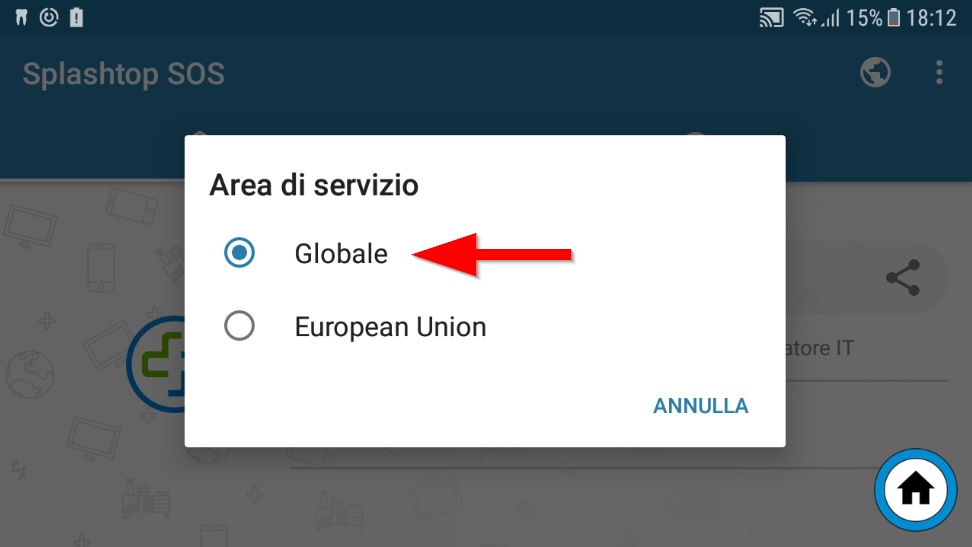
Quando viene richiesto, selezionare i tre punti in alto a destra. Viene visualizzata la seguente schermata.
Selezionare qui “Interrompi e esci”. Quindi avviare nuovamente l’applicazione Splashtop SOS utilizzando l’icona della nuvola.
A questo punto si riceve un nuovo numero. Vi preghiamo di comunicarcelo nuovamente per telefono.
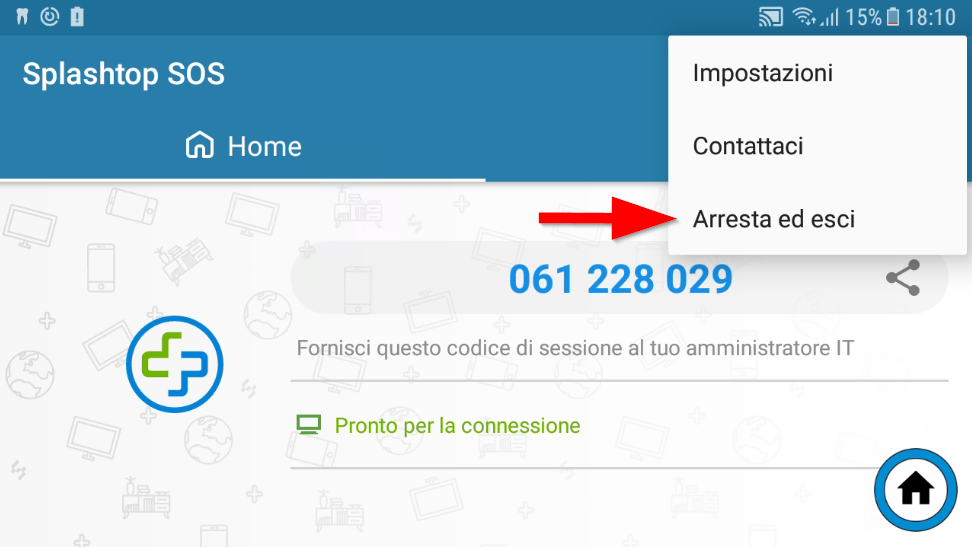
Suggerimenti e trucchi:
Selezione rapida dell’editor del flusso di lavoro
Selezione rapida dell’editor a scatto singolo
Come si possono fotografare le immagini a raggi X?
Come posso ritagliare automaticamente le immagini?
Posso scattare foto anche dalla posizione delle ore 12?
Posso anche salvare il nome del paziente in modo visibile nell’immagine?
Come posso migliorare la profondità di campo?
Come posso regolare i colori?
Come posso codificare automaticamente i colori dei risultati iniziali, dei risultati intermedi e dei risultati finali?