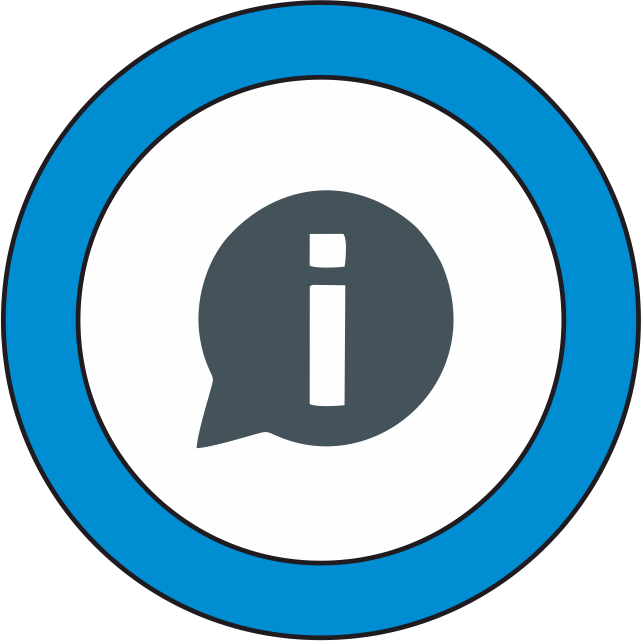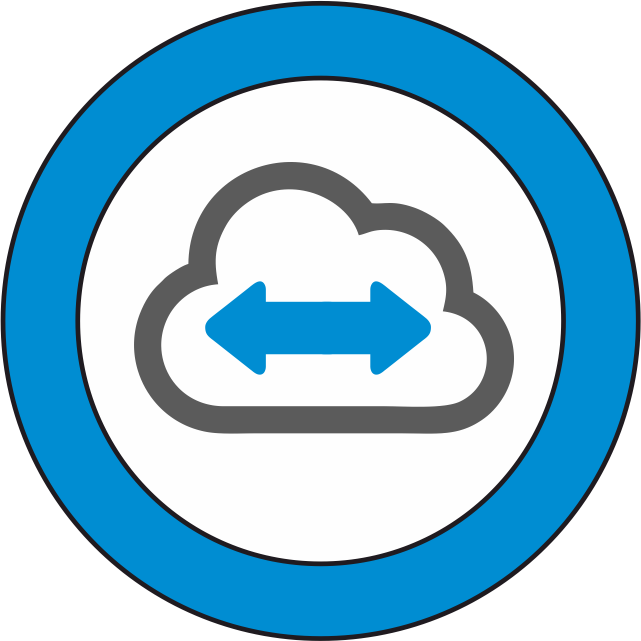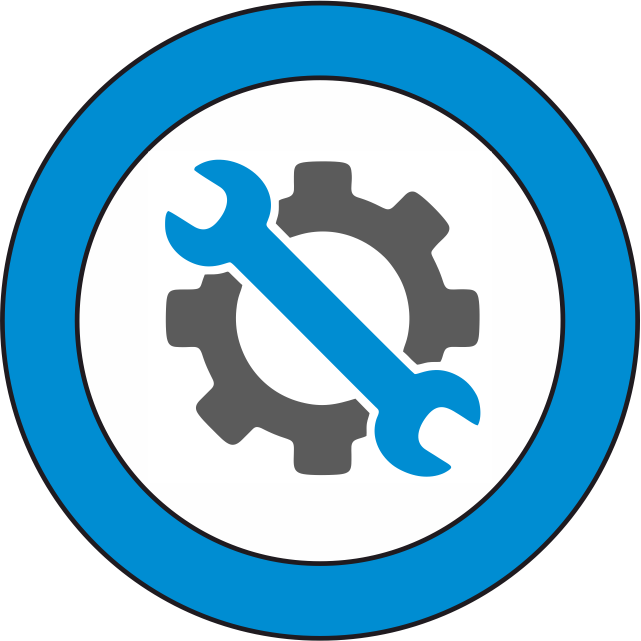dentaleyepad Anleitung
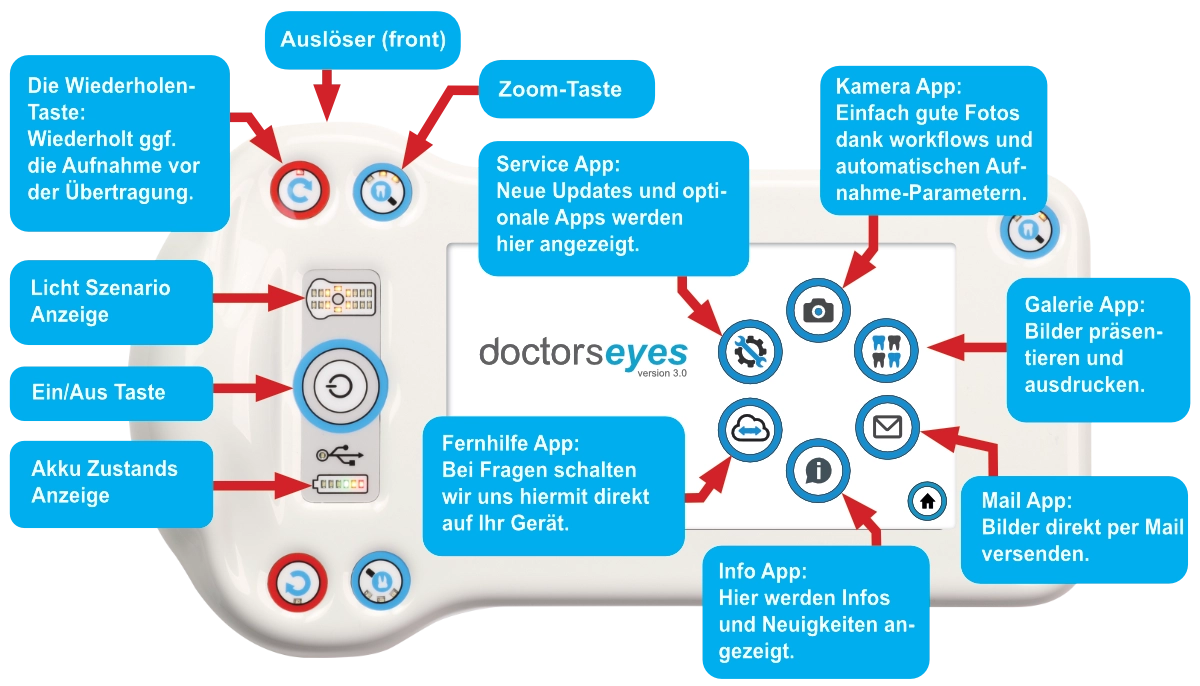
Diese Anleitung können Sie auch ausdrucken: PDF ZUM AUSDRUCKEN
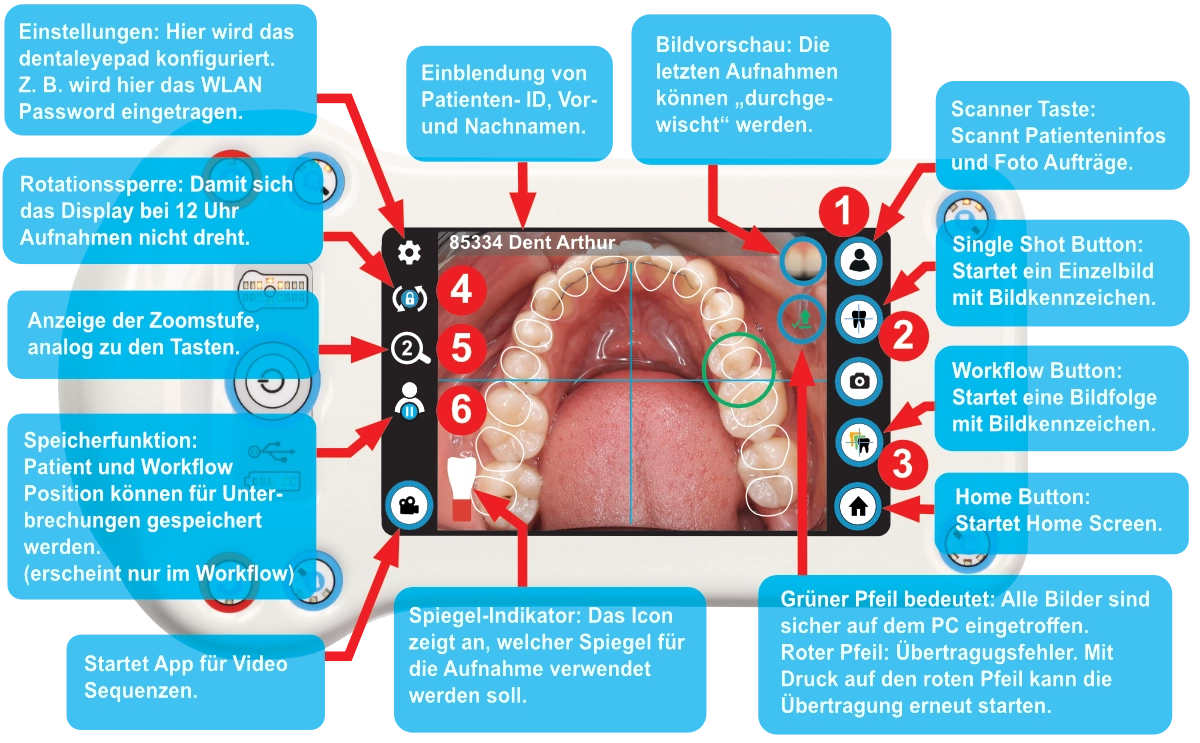
Die Kamera App ist das Herzstück des dentaleyepad und hat viele Funktionen mit denen Sie das dentaleyepad optimal an Ihren Praxis Workflow anpassen können. Durch viele Anregungen unserer Kunden entstanden zum Teil komplexe Einstellmöglichkeiten die Sie, je nachdem wie und mit welcher Praxisverwaltungssoftware Sie arbeiten, unter Umständen gar nicht alle benötigen.
Damit die Anleitung noch übersichtlich bleibt haben wir sie in mehrere Bereiche aufgeteilt:
Über das Zahnrad Icon in der linken oberen Ecke gelangen Sie in die Einstellungen.
Hier befinden sich die Menüpunkte mit den Basiseinstellungen des dentaleyepads:
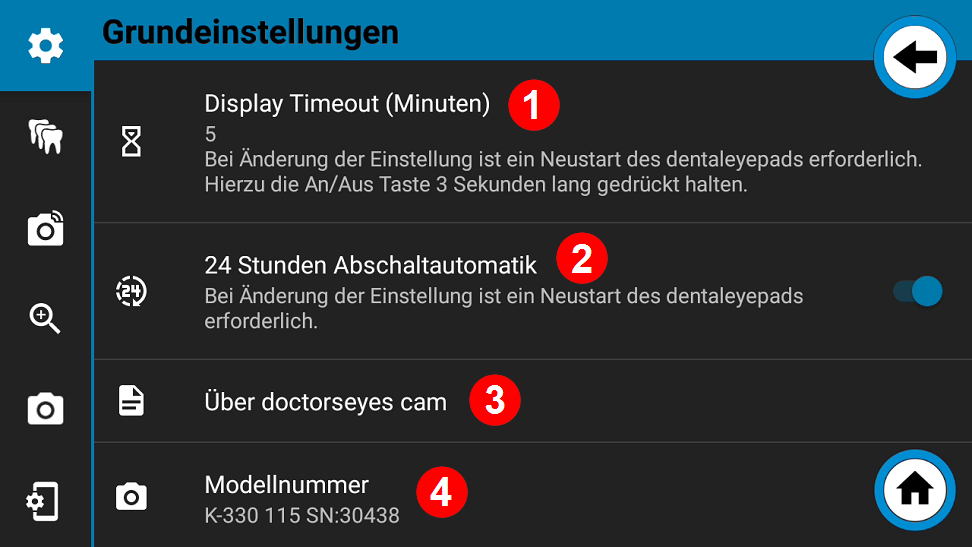
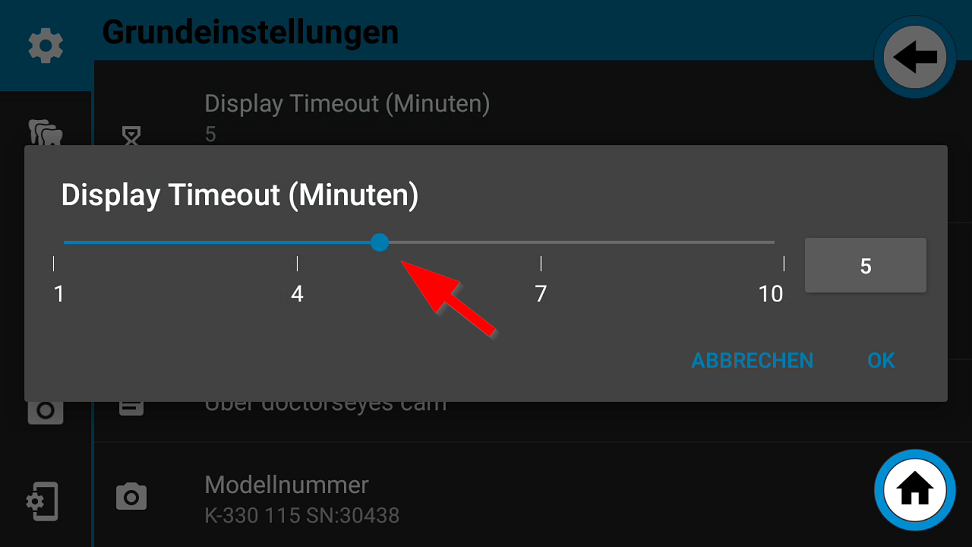
Das dentaleyepad benötigt auch bei ausgeschaltetem Display z. B. für die Verbindung mit dem Netzwerk Energie. Wenn das dentaleyepad nicht heruntergefahren wurde und z. B. am Wochenende in der Praxis der Strom abgeschaltet wird, besteht die Gefahr dass sich der Akku des dentaleyepad über das Wochenende entleert und am Montagmorgen erst geladen werden muss. Um dies zu vermeiden ist die 24 Stunden Abschaltautomatik standardmäßig aktiviert.
Wird das dentaleyepad nicht geladen und innerhalb von 24 Stunden nicht bewegt, dann schaltet es sich automatisch aus.
Sobald es z. B. am Montag morgens wieder Strom erhält, bootet es nach ca. 30 Sekunden automatisch und ist wieder einsatzbereit.
Hinter diesem Menüpunkt finden Sie genaue Angaben zur Kamera Softwareversion.
Hier finden die Versionsnummer der Hardware sowie die Seriennummer Ihres dentaleyepads.
Die Seriennummer ist ebenfalls im transparenten Teil der Handgriff Mulde hinter dem doctorseyes Schriftzug angebracht.
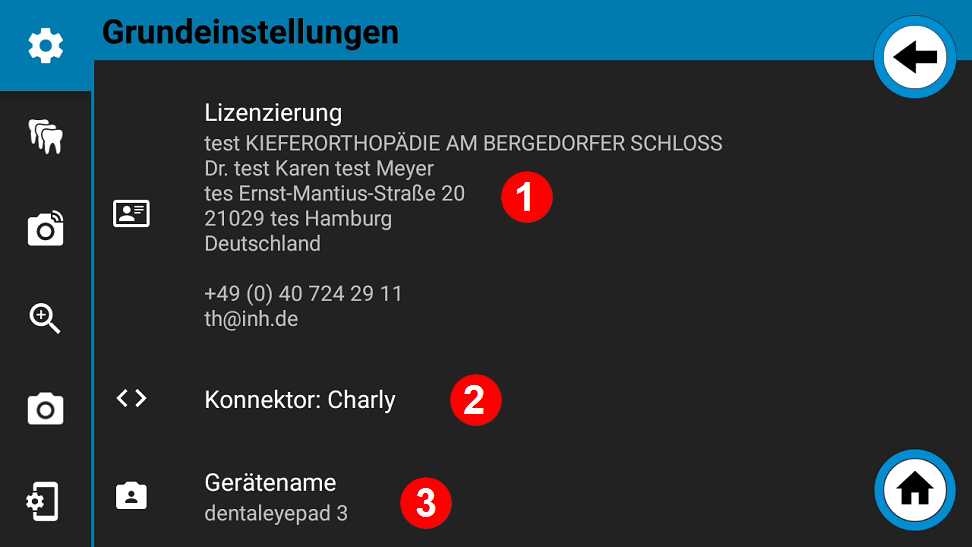
Nach erfolgreichem Scannen des QR Codes des dentaleyepad control centers sind hier Ihre Praxisdaten hinterlegt.
Bei Konnektor wird die aktuell aktivierte Schnittstelle angezeigt.
Der Gerätename zeigt an unter welchem Namen das Gerät, z. B. bei Anschluss an einem Windows PC über USB, angezeigt wird.
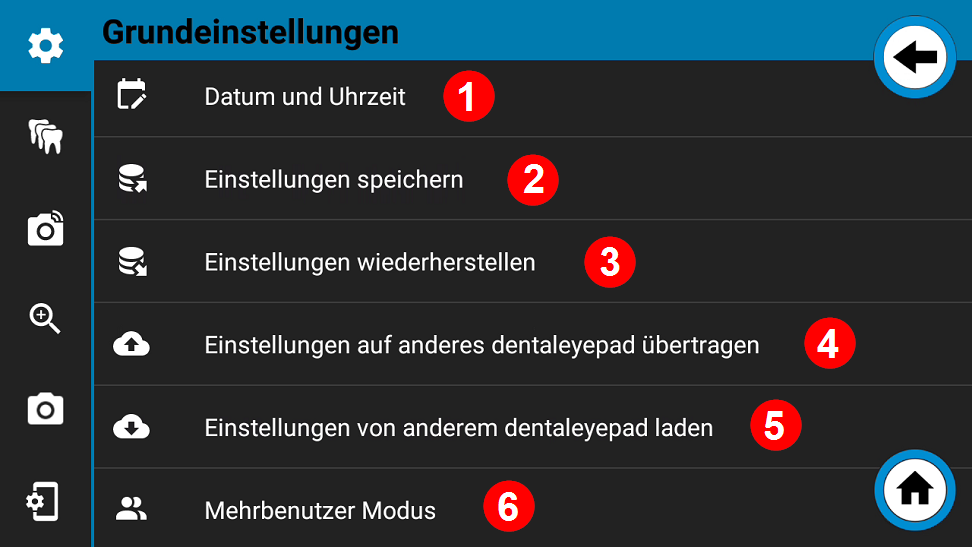
Standardmäßig wird das Datum und die Urzeit automatisch aus dem Internet bezogen. Sollte keine Internet Verbindung bestehen, so kann dieser Wert auch manuell eingestellt werden.
Dies ist jedoch nur als Notlösung zu sehen da der Wert nach jedem Neustart des dentaleyepad (booten) erneut eingeben werden müsste.
Sind in der Praxis mehrere dentaleyepads vorhanden, so können sie mit dieser Funktion alle leicht identisch eingestellt werden.
Wenn Sie auf diesen Menüpunkt tippen werden sämtliche Einstellungen (auch Workflows) an das dentaleyepad control center auf den PC übertagen.
Von dort aus können sie auf ein anderes dentaleyepad mit der Funktion „Einstellungen von anderem dentaleyepad laden“ auf das jeweilig aktuelle Gerät geladen werden.
Die Übertragung findet sofort beim Tippen auf den Befehl statt. Die Einstellungsdatei bleibt so lange im dentaleyepad control center gespeichert bis sie von einer neueren Version überschrieben wird.
Wenn mehrere Personen das dentaleyepad benutzen sollte dieser Moduls eingeschaltet sein. Dies ist auch die Standardeinstellung.
Ist dieser Modus eingeschaltet, werden Hinweismeldungen immer angezeigt.
Wenn nur eine Person das dentaleyepad benutzt kann dieser Modus abgeschaltet werden.
Einige Hinweise erhalten dann eine Checkbox. Wenn diese markiert wird, werden die Hinweise in Zukunft nicht mehr angezeigt.

Sollte sich die Kamera App einmal merkwürdig verhalten, so kann sie mit diesem Befehl beendet und komplett neu gestartet werden.
Das dentaleyepad ermöglicht sich wiederholende Bildfolgen in sogenannten Workflows abzuspeichern. Das erleichtert das Aufnehmen da keine Bilder mehr vergessen werden da der Fotograf durch die Overlay Einblendungen geführt wird.
Die Workflows können frei benannt und angeordnet werden. Jeder Workflow kann dabei beliebig viele Aufnahmen enthalten.
Jedem Workflow können darüber hinaus bestimmte Eigenschaften wie „Farbcodierung“ oder „zusätzliche Kopie übertragen“ zugeordnet werden.
Eine weitere Besonderheit des dentaleyepad ist es, das sämtliche Aufnahmeparameter wie z. B. Fokuspunkt (Punkt auf den scharf gestellt wird), Belichtung, Lichtszenario oder Zoomfaktor für jeden einzelnen Bildtyp definiert werden können. Ein Bildtyp ist z. B. ein „Portrait seitlich von links“ oder eine intraorale „okklusale Aufnahme des Oberkiefers“. Dies erleichtert das dentale Fotografieren ungemein, da der Fotograf sich nicht mehr um Einstellungen kümmern muss und sich ausschließlich auf die Wahl des richtigen Bildausschnitts konzentrieren kann.
Sämtliche Bildtypen sind bereits mit entsprechenden Aufnahmeparametern vorbelegt. Diese können jedoch bei Bedarf angepasst werden.
Die Anpassung erfolgt im sogenannten Aufnahmeparameter Editor.
Doch schauen wir uns zuerst das Herzstück, den Workflow Editor an:
Wählen Sie hierzu über das Zahnrad links oben die Einstellungen 1 und anschließend darunter das Icon mit den „drei Zähnen“ 2.
Sie befinden sich nun in den Einstellungen zum „dentalen Fotoassistenten“. Nun wählen Sie den ersten Menüpunkt „Workflows bearbeiten“.

Es öffnet sich das Fenster des Workflow-Editors:
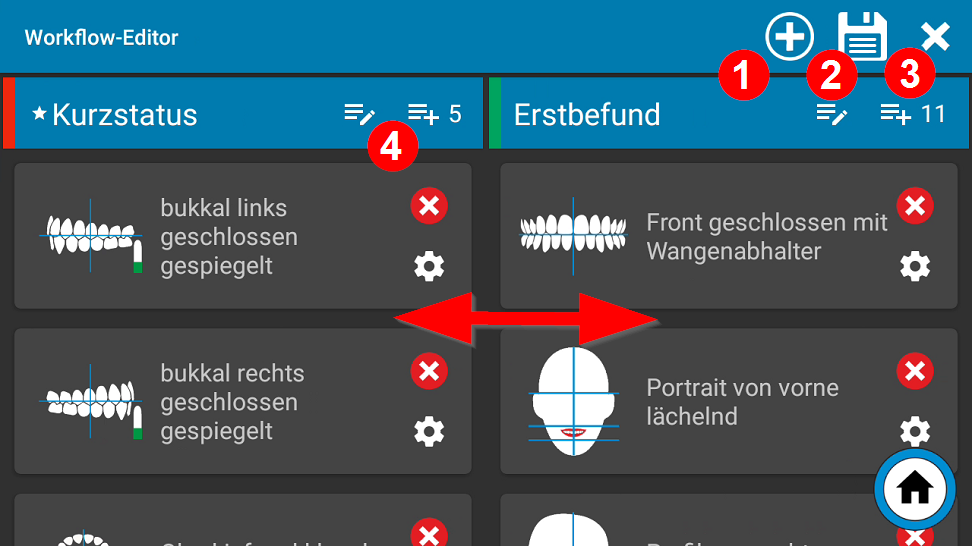
Mit dem Plus Button oben rechts in der Titelleiste können Sie neue Workflows hinzufügen.
Es können beliebig viele Workflows angelegt werden.
Mit dem Disketten Icon können Sie vorgenommene Änderungen speichern.
Mit dem Kreuz oben rechts in der Titelleiste können Sie den Editor verlassen. Achtung: Änderungen werden standardmäßig nicht automatisch gespeichert.
In der aktuellen Ansicht sehen Sie zwei Workflows nebeneinander. Durch wischen nach links können Sie weitere Workflows anwählen. Es können beliebig viele Workflows nebeneinander dargestellt werden.
Mit dem Stift Icon in der Kopfleiste des Workflows gelangen Sie in das „Workflow bearbeiten“ Fenster:
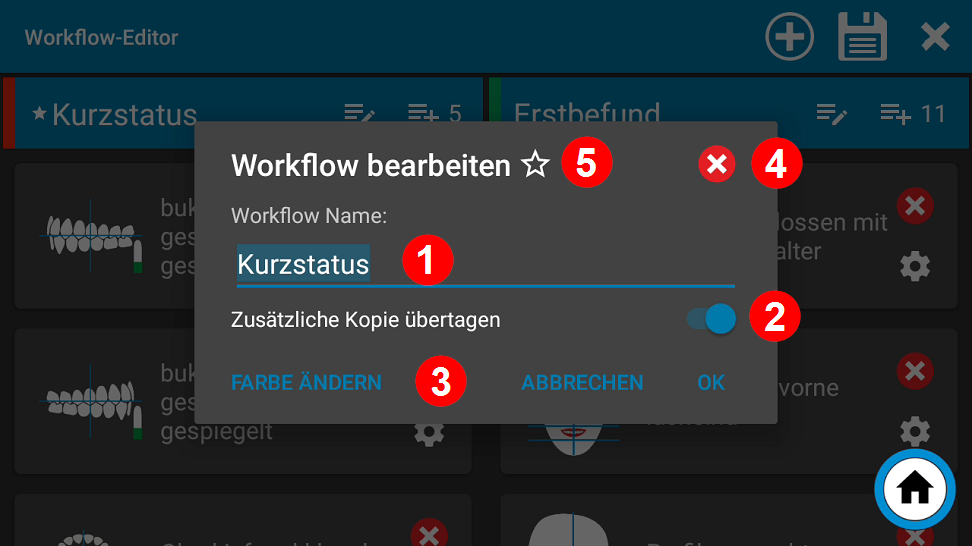
Nach Tippen auf den Workflow Namen erscheint die Tastatur.
Hier können Sie den Namen editieren oder einen neuen vergeben.
Ist diese Option „Zusätzliche Kopie übertragen“ aktiviert, werden die Bilder dieses Workflows auf dem PC zusätzlich in ein weiteres Verzeichnis übertragen. Dies kann bei Anbindung an Cloud Dienste wie „www.dentabox.de„ oder bei Upload Ordnern für Aligner Webportale sinnvoll sein.
Hier kann die Farbe des Workflows festgelegt werden. Die Farbe wird zum einen vor dem Namen im Workflow Menü angezeigt und kann darüber hinaus benutzt werden um Bilder bestimmter Workflows wie z. B. Erstbefund, Zwischenbefund u. Endbefund farblich zu kodieren.
Dies kann über einen dünnen Farbalken links oder rechts am Bildrand bewerkstelligt werden. Die hierzu erforderliche Einstellung kann im Stempelmenü erfolgen.
Siehe auch Erstbefunde, Zwischenbefunde und Endbefunde automatisch farblich codieren.
Mit dem Kreuz Icon kann der gesamte Workflow gelöscht werden.
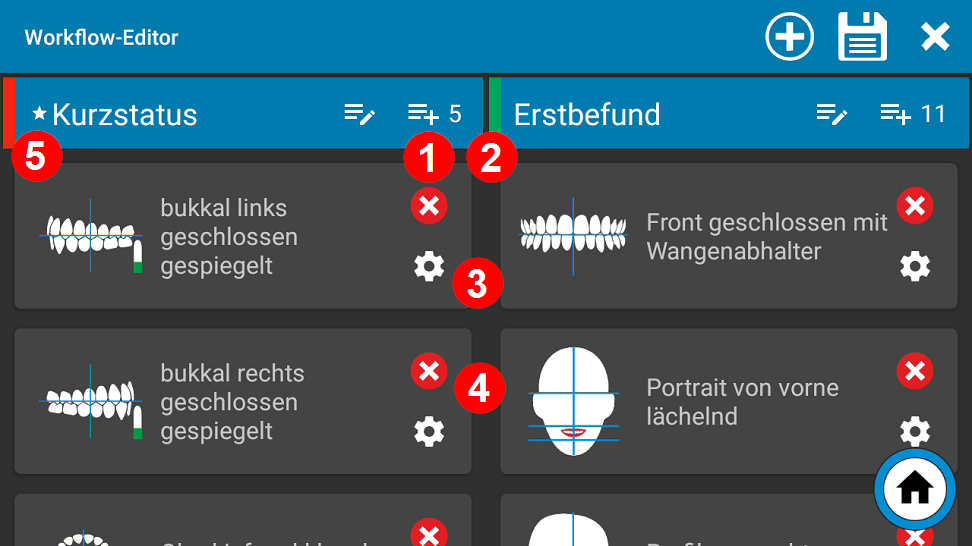
Wenn ein Workflow als Favorit deklariert wurde, erscheint ein Stern vor dem Namen.Nur ein einziger Workflow kann als Favorit gekennzeichnet werden. Wenn die Option „Workflow beim Starten auswählen“ deaktiviert wird, wird dieser Workflow automatisch gestartet, wenn der Workflow Button betätigt wird. Dies ist für Praxen sinnvoll, die nur mit einem einzigen Workflow arbeiten.
Die Zahl am rechten Rand gibt an, wie viele Bilder sich im Workflow befinden.
Jeder einzelne Bildkarte steht für einen Bildtyp. Dabei sind jeder Bildkarte sämtliche Aufnahmeparameter hinterlegt. Diese können über das kleine Zahnrad unten rechts angezeigt werden. Dazu gleich mehr.
Mit dem Plus Icon können Sie eine neue Bildkarte zum Workflow hinzufügen.
Mit dem roten Kreuz können Sie die Bildkarte aus dem Workflow löschen.
Jede einzelne Bildkarte kann an jede beliebige Position verschoben werden.
Nach dem Ändern beziehungsweise vor dem Verlassen des Workflow-Editors das „Speichern“ über das Disketten Icon nicht vergessen.
Die Reihenfolge der Workflows kann durch längeres Drücken in den blauen Kopfbereich und anschließendes „Drag and Drop“ beliebig verändert werden.
Auf jeder Bildkarte im Workflow Editor befindet sich unten rechts ein Zahnrad Icon. Durch Antippen des Zahnrad Icons gelangt man in den Aufnahmeparameter Editor.
Alternativ kann dieser auch über Einstellungen, dentaler Fotoassistent, – Aufnahmeparameter Editor aufgerufen werden.
Vorteil der ersten Methode ist, dass hier der entsprechende Bildtyp beim Aufruf bereits vorausgewählt ist.
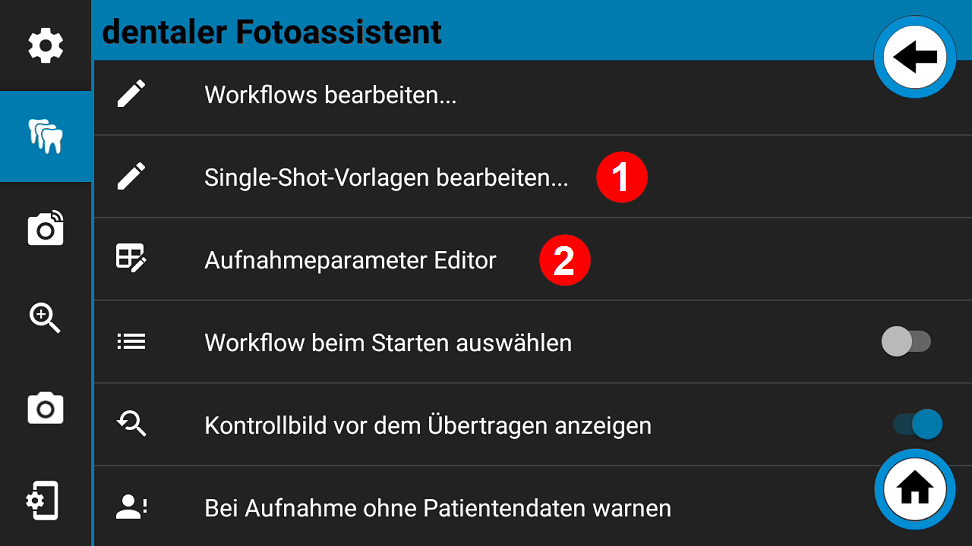
Jede Bildkarte (respektive Bildtyp) hat ihre eigenen Aufnahmeparameter Einstellungen.
Wenn Sie hier gemachte Änderungen speichern möchten, müssen Sie den Aufnahmeparameter Editor mit dem Disketten Icon rechts oben beenden.
Durch Drücken auf das Kreuz ganz rechts oben beenden Sie den Aufnahmeparameter Editor ohne die Änderungen zu speichern.
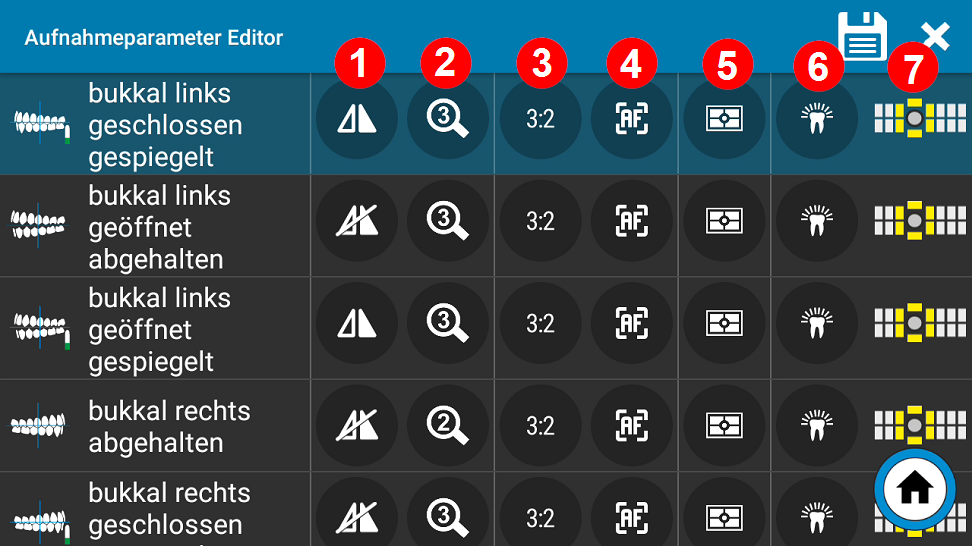
Hier können Sie die eigentliche Bildbearbeitung definieren, also ob das Bild nach der Aufnahme gedreht oder gespiegelt werden soll.
Hier können Sie festlegen wie die Overlay Grafik während der Aufnahme im Display erscheinen soll.
Hier legen Sie fest welches Hilfssymbol, wie z. B. Spiegel oder Kopf mit Rotationshinweis, erscheinen soll.
In der Regel sollten alle drei Bereiche gleich aktiviert werden. Dies ist auch die Voreinstellung.
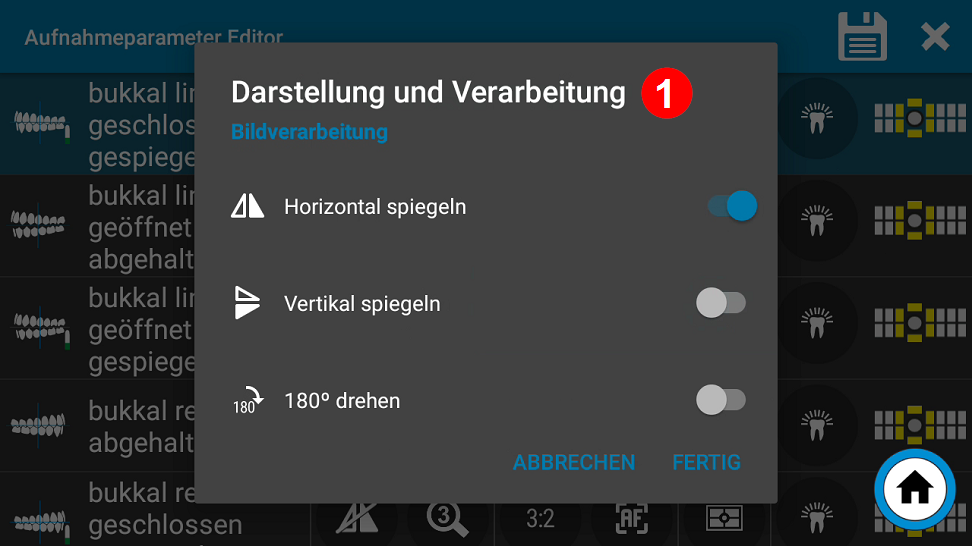
Hier kann festgelegt werden mit welcher Zoomstufe bzw. Brennweite die Aufnahme gemacht werden soll.
Die drei Zoomstufen können im Bereich Objektiveinstellungen global definiert werden.
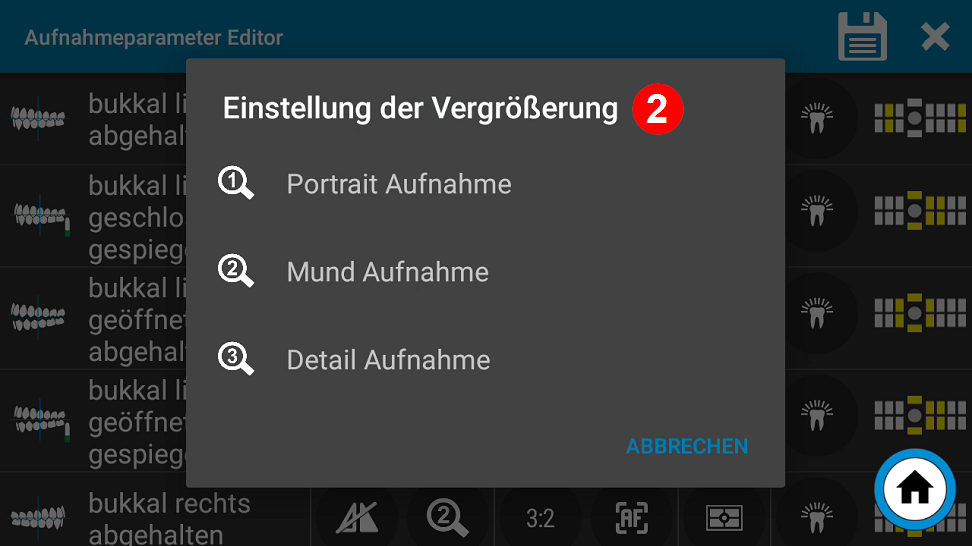
Hier können Sie das Seitenverhältnis bzw. den Beschnitt für den jeweiligen Bildtyp definieren.
In der „Live“ Ansicht vor der Aufnahme wird der Teil, der später weg geschnitten wird, dunkler angezeigt.
Durch die Wahl eines zum Bildtyp passenden Beschnitts, kann die physikalische Bildgröße reduziert und somit Speicherplatz gespart werden.
Ebenso kann das nachträgliche manuelle Beschneiden wegfallen.
Es stehen folgende Formate zur Verfügung:
4:3 (sinnvoll bei okklusalen Übersichtaufnahmen)
3:2 (sinnvoll bei Smile und lateralen Intraoralaufnahmen)
16:9 (sinnvoll bei Smile und lateralen Intraoralaufnahmen)
Wird die Einstellung „Wie in Kameraeinstellungen definiert“ aktiviert, wird für diesen Bildtyp immer die Einstellung verwendet, die global für alle Bilder in den Kameraeinstellungen eingestellt wurde.
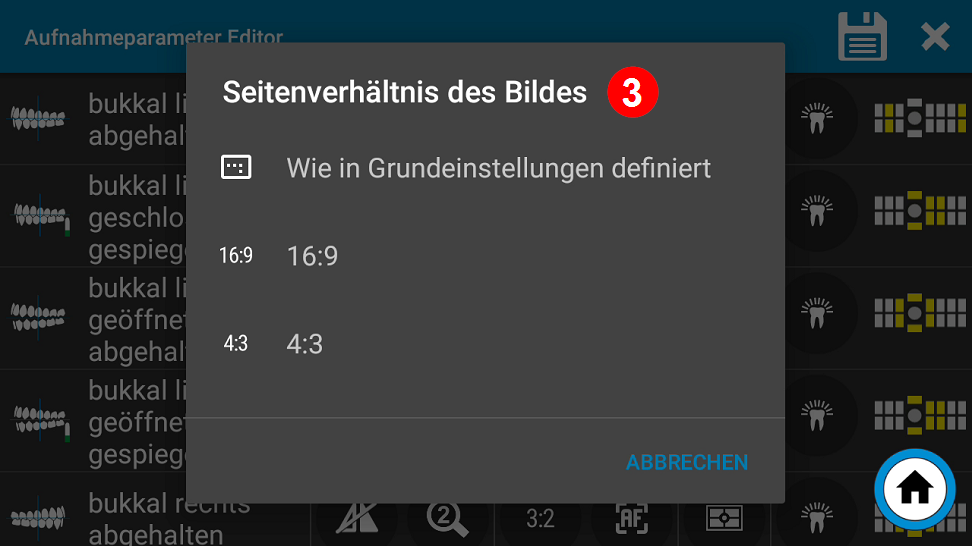
Beispiel Beschnitt 4:3

Beispiel Beschnitt 3:2
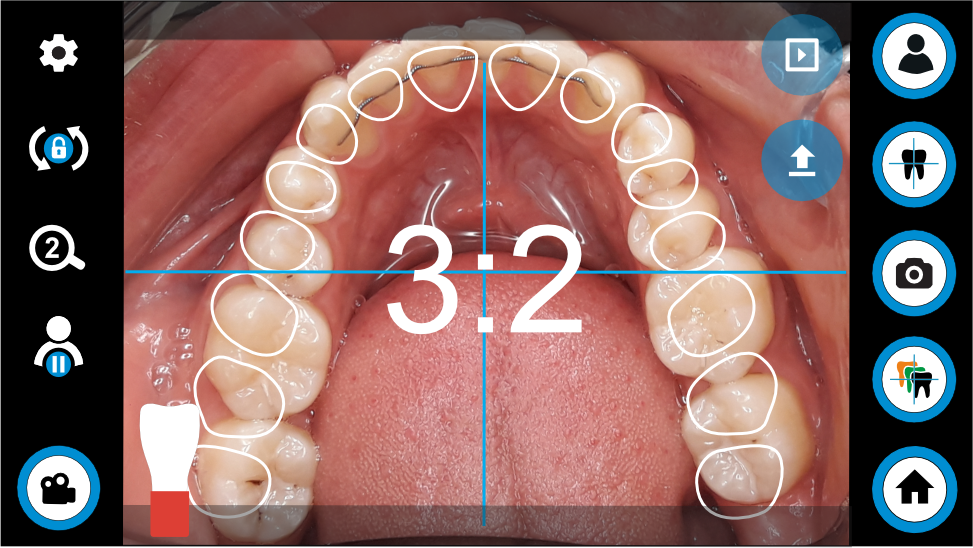
Beispiel Beschnitt 16:9
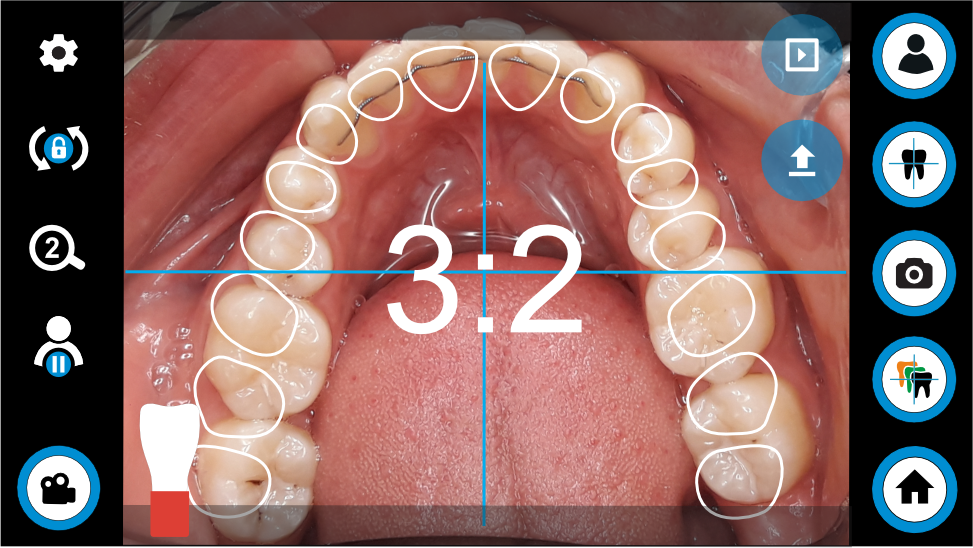
Beispiel Beschnitt 16:9
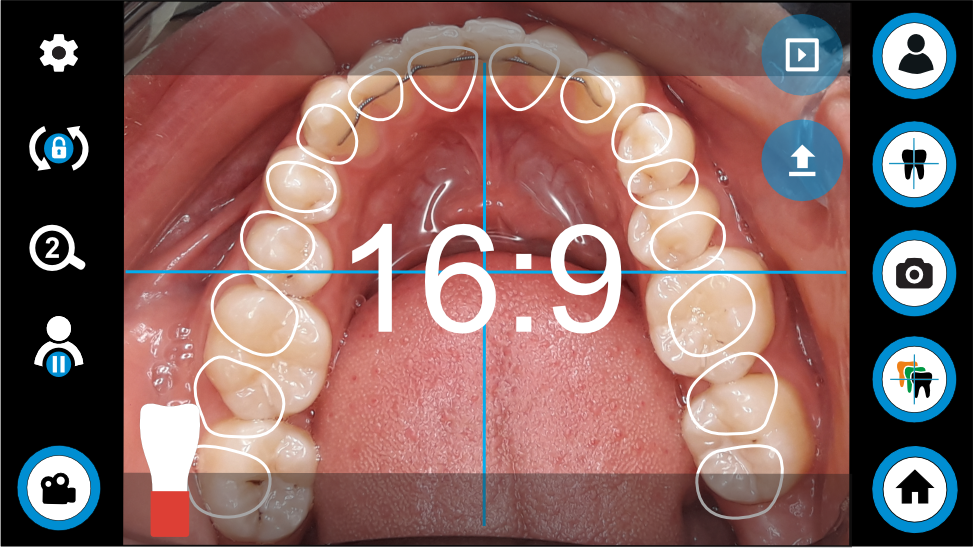
Beispiel Lateralaufnahme mit 16:9 Beschnitt
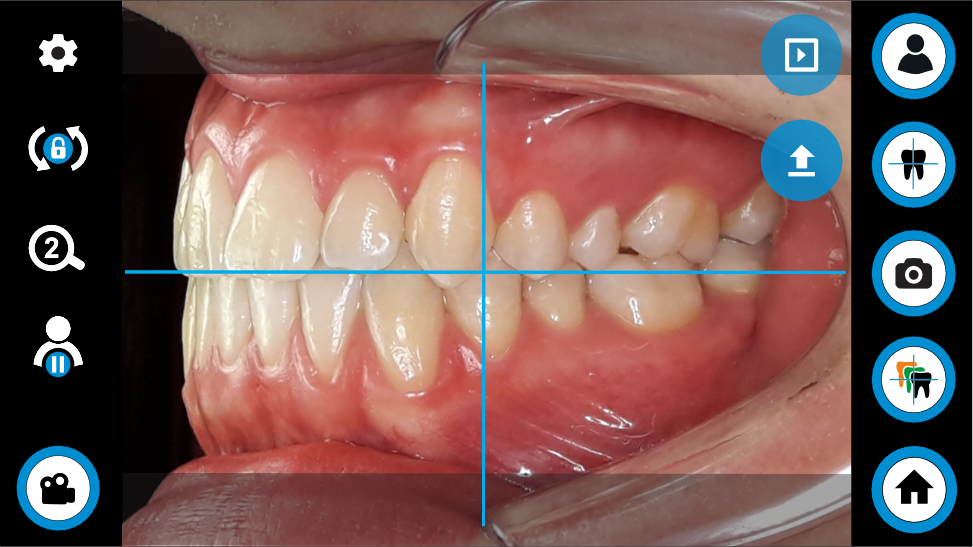
Mit dem dentaleyepad können Sie die Autofokus Funktion nutzen die pro Bildtyp automatisch an der richtigen Stelle scharf stellt.
Geübte Fotografen, denen der Autofokus mitunter zu lange dauert, können alternativ auch den manuellen Fokus wählen.
Sie haben hier die Möglichkeit in den Objektiv Einstellungen global bis zu fünf verschiedene manuelle Fokuspositionen zu definieren.
Diese können Sie dann je einem Bildtyp zuordnen.
Zum Beispiel können dem manuellen Fokus 3 auf den maximalen Wert 80 (dieser steht für 80 cm bis unendlich) einstellen.
Diesen manuellen Fokus 3 können Sie dann bei allen Portrait Bildtypen auswählen.
Bei Portrait Aufnahmen würde dann nicht mehr per Autofokus scharf gestellt, sondern das Objektiv würde sich automatisch auf unendlich einstellen.
Alternativ können Sie auch bei intraoralen Aufnahmen verfahren. Dies erfordert jedoch einen immer gleichen Abstand bei den jeweiligen Aufnahmen.
Diese Methode wird nur empfohlen wenn ein einzelner Benutzer oder ein kleiner Benutzerkreis das dentaleyepad bedient.
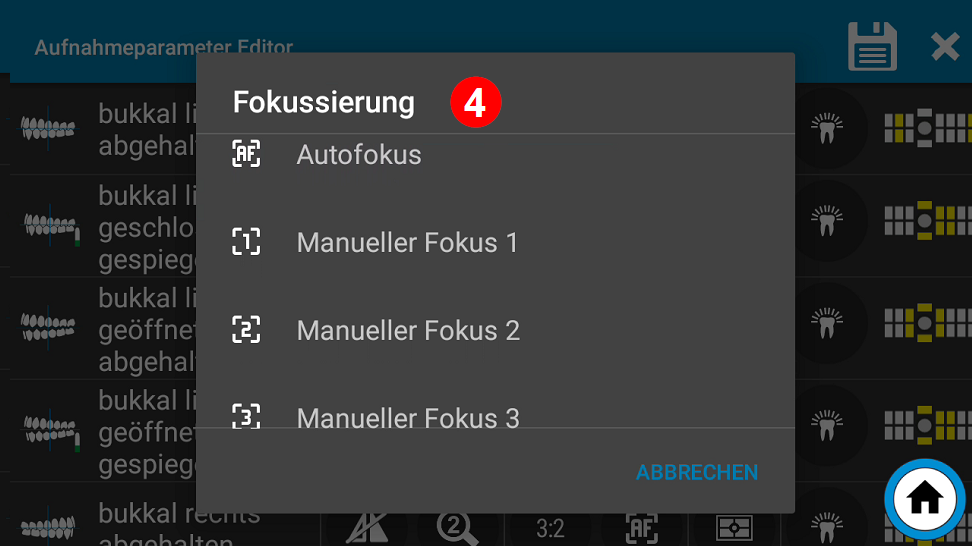
Mit dem fünften Icon kann die Art der Belichtungsmessung bestimmt werden.
Hier stehen zur Auswahl:
- Durchschnitt über das gesamte Bild
- die Mitte betont
- Spotmessung
Bei normalen intraoralen Aufnahme wird die Einstellung „Durchschnitt über das gesamte Bild“ empfohlen. Dies ist auch bereits voreingestellt.
Bei Portraitaufnahmen vor dunklem Hintergrund kann die Einstellung „die Mitte betont“ oder „Spot“ sinnvoll sein um eine zu helle Darstellung der Haut zu vermeiden.
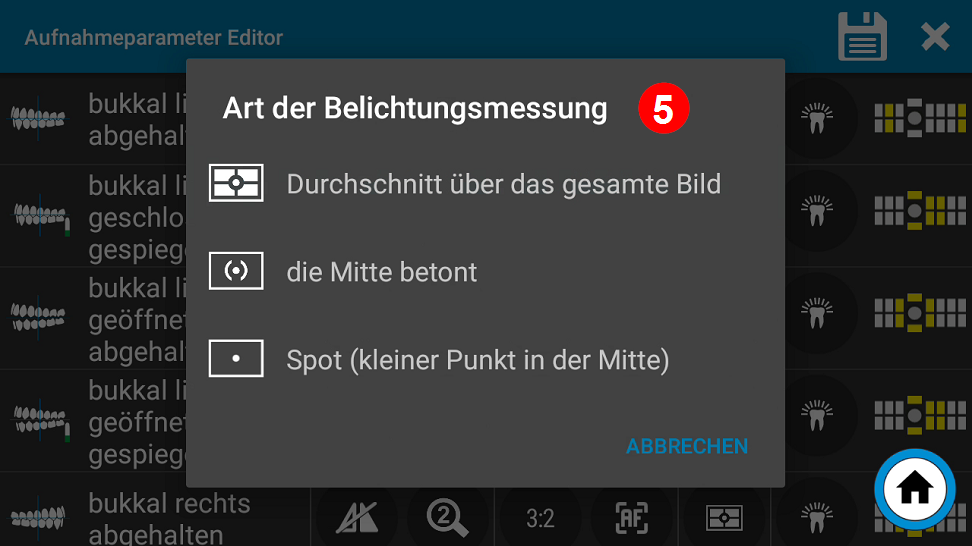
Pro Bildkarte kann auch die Farbdarstellung bzw. der Weißabgleich gewählt werden.
Der Weißabgleich des dentaleyepads sorgt dafür, dass Farben unter verschiedenen Lichtverhältnissen natürlich erscheinen. Verschiedene Lichtquellen, wie das dentaleyepad Licht oder die Deckenbeleuchtung, haben unterschiedliche Farbtemperaturen. Das dentaleyepad misst nun die Farbtemperatur des Lichts und passt die Farben im Bild entsprechend an, so dass die Farbe Weiß in jedem Bild auch wirklich weiß aussieht, unabhängig von der Lichtquelle.
Der Weißabgleich kann automatisch oder über voreingestellte Werte erfolgen. Wir unterscheiden hier zwischen intraoralen Aufnahmen und Smile Aufnahme aus kurzer Distanz und Portrait- oder Modellaufnahmen aus größerer Distanz.
intraorale Aufnahmen und Smile Aufnahmen:
Standard ist hier das dentaleyepad Licht. Diese Einstellung ist optimal auf die Lichtfarbe des dentaleyepad Lichts abgestimmt und wird für alle intraoralen Aufnahmen empfohlen.
Portrait- und Modell Aufnahmen:
Werden Portrait oder Modell Aufnahmen aus größerer Entfernung gemacht, spielt die Umgebungshelligkeit eine größere Rolle da es sich mit dem dentaleyepad Licht mischt.
Bei der Umgebungshelligkeit unterscheiden wir nochmals zwischen konstanter Umgebungshelligkeit (wie in Räumen ohne oder mit nur kleinem Fenster) und wechselnder Umgebungshelligkeit wie bei Räumen mit großen Fenstern in der Nähe des Aufnahme Platzes.
Portrait Aufnahmen mit wechselnder Umgebungshelligkeit:
Wenn zum Beispiel ein großes Fenster in der Nähe ist, kommt es je nach Sonneneinstrahlung zu unterschiedlichen Beleuchtungssituationen bzw. Farbtemperaturen. In dem Fall ist es besser einen automatischen Weißabgleich zu wählen. Dieser ist zwar nicht so präzise, verhindert aber die ansonsten deutlichen Farbabweichungen der Bilder.
Wenn die Bilder des automatischen Weißabgleichs zu kühl erscheinen, können Sie alternativ die Einstellung „Automatisch plus Bildanpassung 1“ oder „Automatisch plus Bildanpassung 2“ wählen.
Hier haben Sie die Möglichkeit das vom automatischen Weißabgleich berechnete Bild nochmals nachträglich (konstant) durch einen Bildprozessor in der Farbtemperatur zu beeinflussen. Hierzu können Sie zum Beispiel den Wert des Bildprozessors 1 auf „+2“ setzen.
Die Einstellungen der beiden Bildprozessoren 1 und 2 finden Sie in den Kamera Einstellungen unter den Einstellungen zum manuellen Weißabgleich.
Portrait Aufnahmen mit konstanter Umgebungshelligkeit:
Wenn der Raum keine oder nur kleine Fenster hat und die Beleuchtung stehts gleich ist, bietet sich der manuelle Weißabgleich mit der Voreinstellung Kunstlicht 3 (Glühbirnen Icon mit einer 3) oder Kunstlicht 4 (Icon mit Neonröhre) an.

Falls die Voreinstellungen die Farbtemperatur des Lichts in Ihrer Praxis nicht optimal treffen bzw. die Bilder zu warm oder zu kalt erscheinen, gibt es auch noch die Möglichkeit eines manuellen Weißabgleichs mit angepassten Parametern.
Hierzu wechseln Sie in die Kamera Einstellungen und wählen dort den Menüpunkt „manueller Weißabgleich 1“ oder „manueller Weißabgleich 2“
Richten Sie das dentaleyepad auf einen neutralen weiße Fläche und verändern Sie die:
für die Werte Rot, Grün und Blau bis das Livebild Ihren Vorstellungen des Weißtons entspricht.
Wir haben zwei Voreinstellungen: (Presets) (2) vorgegeben, an denen Sie sich orientieren können. Mit der Ok Taste wird die Einstellung übernommen und dem jeweiligen manuellen Weißabgleich hinterlegt.
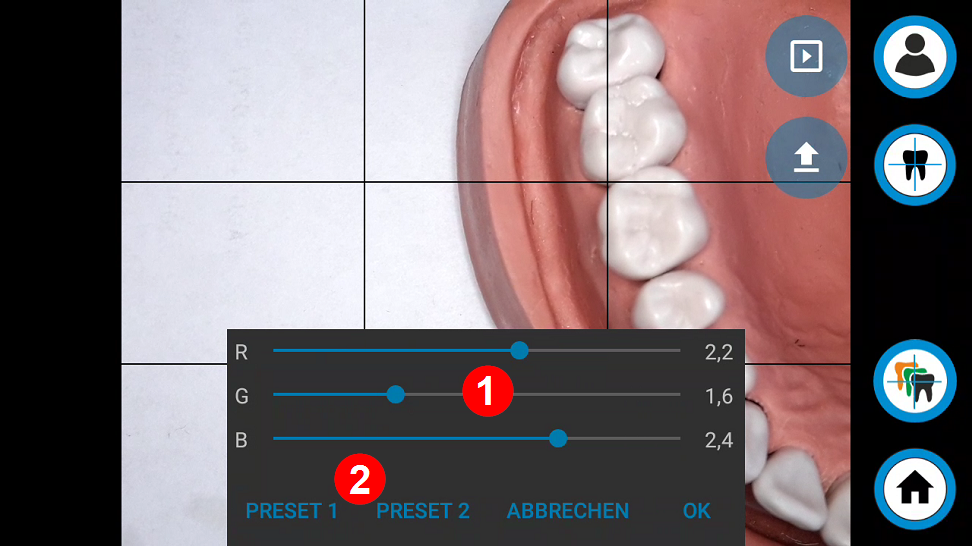
Um optimal ausgeleuchtete Bilder zu erhalten steht für jeden Bildtyp ein eigens Lichtszenario zu Verfügung.
Bei den intraoralen Aufnahmetypen sind bereits alle Szenarien für Sie vordefiniert.
Da die intraorale Beleuchtungssituation in der Regel unabhängig vom Umgebungslicht ist, brauchen hier auch keine Anpassungen vorgenommen zu werden.
Bei den Portrait Aufnahmen können jedoch, bedingt durch das Umgebungslicht und den Abstand zum Patienten, Anpassungen Sinn machen.
Die Standard Einstellung für Portrait Aufnahmen ist „Portrait“. Diese gibt maximal viel Licht ab und ist für dunklere Räume gedacht.
Falls im Raum genügend Licht vorhanden ist oder Patienten sich geblendet fühlen kann auch kann auch einer der frontal Einstellungen 1 bis 6 ausreichend sein.
Wenn der Raum sehr hell ist bzw. genügend Licht von vorne auf das Gesicht fällt, kann die Beleuchtung auch komplett abgeschaltet werden.
Hierzu können Sie das Szenario Licht „aus“ verwenden.
Um Ihnen den Wechsel der Einstellungen bei den Portrait Bildtypen zu erleichtern, werden Sie bei jeder Änderung gefragt ob diese für alle Portrait Bildtypen angewendet werden soll. Hier können Sie mit „ja “ bestätigen.
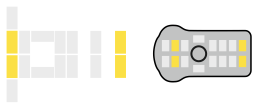 frontal 1 frontal 1 | 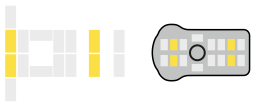 frontal 2 frontal 2 | 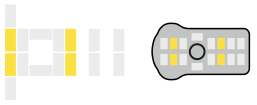 frontal 3 frontal 3 | 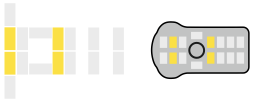 frontal 4 frontal 4 |
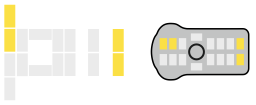 frontal 5 frontal 5 | 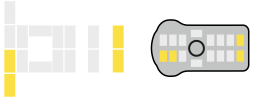 frontal 6 frontal 6 | 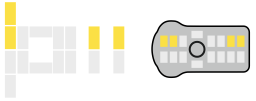 oben 1 oben 1 | 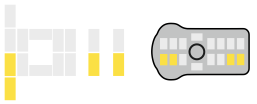 unten 1 unten 1 |
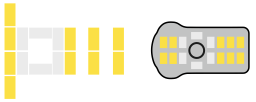 Portrait Portrait | 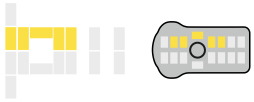 oben 2 oben 2 | 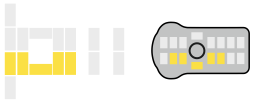 unten 2 unten 2 | 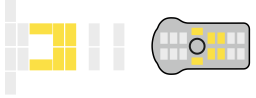 lateral rechts lateral rechts |
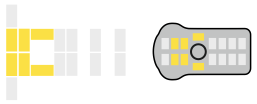 lateral links lateral links | 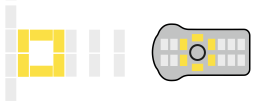 Ringlicht Ringlicht | 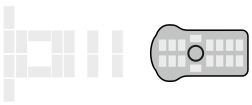 Licht aus: zum Beispiele zum Abfotografieren von Röntgenbildern Licht aus: zum Beispiele zum Abfotografieren von Röntgenbildern |
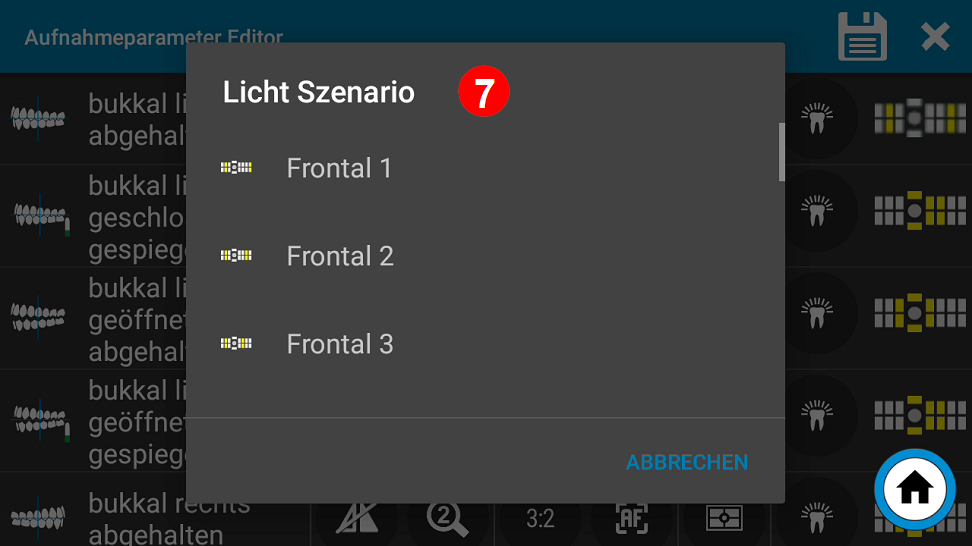
Wenn diese Option eingeschaltet ist, erscheint beim Drücken auf den Workflow Button die Auswahl der zur Verfügung stehenden Workflows. Ist diese Option deaktiviert starte beim Drücken auf den Workflow Button sofort der als Favorit markierte Workflow.
Siehe auch Workflow als Favorit definieren.
Ist diese Funktion aktiviert, wird von jeder Aufnahme ein Kontrollbild angezeigt. Erst wenn dieses mit dem grünen Button bestätigt wird, erfolgt die Übertragung.
Die gleiche Funktion gibt es auch im Bereich Kamera Einstallungen. Dort bezieht sie sich jedoch nur auf freie Aufnahmen ohne Workflow oder single shot Overlay Einblendung.
Bei Aufnahme ohne Patientendaten warnen (Empfehlung einschalten)
Wenn diese Option eingeschaltet ist, erscheint vor dem Auslösen der Aufnahme eine Warnmeldung, wenn zuvor keine Patientendaten im Display angezeigt werden.
Nutzen Sie mit dem dentaleyepad eine Software Schnittstelle welche die Übertragung von Patienteninformationen beinhaltet, so empfehlen wir diese Option zu aktivieren.
Man vermeidet so, dass aus Versehen Aufnahmen ohne Patientenbezug erstellt werden.
Siehe auch Kontrollbildansicht
Ist diese Option aktiv, startet der als Favorit gekennzeichnete Workflow automatisch nach der Übernahme der Patientendaten.
Bei Programmen, die neben den Patientendaten auch die Workflow Informationen übergeben, startet der gewünschte Workflow immer automatisch, auch wenn diese Option nicht aktiv ist.
Ist diese Option aktiv, wird beim Starten der Camera App auch sofort die Patienten Übergabe gestartet. Dies funktioniert für folgende Übergabemethoden:
QR Code Scanner starten
OCR Scanner starten
Manuelle Eingabe der Patienten Nummer starten
automatisches Lesen der Info Datei im Hintergrund
Wenn der Pausen-Assistent aktiv ist kann man mitten in einem Workflow die Arbeit unterbrechen und das dentaleyepad sogar ausschalten. Sobald man es wieder einschaltet bzw. die Kamera App startet, erscheint ein Fenster mit der Frage ob man die unterbrochene Foto Sitzung fortsetzen möchte, oder mit einem neuen Patienten eine neue Sitzung starten möchte.
Hinweis: ab Version 308 ist der Pausenassistent ist mit der Funktion „Bei Kamera Start auch gleich die Patienten Eingabe starten“ kompatibel.
Ist der automatisch optimierter Bildbeschnitt aktiviert, wird abhängig vom jeweiligen Bildtyp die Aufnahme automatisch zugeschnitten. Der Zuschnitt Bereich wird durch eine entsprechende Abdunkelung bereits im Livebild gekennzeichnet. Diese Funktion erspart mitunter die nachträgliche Bearbeitung und verringert die Dateigröße gleich bei der Aufnahme. Sie ist aber bei Anfängern nicht zu empfehlen, da man hier schon während der Aufnahme den Bildausschnitt sehr genau bestimmen muss.
Wenn das dentaleyepad über den Hauptschalter eingeschaltet wird, startet auch automatisch die Kamer App. Diese Option wird nicht empfohlen, da man hier Hinweise auf dem Homescreen übersehen kann.
Das dentaleyepad bietet die Möglichkeit zum Beispiel bei „über Kopf Aufnahmen“ das Drehen des Displays mittels Rotationssperre zu verhindern. Standardmäßig wird dies Funktion beim Neustart der Kamera App wieder zurück gesetzt. Wird diese Option aktiviert, bleibt die Einstellung auch nach Neustart der Kamera App erhalten.
Experimentelle Funktion in Betaphase
Ist diese Funktion aktiviert wird bei Portrait Aufnahmen versucht das Portrait automatisch freizustellen.
Die Hintergrundfarbe können Sie dabei frei wählen. Das Freistellen funktioniert bei manchen Hintergründen schon sehr gut, bei anderen, meist homogenen Hintergründen kann der Beschnitt noch fehlerhaft sein.
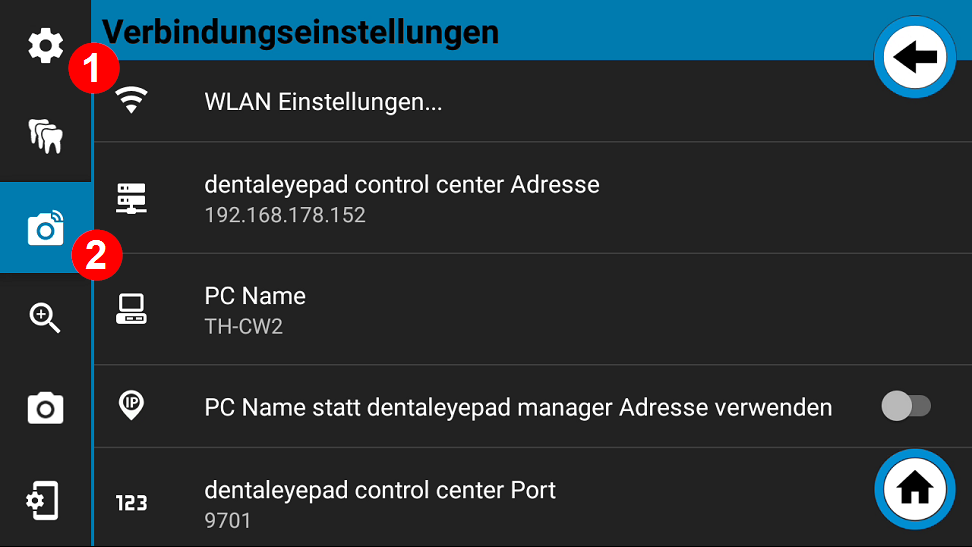
Es erscheinen nun folgende Menüoptionen:
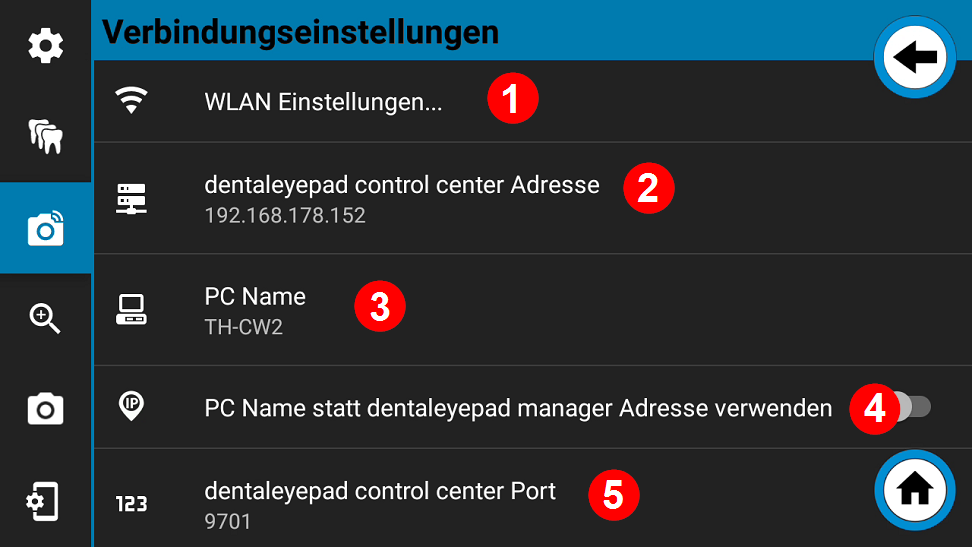
Wenn Sie den Punkt WLAN Einstellungen aufrufen erscheint ein Fenster in dem alle verfügbaren Netzwerke aufgelistet werden. Wählen Sie hier Ihr Praxisnetzwerk. Beachten Sie, dass das dentaleyepad nicht in einem Gast Netzwerk funktioniert.
Im Menüpunkt „dentaleyepad control center Adresse“ wird die IP Adresse des PCs angezeigt auf dem das dentaleyepad control center installiert ist.
Der Wert wurde beim Scannen des QR Codes bei der Einrichtung automatisch übernommen.
Falls Sie hier eine manuelle Änderung vornehmen möchten, können Sie einfach auf den Eintrag tippen und ihn editieren.
Hier wird der Name des PCs angezeigt auf dem das dentaleyepad control center installiert ist.
PC Name statt dentaleyepad control center Adresse verwenden
Wenn Ihr Netzwerk dies unterstützt können Sie für die Verbindung zum dentaleyepad control center auch den PC Namen verwenden. Dies hat den Vorteil, dass die Verbindung auch weiterhin funktioniert, falls der PC keine fixe IP hat und (nach einer längeren Pause wie z. B. Urlaub) eine neue IP Adresse zugwiesen bekommt.
Hier wird der „dentaleyepad control center Port“ angezeigt. In der Regel ist hier der Port 9701 korrekt. Im Multi Betrieb kann hier auch ein anderer Wert stehen. Durch Tippen auf
den Eintrag kann der Wert ggf. auch manuell verändert werden.
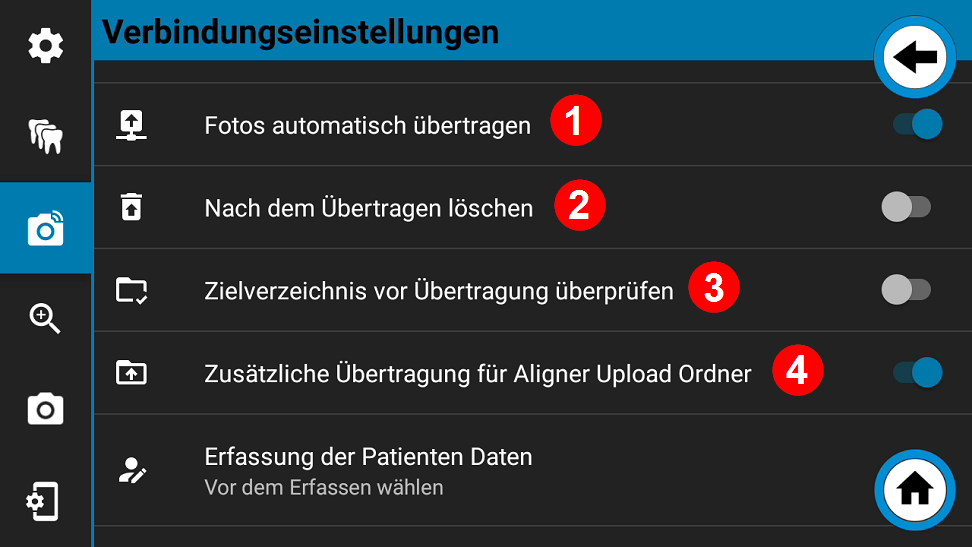
Damit die Fotos automatisch nach der Aufnahme übertragen werden muss die Funktion „Fotos automatisch übertagen“ aktiv sein.
Ist die Funktion „Nach dem Übertragen löschen“ aktiviert, werden alle Bilder nach erfolgreicher Übertragung auf den PC auf dem dentaleyepad gelöscht. Die Löschung erfolgt erst nach einer positiven Rückmeldung vom PC so dass in keinem Fall Bilder verloren gehen können. Wenn Sie Bilder direkt auf dem dentaleyepad dem Patienten zeigen möchten darf diese Funktion nicht aktiviert sein.
Wenn die Funktion „Zielverzeichnis vor der Übertragung überprüfen“ aktiviert ist, wird das Zielverzeichnis auf dem PC vor der Übertragung überprüft. Sind dort Bilder vorhanden,
wird am dentaleyepad eine entsprechende Meldung angezeigt. Diese Funktion macht bei Programmen ohne Patientendaten Übergabe oder bei Autoimport Ordnern Sinn.
So kann gewährleistet werden, dass sämtliche übertragenen Bilder exakt einem Patienten zugeordnet werden können.
Die Funktion „Optionaler Übertragungs-Button“ kann genutzt werden um grundsätzlich immer eine Kopie der Bilder die übertragen werden in ein zweites Verzeichnis zu speichern. Ein Anwendungsfall wäre zum Beispiel, wenn von Fotos eines bestimmten dentaleyepad immer ein Backup oder eine Cloud Kopie erstellt werden soll.
Alternativ kann diese Funktion auch nur einem einzelnen Workflow zugeordnet werden. Siehe Option Zusätzliche Kopie übertragen.
In dem Fall ist die Funktion hier zu deaktivieren und die Funktion „zusätzliche Kopie übertragen“ statt dessen direkt in den Workflow Eigenschaften zu aktvieren.
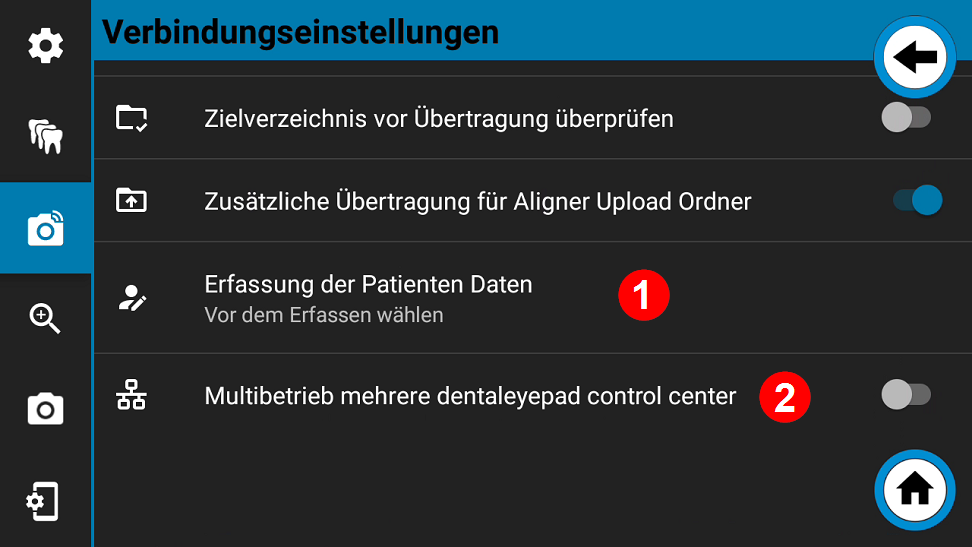
Hier kann die Methode mit welcher die Patientendaten vom dentaleyepad erfasst werden, eingestellt werden. Die jeweiligen Methoden hängen von der aktivierten Schnittstelle ab. Grundsätzlich gibt es folgende Methoden:
Übergabe der Informationen mittels Scannen eines QR Codes
Scannen der Informationen vom Software Screen mittels eines OCR Scanners
Manuelle Eingabe der Patienten Nummer
Manuelle Eingabe des Patienten Namens
Automatisches Lesen einer Info Datei
Multibetrieb mehrere dentaleyepad control center
Diese Option bietet Lösungsmöglichkeiten für verschiedene spezielle Anwendungsfälle: Nachfolgend werden beispielhaft zwei Fälle erläutert:
Beispiel 1 unterschiedliche Schnittstellen
Auf einem dentaleyepad sollen unterschiedliche Software Schnittstellen angesprochen werden. Es kann zum Beispiel sein, dass in einer Gemeinschaftspraxis nur ein dentaleyepad aber zwei unterschiedliche Softwareprodukte eingesetzt werden.
In dem Fall müssen zwei dentaleyepad control center installiert und lizensiert werden.
Auf dem dentaleyepad muss die Option „Multibetrieb“ aktiviert werden. Es erscheint eine weitere Buttonleiste mit in der Regel einem Button. Mit der Plus-Taste 1 kann nun ein weiterer Button hinzugefügt werden.
Wenn der Button aktiv ist erscheint hinter dem Namen ein Stift-Icon 2 . Mit diesem kann der Button bearbeitet werden. Für jede Software kann nun ein Button beschriftet werden und wenn gewünscht noch die Farbe frei gewählt werden.
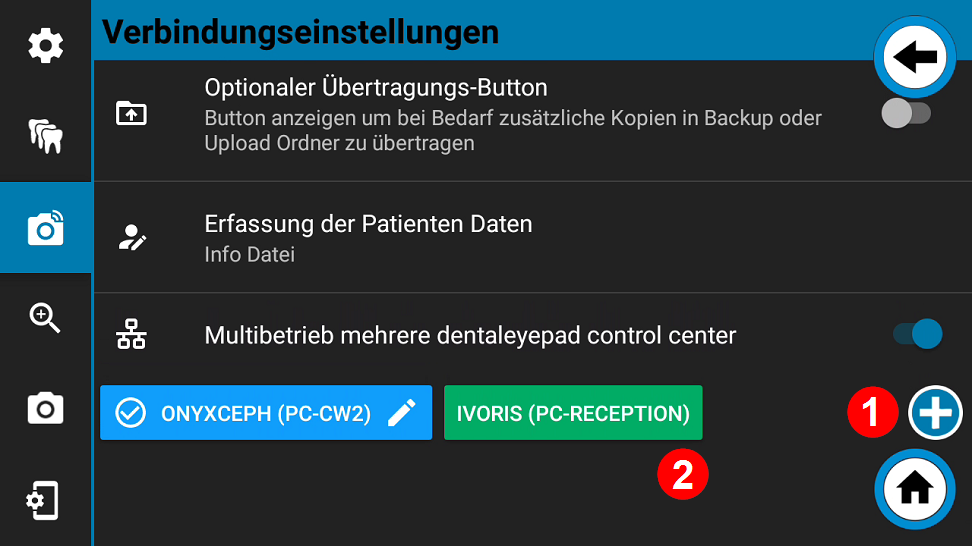
Nun kann das Einstellungsmenü mit dem Zahnrad oben links beendet werden. In der normalen Kamera Live Ansicht erscheint jetzt immer unten in der Mitte die aktive Schnittstelle. Die Schnittstelle kann einfach durch Tippen auf den jeweiligen Button am Bildschirmrand geändert werden.
Vor der ersten Nutzung müssen die Schnittstellen noch verbunden werden.
Gehen Sie nun zu dem PC auf dem die erste Software (in unserem Beispiel OnyxCeph) eingerichtet ist und Öffnen Sie das dentaleyepad control center (Reiter „dentaleyepad Einstellung“).
Scannen Sie dort den QR Code durch langes Drücken auf den Patienten Button rechts oben.
Wenn die Meldung „die Einstellungen wurde übernommen“ erscheint, ist die erste Schnittstelle eingerichtet.
Wählen Sie dann auf dem dentaleyepad die zweite Schnittstelle (in unserem Beispiel Ivoris) und gehen Sie zu dem PC auf dem zweite Schnittstelle eingerichtet ist. Öffnen Sie hier ebenfalls das dentaleyepad control center und scannen Sie hier ebenfalls den QR Code.
Wenn auch hier die Meldung „die Einstellungen wurde übernommen“ erscheint, ist die Einrichtung abgeschlossen.
Sie können nun vor jeder Foto Sitzung die Schnittstelle durch einfaches Antippen auswählen.

In einer Praxis werden mehrere dentaleyepads eingesetzt. Die Software Schnittstelle unterstützt jedoch keine automatische Zuordnung via Patienten ID, sondern zum Beispiel nur eine Autoimport Funktion, bei der die Bilder zum aktuellen Patienten importiert werden.
Um eine hundert prozentig sicher Zuordnung zu erhalten kann auf jedem Arbeitsplatz, von dem aus fotografiert werden soll, ein dentaleyepad control center installiert werden.
Auf dem dentaleyepad muss die Option „Multibetrieb“ aktiviert werden. Es erscheint eine weitere Buttonleiste mit in der Regel einem Button.
Mit der Plus-Taste 1 kann nun ein weiterer Button hinzugefügt werden.
Wenn der Button aktiv ist erscheint hinter dem Namen ein Stift-Icon 2.
Mit diesem kann der Button bearbeitet werden. Für jeden Arbeitsplatz kann nun ein Button beschriftet werden und wenn gewünscht noch die Farbe frei gewählt werden. Die Beschriftung kann beliebig zum Beispiel nach PC Namen oder Raum Nummer erfolgen.
![]()
Nun kann das Einstellungsmenü mit dem Zahnrad oben links beendet werden. In der normalen Kamera Live Ansicht erscheint jetzt immer unten in der Mitte der aktive PC oder Raum. Der Aufnahme Ort kann einfach durch Tippen auf den jeweiligen Button am Bildschirmrand geändert werden (1 und 2)
Vor der ersten Nutzung müssen die Arbeitsplätze noch verbunden werden.
Gehen Sie nun zu dem ersten Raum oder PC und Öffnen Sie das dentaleyepad control center (Reiter „dentaleyepad Einstellung“).
Scannen Sie dort den QR Code durch langes Drücken auf den Patienten Button rechts oben.
Wenn die Meldung „die Einstellungen wurde übernommen“ erscheint, ist der erste Arbeitsplatz eingerichtet.
Wählen Sie dann auf dem dentaleyepad den zweiten Arbeitsplatz (in unserem Beispiel Room 2) und gehen Sie zu dem zweiten PC. Öffnen Sie hier ebenfalls das dentaleyepad control center und scannen Sie hier ebenfalls den QR Code.
Wenn auch hier die Meldung „die Einstellungen wurde übernommen“ erscheint, ist der zweite Arbeitsplatz ebenfalls eingerichtet.
Verfahren Sie mit den weiteren Arbeitsplätzen entsprechend.
Wenn Sie nun vor jeder Foto Sitzung den entsprechenden Arbeitsplatz durch Antippen auswählen, werden die Bilder ausschließlich auf den jeweiligen PC übertragen.

In diesem Bereich können Sie drei globale Zoom-Werte, sowie fünf globale manuelle Fokus Werte festlegen.
Diese können Sie im Aufnahmeparameter Editor auswählen um pro Bildtyp den Zoombereich oder den manuellen Fokus Abstand zu definieren.
Siehe auch: Einstellung der Vergrößerung
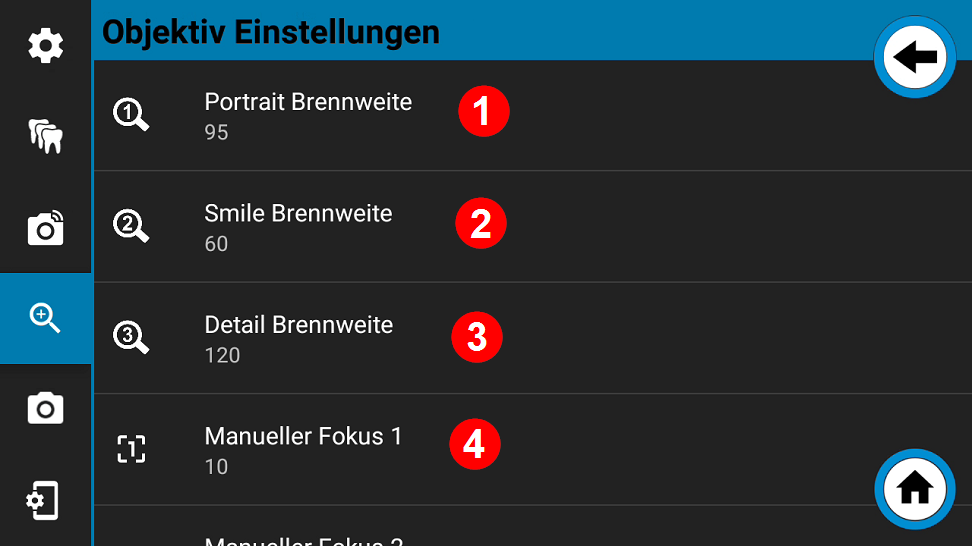
Hier sollte beim dentaleyepad 3 ein Wert oberhalb von 90 eingegeben werden um bei Portraits Verzeichnungen (große Nase, verschwindende Ohren) zu vermeiden
Für Smile Aufnahme aus kurzer Distanz sind Werte im Bereich 50 bis 70 passend.
Für den Detailbereich kann ein Wert oberhalb von 100 passend sein. Bedenken Sie jedoch dass beim dentaleyepad 3 ein digitaler Zoom zum Einsatz kommt. Das heißt je stärker die Vergrößerung desto schlechter die absolute Auflösung.
Die manuellen Fokus Menüs 1 bis 5 können Sie einen Wert in Zentimeter festlegen. Wenn Sie nicht mit dem Autofokus arbeiten möchten können Sie diesen dann einem Bildtyp hinterlegen. Diese Option spart Zeit beim Fotografieren, erfordert jedoch einen konstanten Abstand je Bildtyp.
Siehe auch Fokussierung 4
Beispiel Einstellung der Smile Brennweite:
Über den Schieberegler kann der Wert der Brennweite (Zoom Wert) eingestellt werden.
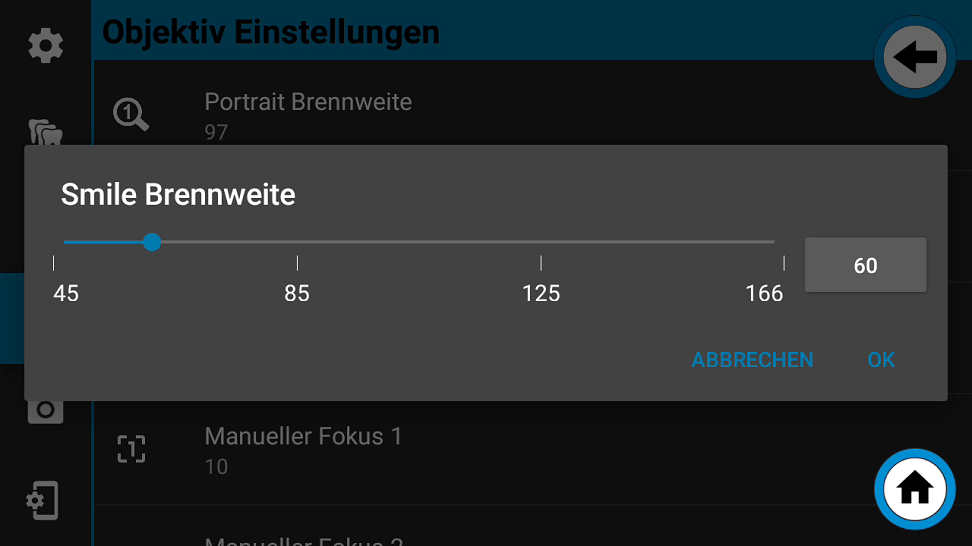
Die nachfolgenden Optionen beziehen sich direkt auf das Bild bzw. den Auslösevorgang.
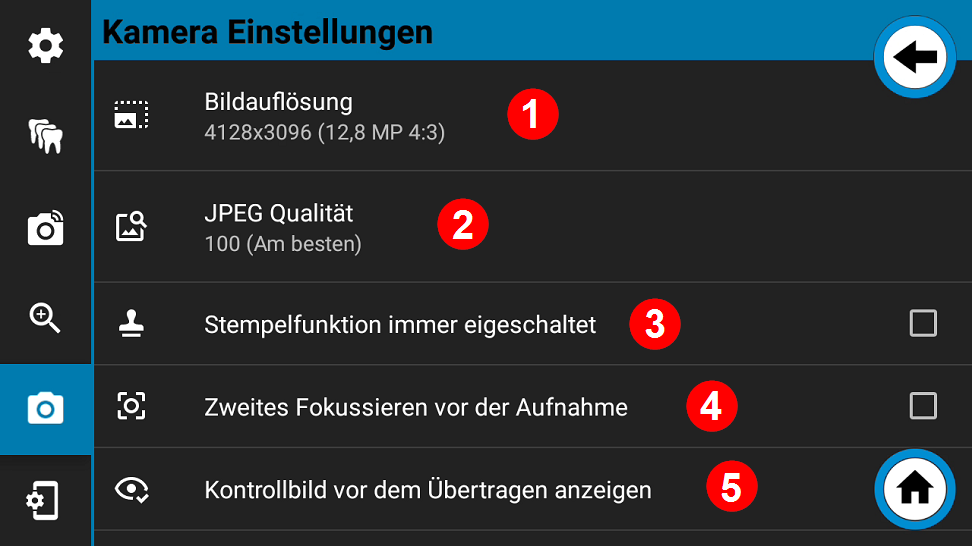
Im Bereich Bildauflösung kann global für alle Aufnahmen die Auflösung bzw. das Seitenverhältnis eingestellt werden.
Falls Sie im Aufnahmeparameter Editor einem Bildtyp ein bestimmtes Seitenverhältnis zugeordnet haben so wird der Wert aus den Kamera Einstellungen nicht beachtet.
Wenn Sie im Aufnahmeparameter Editor einem Bildtyp die Eigenschaft „Wie in Kamera Einstellungen definiert“ zuweisen wird dieser Wert übernommen.
Hier können Sie festlegen wie stark der Bildkomprimierung erfolgen soll.
Eine starke Komprimierung verringert zwar die Dateigröße aber eben auf die Bildqualität. Wir empfehlen hier die Einstellung bei 100 (Am besten) zu belassen.
In der Kontrollbild Anzeige können Sie pro Bild entscheiden ob die Aufnahme mit einem Stempel versehen werden soll. Wenn Sie generell alle Bilder mit einem Stempel versehen wollen, können Sie dies hier aktivieren. Inhalt und Erscheinungsform des Stempels werden über das Stempel Icon in der Kontrollbild Anzeige festgelegt.
Ist diese Funktion aktiviert wird direkt nach dem Auslösen noch einmal an der für den Bildtyp vorgegebenen Stelle fokussiert.
Wenn diese Funktion nicht aktiviert ist, wird der Wert des ständigen Autofokus übernommen. Dies ist in der Regel etwas schneller.
Ist diese Funktion aktiviert, wird von jeder Aufnahme ein Kontrollbild angezeigt. Erst wenn dieses mit dem grünen Button bestätigt wird, erfolgt die Übertragung.
Die gleiche Funktion gibt es auch im Bereich dentaler Fotoassistent. Dort bezieht sie sich jedoch nur auf Aufnahmen im Workflow. Die Einstellung hier bezieht sich auf Aufnahmen außerhalb eines Workflow oder „single shot“ Aufnahmen.
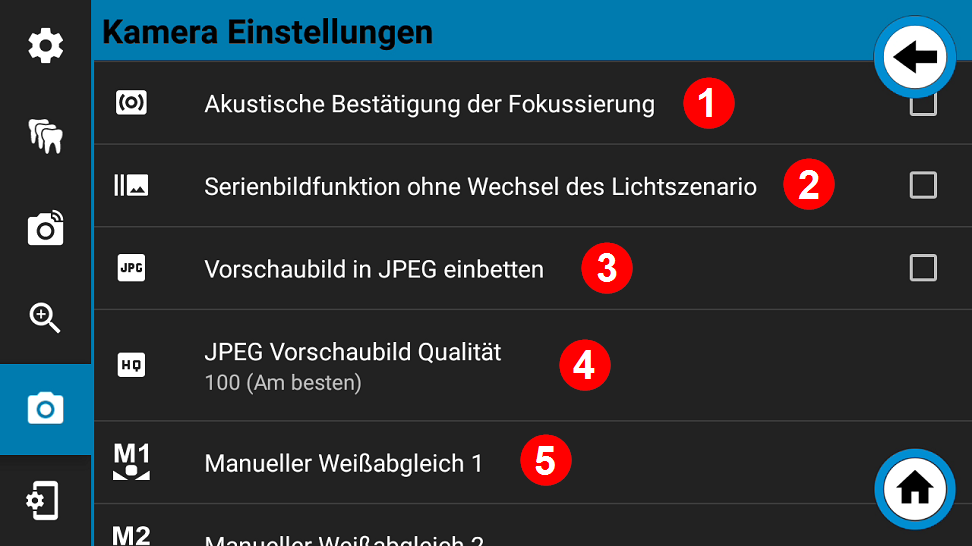
Ist diese Option aktiviert, so wird immer beim erfolgreichen Scharfstellen ein akustisches Signal abgegeben.
Das dentaleyepad besitzt eine Serienbild Funktion bei der bei langem Drücken auf den Auslöser automatisch Aufnahmen mit unterschiedlichen Lichtszenarien gemacht werden. So können beispielsweise Smile Aufnahmen mit unterschiedlichen Reflektionen auf der Zahnoberfläche erzeugt werden. Die maximale Anzahl beträgt 11 Aufnahmen.
Wird diese Funktion aktiviert, findet nach den Aufnahmen kein Wechsel des Lichtszenario statt und alle Aufnahmen werden mit dem gleichen Lichtszenario durchgeführt.
Dies hat den Vorteil einer schnelleren (fast doppelt so schnellen) Bildfolge.
Das dentaleyepad besitzt eine Serienbild Funktion bei der bei langem Drücken auf den Auslöser automatisch Aufnahmen mit unterschiedlichen Lichtszenarien gemacht werden. So können beispielsweise Smile Aufnahmen mit unterschiedlichen Reflektionen auf der Zahnoberfläche erzeugt werden. Die maximale Anzahl beträgt 11 Aufnahmen.
Wird diese Funktion aktiviert, findet nach den Aufnahmen kein Wechsel des Lichtszenario statt und alle Aufnahmen werden mit dem gleichen Lichtszenario durchgeführt.
Dies hat den Vorteil einer schnelleren (fast doppelt so schnellen) Bildfolge.
Hier kann die Auflösung des Vorschaubilds eingestellt werden. Sie haben die Wahl zwischen 5 Qualitätsstufen:
100 (Am besten)
95 (sehr gut)
90 (gut)
85 (Normal)
75 (Entwurf)
Wir empfehlen den voreingestellten Wert 100.
Der manuelle Weißabgleich dient dazu die Farben auf Ihren Bildern möglichst der Wirklichkeit entsprechend darzustellen.
Wenn Sie auf M1 oder M2 zwei tippen, erhalten Sie die Live Ansicht unten, mit zusätzlich eingeblendeten Einstellungsreglern.
Wählen Sie einen Bildausschnitt bei dem ein neutrales Weiß enthalten ist. Zum Beispiel ein Modell auf einem weißem Blatt Papier.
Nun können Sie die Regler für Rot, Grün und Blau solange verändern bis der gewünschte Farbwert erzielt wird.
Zur Orientierung sind beispielhaft zwei Einstellungen (PRESET 1 und PRESET 2) vorgegeben, die Sie durch Antippen aufrufen können.
Mit der OK Taste wird die aktuelle Einstellung gespeichert. Mit ABBRECHEN wird das Menü beendet ohne eine Änderung zu speichern.
Siehe auch: Farbdarstellung (Weißabgleich) 6

Wie schon im Abschnitt Farbdarstellung (Weißabgleich) beschrieben, besteht die Möglichkeit auch einen automatischen Weißabgleich mit einer nachträglichen Bildanpassung zu bearbeiten. Hier können Sie den Wert der Bildanpassung festlegen. Um den Wert möglichst effizient zu ermitteln können Sie die nachfolgende Funktion Kalibrierungswert für Bildanpassung ermitteln (3) verwenden.
Diese Option bietet die Möglichkeit eine automatische Fotoserie mit verschiedenen Einstellungen zu erstellen. Sämtliche Fotos werden übertragen und die entsprechenden Parameter werden direkt sichtbar in das Bild hinein gestempelt. So können Sie an Ihrem Arbeitsplatz Bildschirm die Bilder ansehen und bewerten. Die Parameter des am besten passenden Bildes können Sie dann auf das dentaleyepad übertagen.
Bitte nutzen Sie für die Testreihe eine Testperson am originalen Platz in Ihrer Praxis. Nutzen Sie auch die originale Beleuchtung mit der Sie später arbeiten möchten.
Für spezielle Fälle und Tests sind hier noch weitergehende Funktionen und Einstellungsmöglichkeiten hinterlegt. Diese sind für den normalen Gebrauch allerdings nicht erforderlich. Wir empfehlen den Expertenmodus ausgeschaltet zu lassen.
Hier kann zwischen RGB Farbmodus und Luminanz Modus (Schwarz-Weiß Darstellung) umgeschaltet werden.
Diese Option ist beim Abfotografieren von Röntgenbildern von Bedeutung.
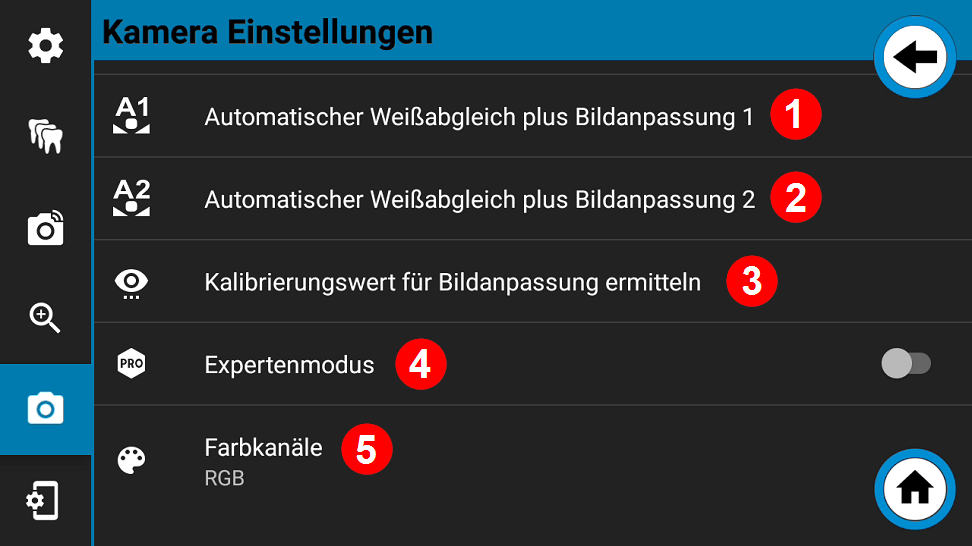

Ist das Kontrollbild Funktion aktiv, wird die Aufnahme bevor sie übertragen wird nochmals auf dem Display angezeigt.
Hier haben Sie die Möglichkeit die Aufnahme noch zu bearbeiten 1 oder sie durch Drücken auf den Auslöser am Gehäuse bzw. auf den grünen Haken auf dem Display zu bestätigen. Die Übertragung folgt dann umgehend. Alternativ können Sie die Aufnahme auch wiederholen. In dem Fall drücken Sie die Wiederholen Taste auf dem Gehäuse oder Display 3.
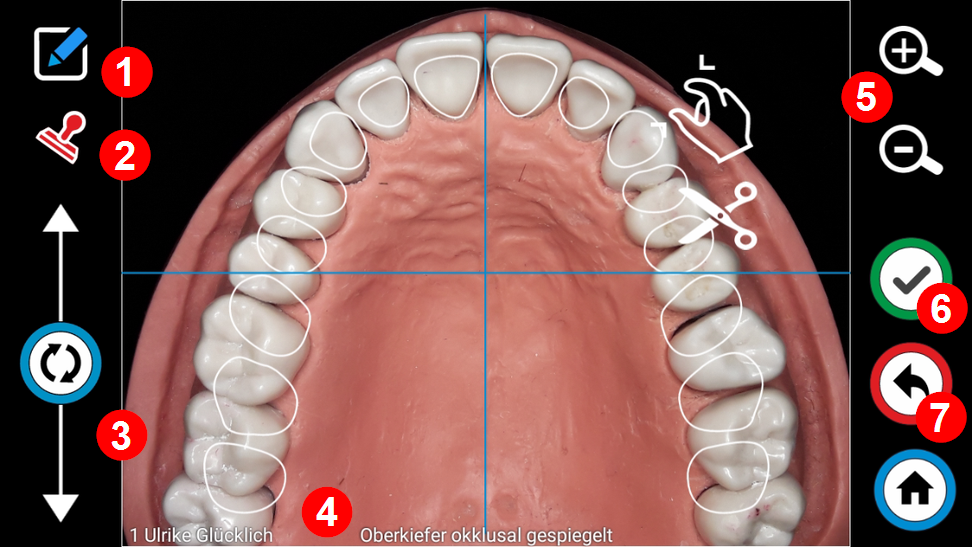
In der Bearbeiten Ansicht haben Sie die Möglichkeit mit dem Stift Icon (1) in die Zeichnen Ansicht zu gelangen wenn Sie zum Beispiel Markierungen im Bild vornehmen möchten.
Mit dem Stempel Icon (2) können Sie die Stempelfunktion aus- und einschalten. Durch Ziehen des Rotationsbuttons (3) können Sie gegebenenfalls die Ausrichtung des Bildes korrigieren.
Ist die Stempelfunktion eingeschaltet, wird hier wie im Beispiel (4) zu sehen, die Stempelung bereits eingeblendet.
Mit den Plus u. Minus Tasten (5) können Sie den Bildausschnitt verändern.
Sind die Bearbeitungen abgeschlossen, können Sie mit der Auslösetaste am Gehäuse oder der grünen Bestätigungstaste (6) auf dem Display in die Kontrollbildansicht zurück wechseln.

In der Zeichnen Ansicht können Sie links oben die Stiftfarbe (1) wählen. Gezeichnet wird einfach mit dem Finger. Zur genaueren Positionierung können Sie die entsprechende Region vor dem Zeichnen mit der zwei Finger Zoom Geste vergrößern (3). Alternativ können den Bildausschnitt auch mit den Plus- und Minus Tasten verändern.
Möchten Sie die letzte Markierung oder Linie wieder löschen, so tippen Sie auf die Pfeil nach links Taste (5) auf der linken Seite unten.
Soll eine gelöschte Markierung oder Linie wieder hergestellt werden, tippen Sie einfach auf den Pfeil nach rechts.
Wenn Sie die Zeichnung beziehungsweise die Markierungen speichern möchten, verlassen Sie die Zeichnen Ansicht mit der grünen Auslösetaste am Gehäuse oder mit der grünen Bestätigungstaste auf dem Display.
Möchten Sie ohne Speicherung die Zeichnen Ansicht verlassen, betätigen Sie den roten Verwerfen Button (7).
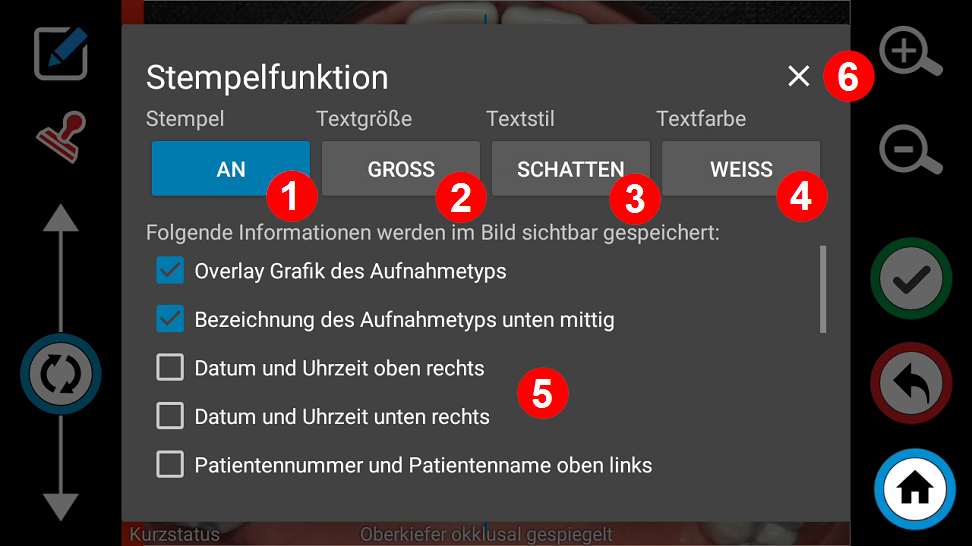
Mit dem ersten Schalter (1) können Sie die Stempelfunktion für das aktuelle Bild ein- und ausschalten.
Mit der zweiten Taste (2) kann die Textgröße gewählt werden. Hier stehen „Gross“ und „Klein“ zur Auswahl.
Mit der dritten Taste kann der Textstil gewählt werden. Hier steht „Schatten“, „Label“, „Normal“ und „Umriss“ zur Verfügung.
Mit der vierten Taste (4) können Sie Textfarbe „Weiss“ oder „Schwarz“ wählen.
Folgende Stempel können aktiviert werden: (Mehrfachauswahl ist möglich)
Overlay Grafik des Aufnahmetyps
Bezeichnung des Aufnahmetyps unten mittig
Datum und Uhrzeit oben rechts
Datum und Uhrzeit unten rechts
Patientennummer und Patientenname oben links
Patientennummer und Patientenname unten links
Praxis Name oben rechts (Praxisname Titel Vorname Nachname)
Praxis Name unten rechts (Praxisname Titel Vorname Nachname)
Workflowname unten links
Farbbalken (Farbe des Workflows) links
Farbbalken (Farbe des Workflows) rechts
Alle Angaben (Aufnahmetyp, Datum, Patienten ID, Patienten Vorname, Patienten Nachname, Praxisname Titel Vorname Nachname Workflowname) oben links
Alle Angaben (Aufnahmetyp, Datum, Patienten ID, Patienten Vorname, Patienten Nachname, Praxisname Titel Vorname Nachname Workflowname) oben rechts
Alle Angaben (Aufnahmetyp, Datum, Patienten ID, Patienten Vorname, Patienten Nachname, Praxisname Titel Vorname Nachname Workflowname) unten links
Alle Angaben (Aufnahmetyp, Datum, Patienten ID, Patienten Vorname, Patienten Nachname, Praxisname Titel Vorname Nachname Workflowname) unten rechts
In diesem Beispiel sind folgende Optionen eingeschaltet:
Alle Angaben (Aufnahmetyp, Datum, Patienten ID, Patienten Vorname, Patienten Nachname, Praxisname Titel Vorname Nachname Workflowname) oben links (1)
Patientennummer und Patientenname unten links (2)
Bezeichnung des Aufnahmetyps unten mittig (3)
Praxis Name unten rechts (Praxisname Titel Vorname Nachname) (4)
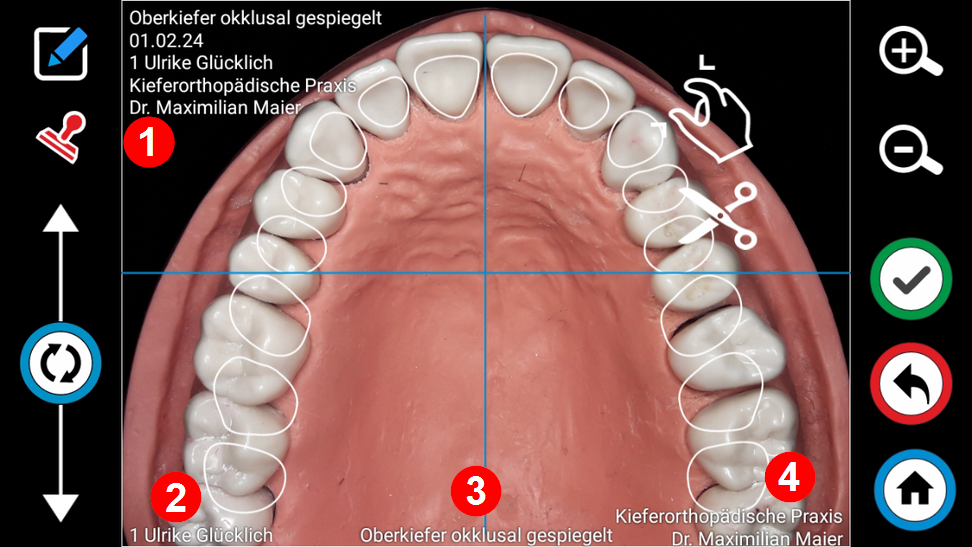

Als Textstiel empfehlen wir „SCHATTEN“ oder „LABEL“ zu wählen um eine gute Lesbarkeit unabhängig vom Hintergrund zu gewährleisten.
Beachten Sie dass die Schrift im Original Bild immer noch ausreichend groß und gut lesbar ist.
In der Galerie App können Sie einen Überblick über alle Bilder eines Tages, einer Woche oder eines Patienten erhalten.
Voraussetzung hierfür ist das Sie die Option „Bilder nach der Übertragung löschen“ in den Verbindungseinstellungen deaktiviert haben.
In der Galerie können Sie einzelne Bilder:
umbenennen,
drucken,
per Mail versenden,
bearbeiten,
oder manuell in einen Cloud Speicher übertragen.
Um Bilder zum Beispiel eines bestimmten Patienten zu sehen können Sie die Suchfunktion mit der Lupe (1) verwenden.
Geben Sie hier den Namen oder die Patienten ID an.
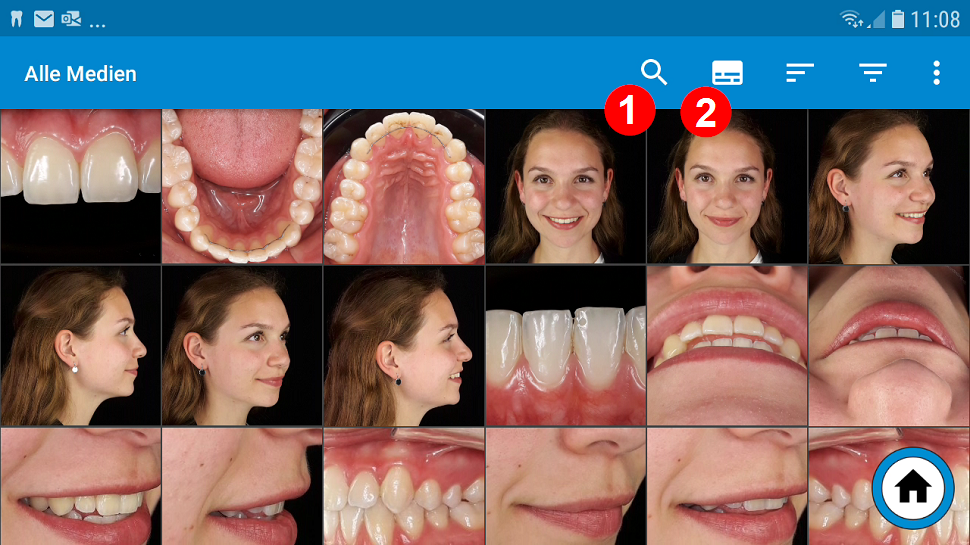
Mit dem Beschriftung Icon (2) können Sie den Dateinamen und somit die Patienten ID oder den Patienten Namen einblenden.
Das Ergebnis sieht dann so aus:
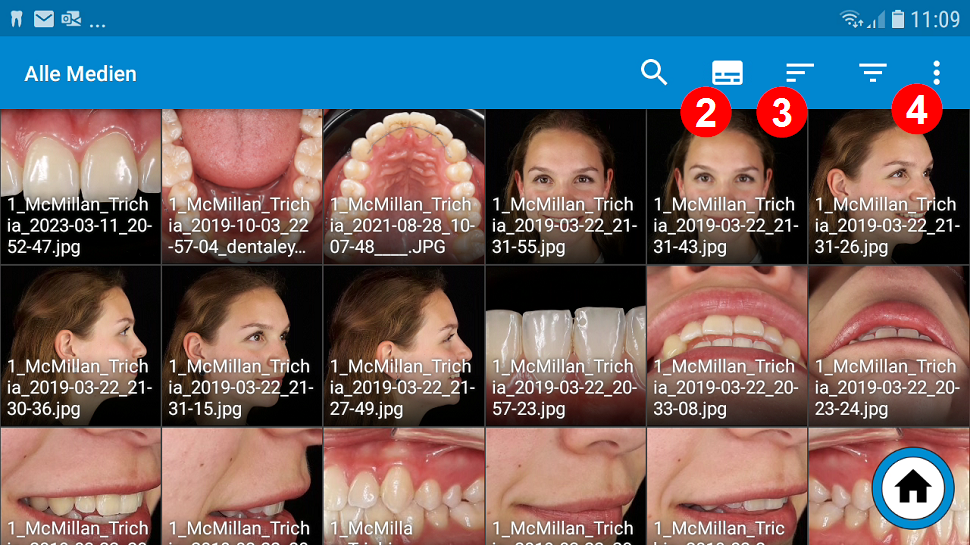
Dabei handelt es sich nur um eine temporäre Einblendung. Die Bilder selbst werden, im Gegensatz zur Stempel Funktion, nicht verändert.
Mit dem Sortierungsicon können Sie die Bilder nach verschiedenen Kriterien sortieren. Wir empfehlen die Einstellung „Aufnahmedatum“ damit Sie immer zuerst die aktuellsten Aufnahmen sehen.
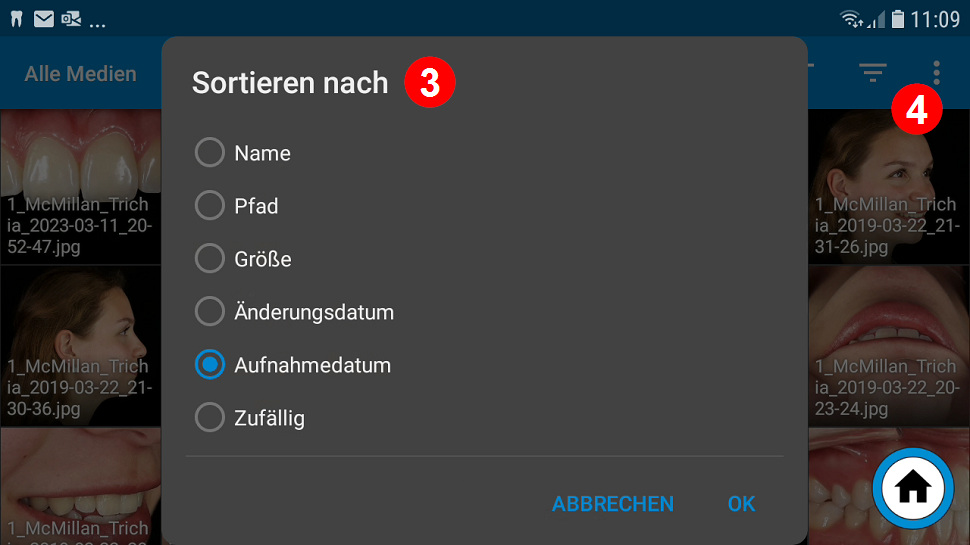
Zum einen können Sie mit dem Menüpunkt „Darstellung ändern“ von Kachel Ansicht auf Zeilen Ansicht umschalten.
In der Zeilen Ansicht sehen Sie neben dem Bild auch den vollständigen Dateinamen.

Des weiteren finden Sie im „drei Punkte“ Menü den Menüpunkt „Kacheln verkleinern“ und „Kacheln vergrößern“. Hier können Sie die Anzahl der Bilder, die gleichzeitig im Display zu sehen sind variieren.
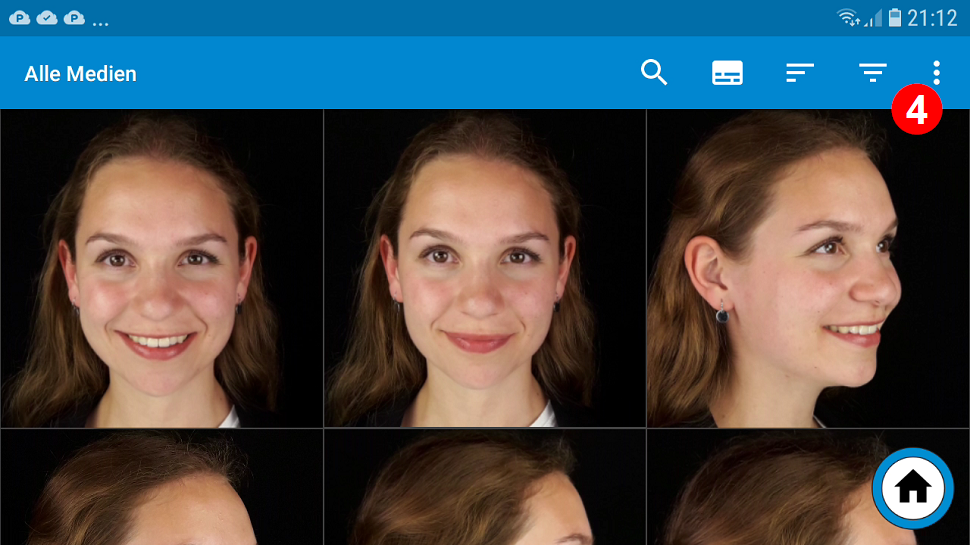
Alternativ können Sie auch mit der „zwei Finger Zoom Geste“, das heiß durch „voneinander weg“ oder „aufeinander zubewegen“ von Daumen und Zeigefinger, die Darstellung der Bildgröße verändern.
Des weiteren finden Sie im „drei Punkte“ Menü den Menüpunkt „Kacheln verkleinern“ und „Kacheln vergrößern“. Hier können Sie die Anzahl der Bilder, die gleichzeitig im Display zu sehen sind variieren.
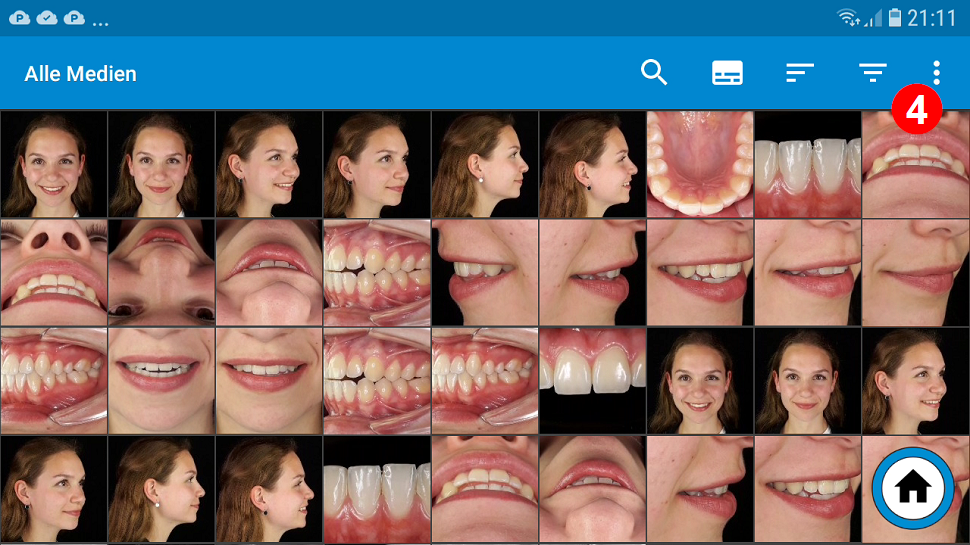
Sie können ein einzelnes Bild markieren, indem Sie mit dem Finger darauf zeigen und eine kurze Dauer darauf verweilen. Ein markiertes Bild ist an dem blauen Pfeil rechts oben im Bild zu erkennen.
Sollen mehrere Bild auf einmal markiert werden, so „wischen“ Sie nach der ersten Markierung einfach zu den nächsten Bildern weiter. Das funktioniert sowohl in horizontaler als auch in vertikaler Richtung. Beim vertikalen Wischen werden direkt komplette Zeilen markiert.
Sind die gewünschten Bilder markiert, können Sie diese:
manuell übertragen
nachträglich bearbeiten
per Mail versenden
Normalerweise ist die Funktion nicht nötig. Wenn Sie in den Verbindungseinstellungen „Fotos automatisch übertragen“ aktiviert haben und bei der Übertragung etwas schief geht, bleiben diese Bilder zusätzlich solange in einer Warteschlange bis die Übertragung erfolgreich war. Wenn also Bilder aufgrund eines W-Lan Problems nicht übertragen wurden, so wird dies durch einen roten Übertragungspfeil angezeigt.
In dem Fall tippen Sie bitte direkt auf den roten Pfeil um die Übertragung der Bilder nochmals zu starten. Es werden dabei immer nur die Bilder übertragen die es bisher noch nicht auf den PC geschafft haben.
Sollen aus einem anderen Grund die Bilder manuell übertragen werden so tippen Sie einfach auf das Teilen Icon und im nachfolgenden Fenster auf „control center“ 8
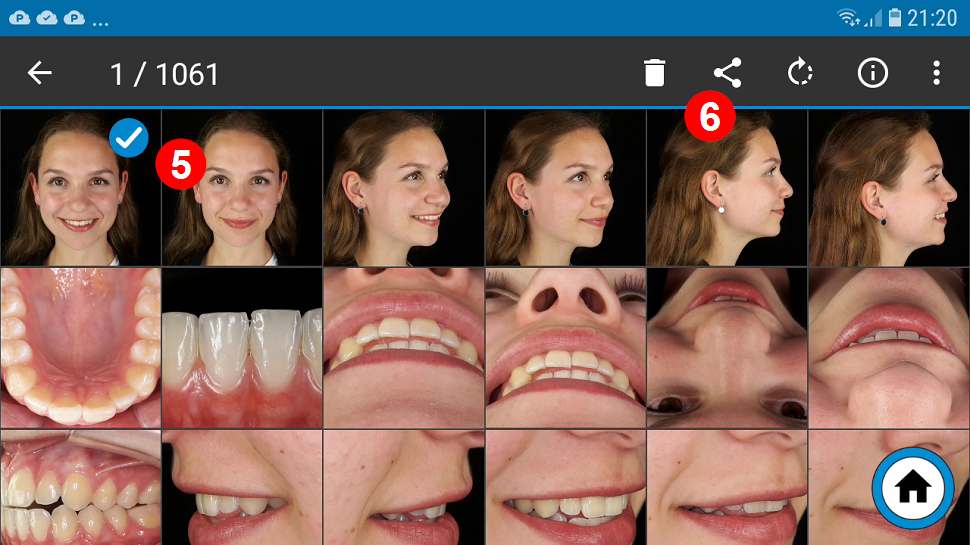
Markieren Sie das Bild, welches Sie bearbeiten möchten und tippen Sie anschließen auf das „Teilen“ Icon 6. Wählen Sie nun aus dem unteren Screen den „Bild bearbeiten“ Button 7.
Achtung: Erscheint dieser nicht, haben Sie eventuell mehr als ein Bild markiert.
Bei der „Bild bearbeiten“ Funktion dürfen Sie nur ein Bild markieren.
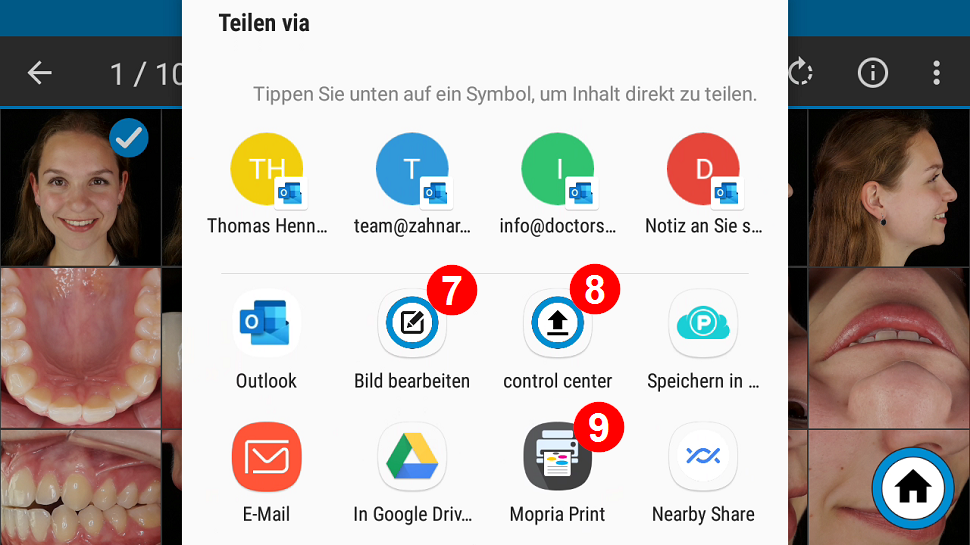
Nun erscheint der „Bild bearbeiten“ Screen, in dem Sie Beschnitt, Rotation des Bildes durchführen können, oder das Bild mit Stempel oder Zeichnungen versehen können.
Sie auch Bearbeitungsansicht.
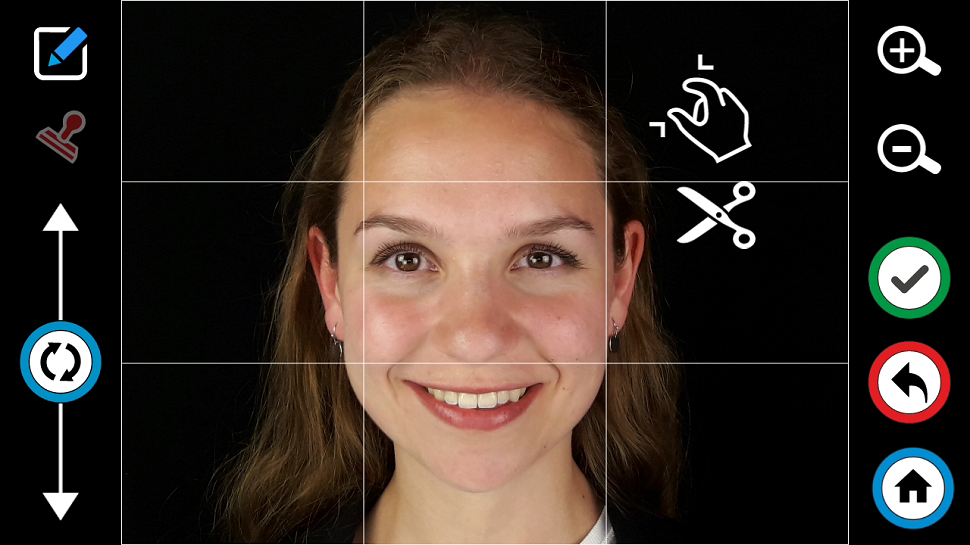
Markieren Sie das Bild, welches Sie drucken möchten und
tippen Sie anschließen auf das „Teilen“ Icon 6.
Wählen Sie nun aus dem unteren Screen den „Mopria Print“ Button 9.
Achtung: Erscheint dieser nicht, haben Sie eventuell mehr als ein Bild markiert.
Bei der Druckfunktion dürfen Sie nur ein Bild markieren.
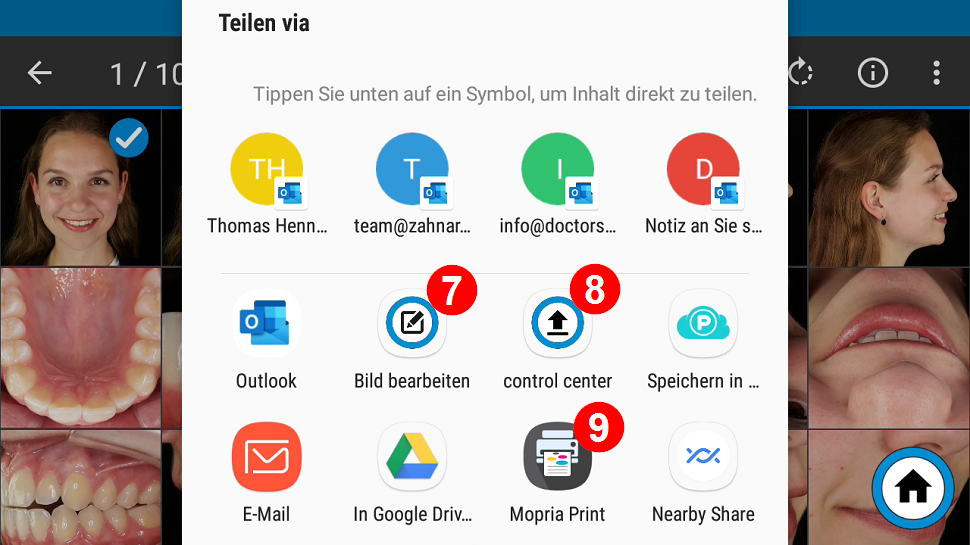
Wenn Sie die Druckanwendung das erste Mal starten, erscheint folgende Meldung:
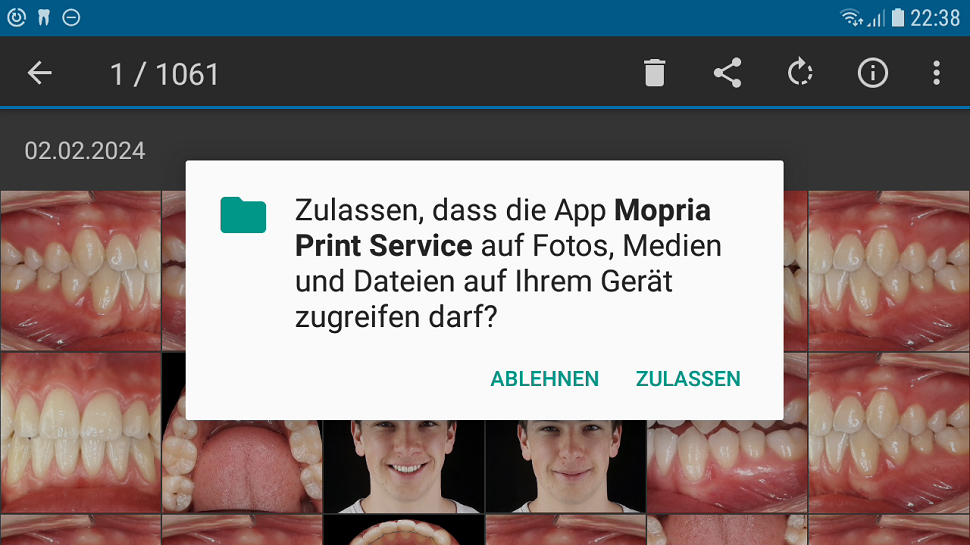
Bitte bestätigen Sie diese durch Tippen auf „ZULASSEN“.
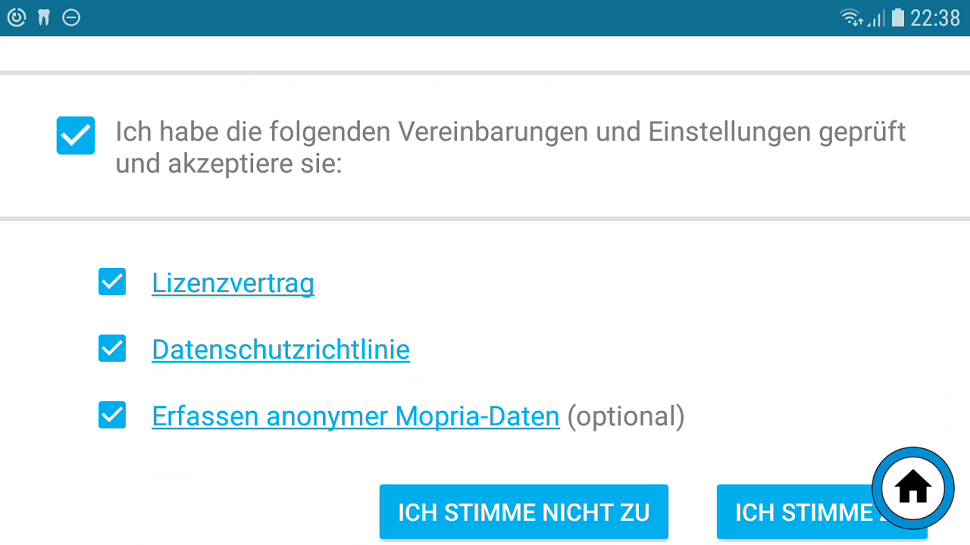
Danach werden Ihre im WLAN Netzwerk befindlichen Drucker automatisch sucht.
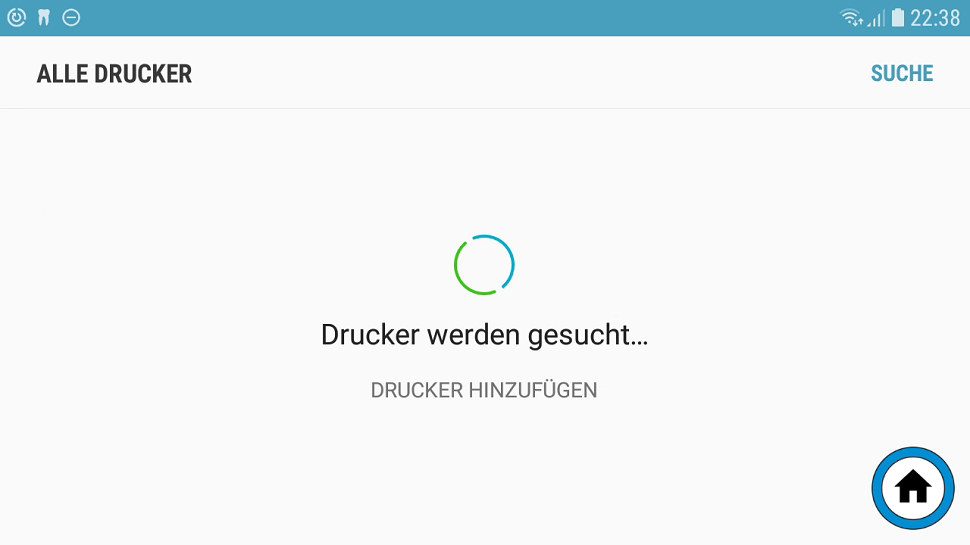
Sollte bei der automatischen Suche kein Drucker gefunden werden, tippen Sie bitte auf „DRUCKER HINZUFÜGEN“.
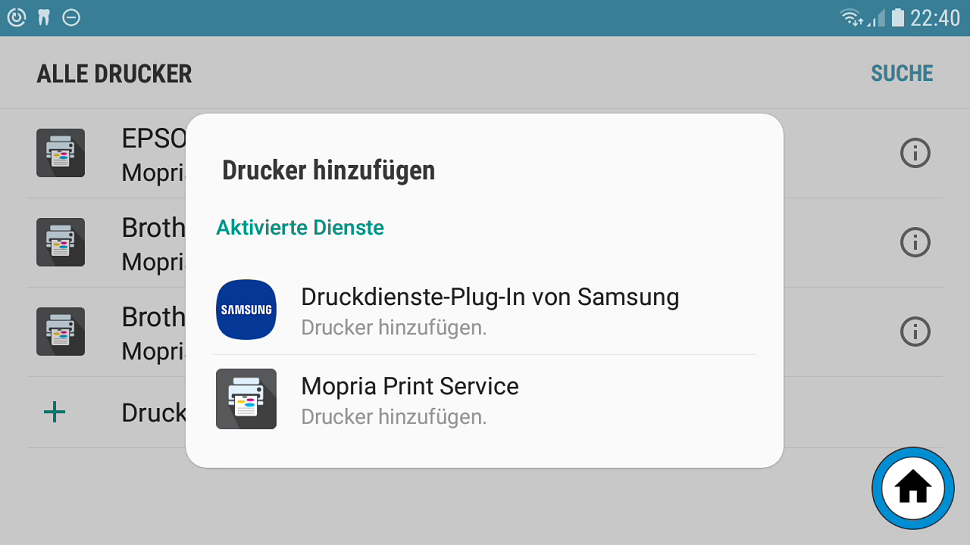
Anschließend wählen Sie „Mopria Print Service“ aus
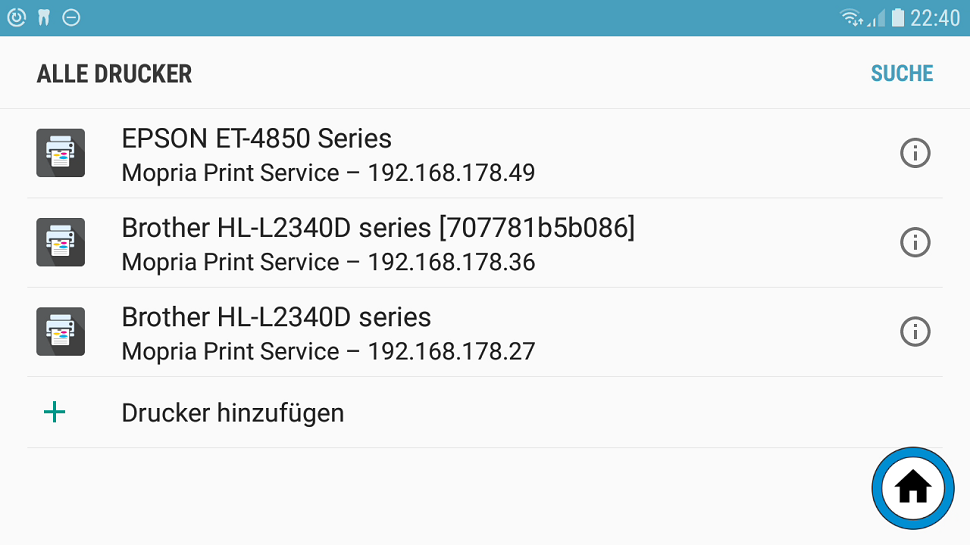
Nach einer erneuten Suche sollten nun alle über WLAN erreichbaren Drucker aufgelistet werden.


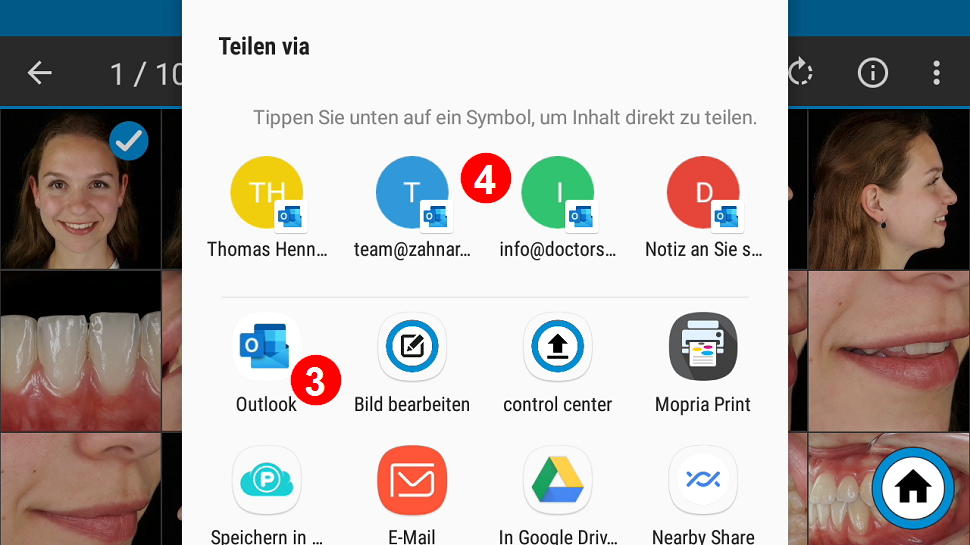
Es erscheint nun das Nachrichten Fenster. Wenn Sie das Mail Programm über eine E-Mail Adresse (4) gestartet haben, wird diese bereits automatisch in das Adressaten Feld eingetragen.
Sie werden noch gefragt ob Sie die zu senden Bilder in der originalen Größe oder verkleinert versenden möchten.
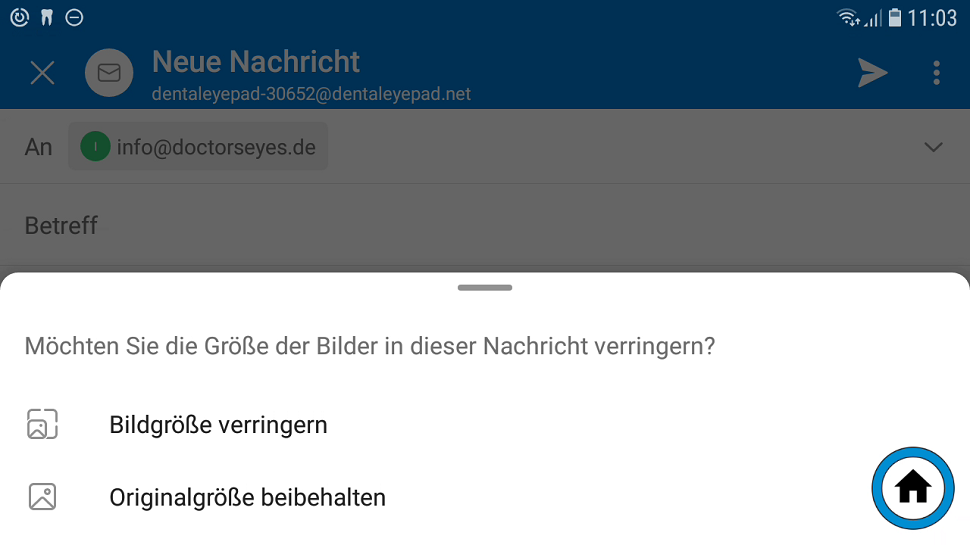
Wenn Sie mehrere Bilder auf einmal versenden, sollten Sie die „Bildgröße verringern“ wählen, damit der Speicherbedarf für die E-Mail nicht zu groß wird.
Wenn der Empfänger nicht schon vorausgewählt wurde können Sie ihn hier nun eintragen.
Ebenso können Sie einen „Betreff“ angeben 2 und bei Bedarf Text oberhalb des Bildes einfügen.
Mit dem „Senden“ Icon 4 wird die E-Mail abgeschickt.
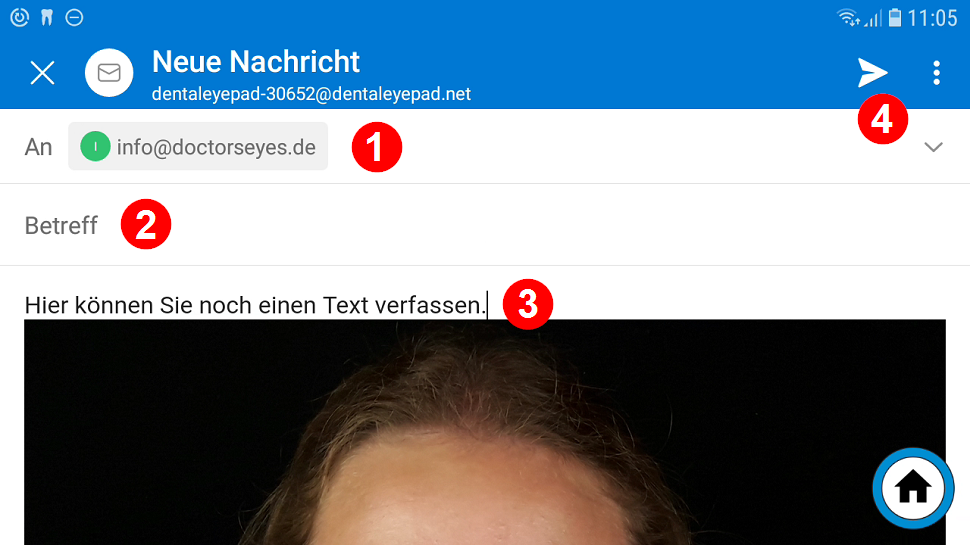
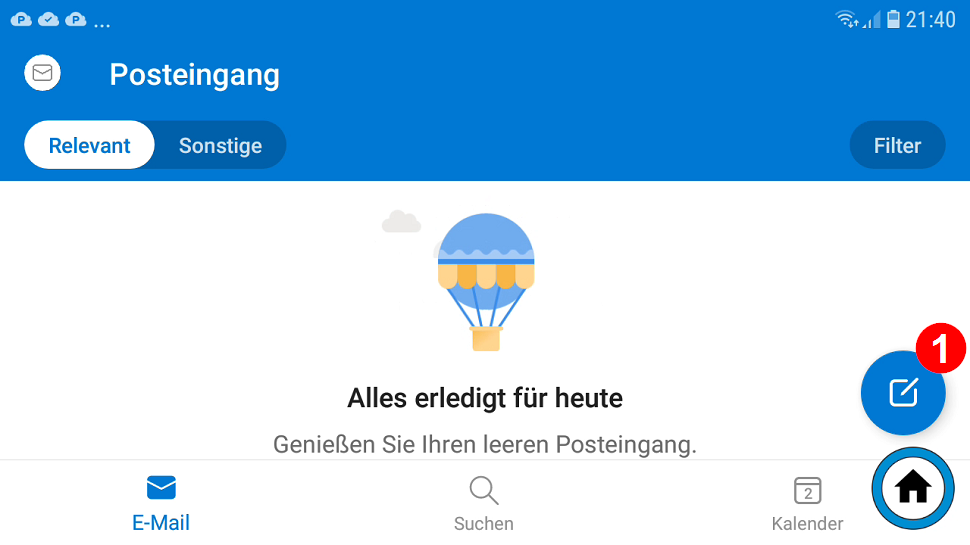
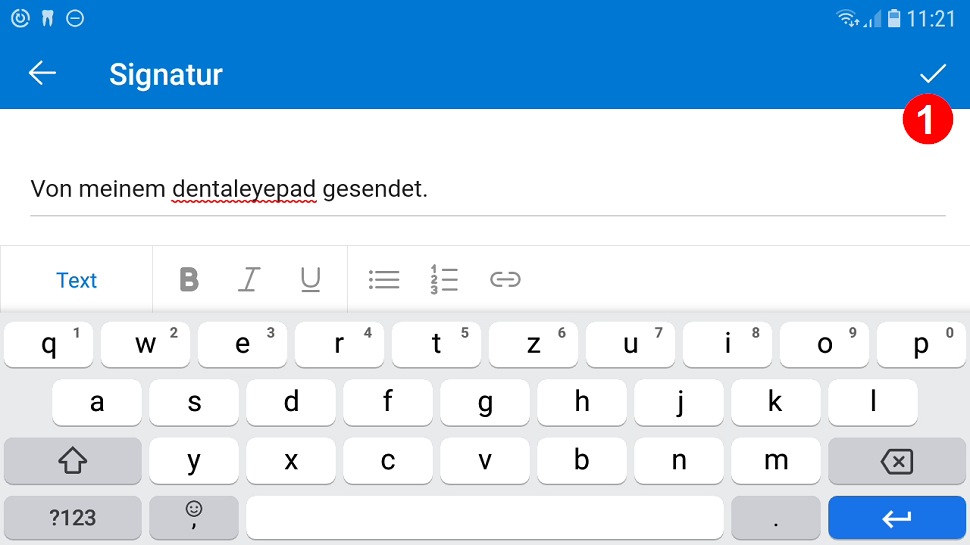
Mit Hilfe der Support Apps können wir uns auf Ihr dentaleyepad schalten wenn es um spezielle Einstellungen oder Hilfestellung geht.
Um möglichst flexibel zu sein, sind auf Ihrem dentaleyepad Fernwartungsprogramme von drei unterschiedlichen Anbietern installiert.
Wählen Sie über das Wolken Icon und anschließend drücken Sie auf den Button mit der „SOS“ Beschriftung.
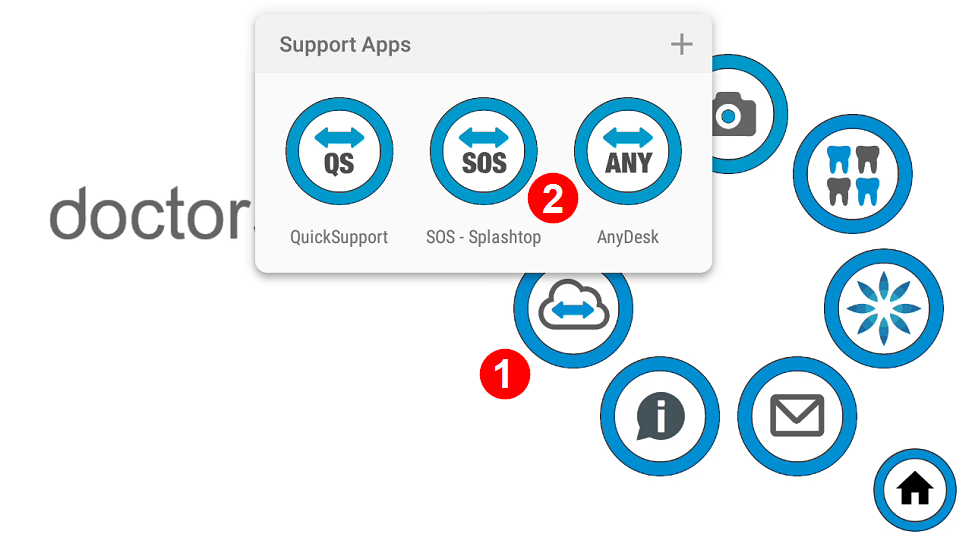
Sie erhalten nun folgenden Screen mit einer 9 stelligen Nummer:

Geben Sie uns diese 9 stellige Nummer telefonisch durch oder senden Sie sie per Mail.
Hier muss „Global“ ausgewählt sein.
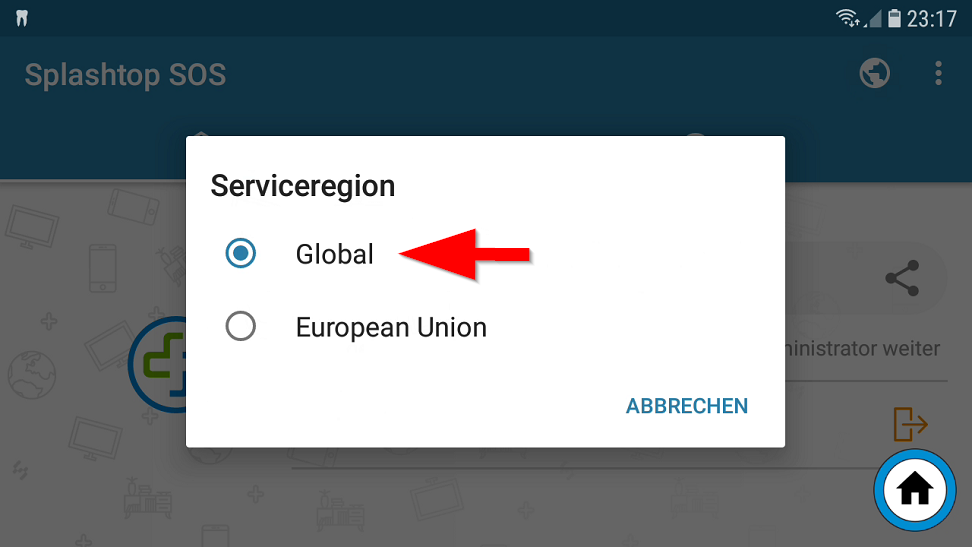
Auf Aufforderung wählen Sie bitte die drei Punkte oben rechts. Es erscheint folgender Screen.
Wählen Sie hier bitte „Stoppen und verlassen“. Anschließend startenSie über dasWolken Icon erneut die Splashtop SOS App.
Sie erhalten nun eine neue Nummer. Geben Sie diese uns wiederum telefonisch durch.
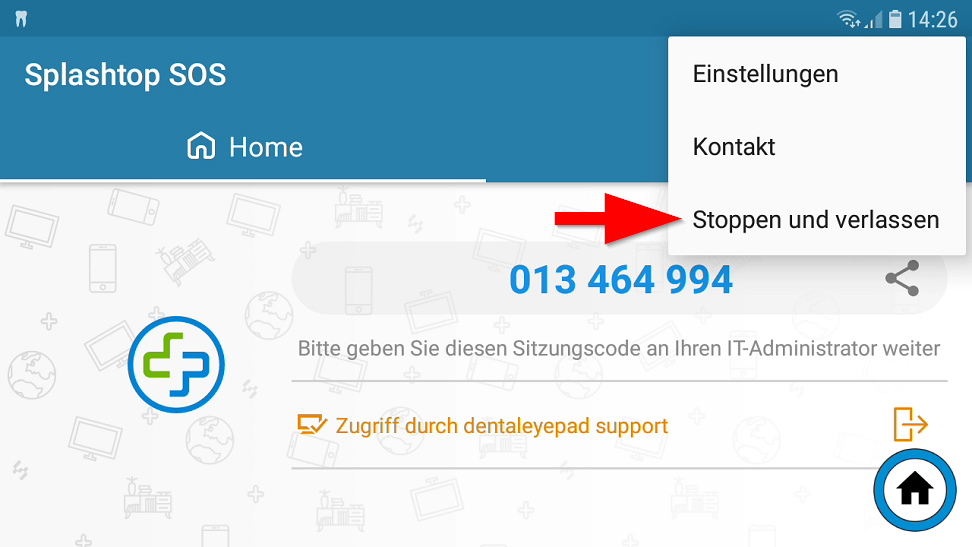
Tipps und Tricks:
Schnellanwahl des Workflow Editors
Schnellanwahl des Single-Shot Editors
Wie kann ich Röntgenbilder fotografieren?
Wie kann ich Bilder automatisch beschneiden?
Kann ich auch aus der 12 Uhr Position fotografieren?
Kann ich den Patientennamen auch sichtbar im Bild speichern?
wie kann ich die Tiefenschärfe verbessern?
Wie kann ich die Farben anpassen?
Wie kann meine Erstbefunde, Zwischenbefunde und Endbefunde automatisch farblich codieren?