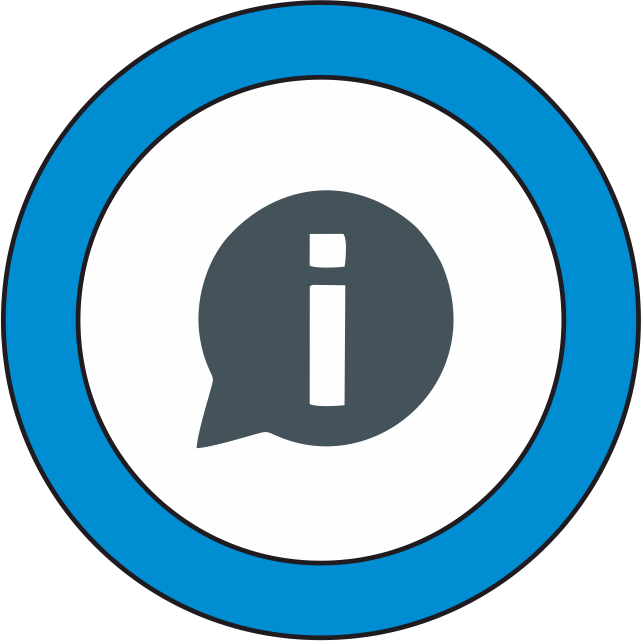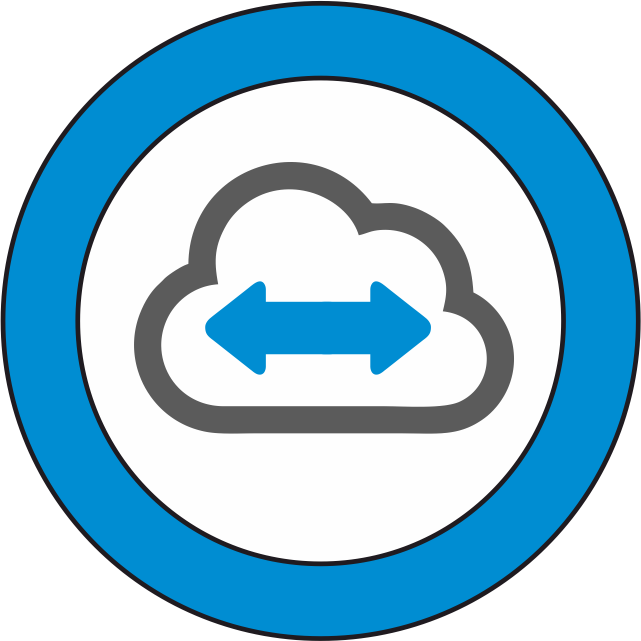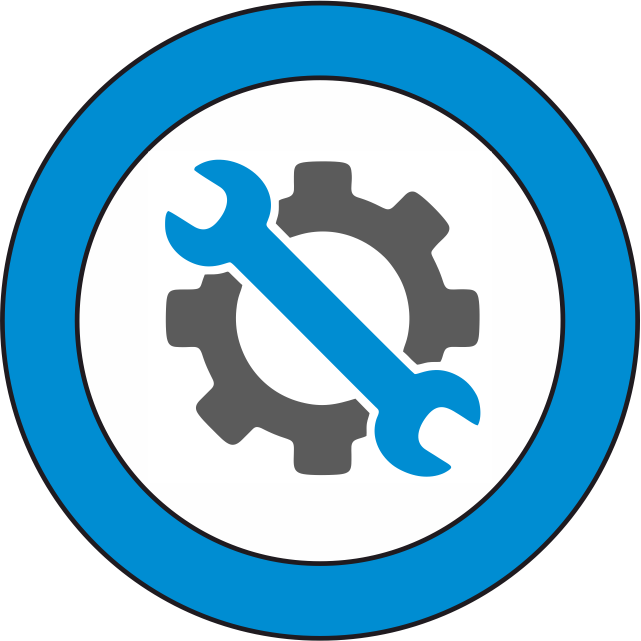instrucciones dentaleyepad
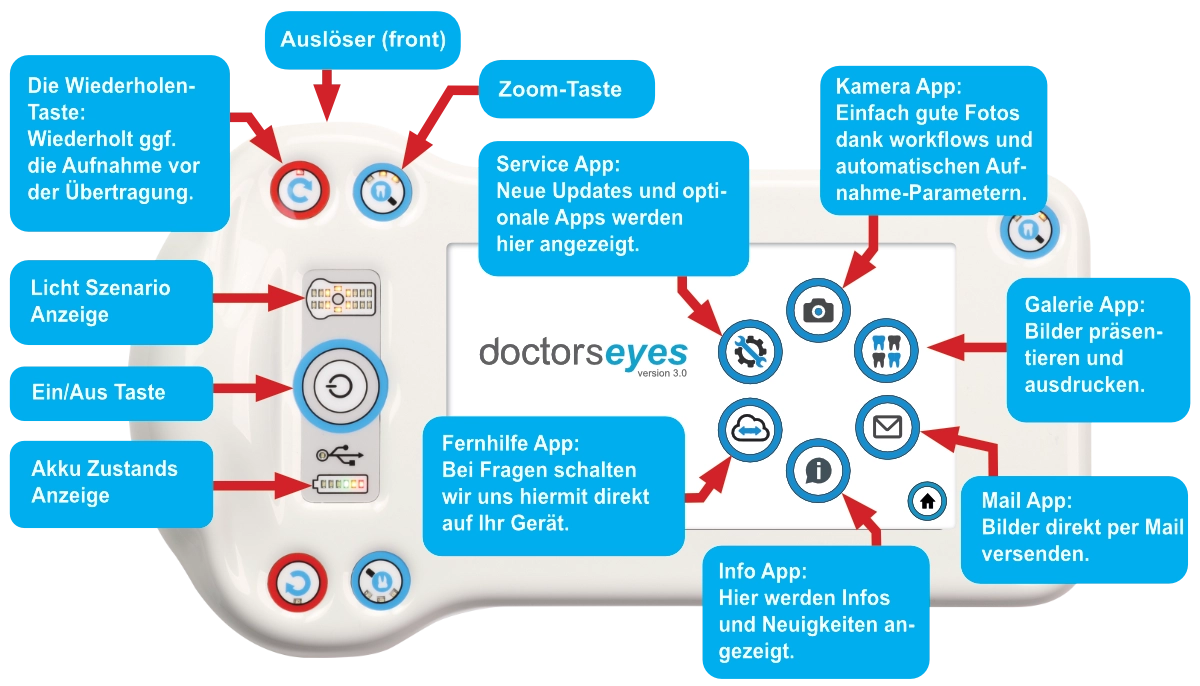
También puedes imprimir estas instrucciones: PDF PARA IMPRIMIR
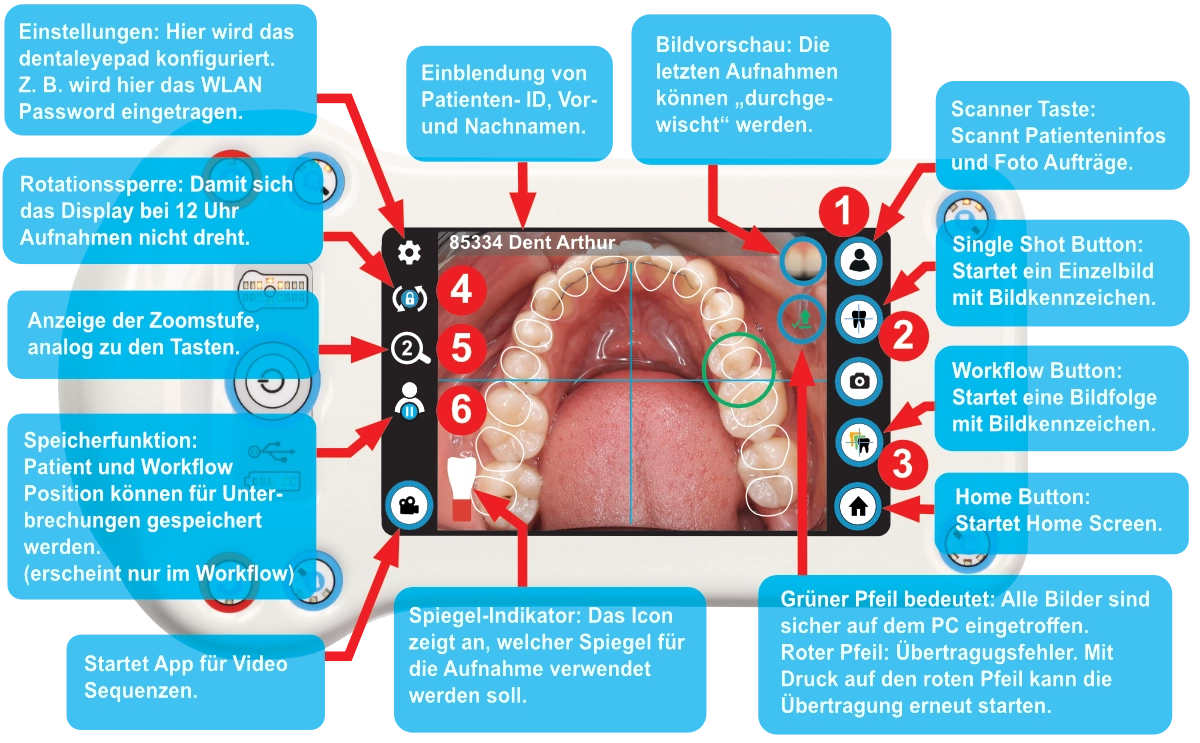
La aplicación de cámara es la pieza central de dentaleyepad y tiene muchas funciones con las que puedes adaptar dentaleyepad de forma óptima al flujo de trabajo de tu consulta.
Muchas sugerencias de nuestros clientes han dado lugar a algunas opciones de configuración complejas que puede que ni siquiera necesites, dependiendo de cómo y con qué software de gestión de consultas trabajes.
Hemos dividido las instrucciones en varias secciones para que sean claras:
Utiliza el icono de la rueda dentada situado en la esquina superior izquierda para acceder a los ajustes.
Aquí se encuentran los elementos del menú con los ajustes básicos del teclado de ojo de dentista:
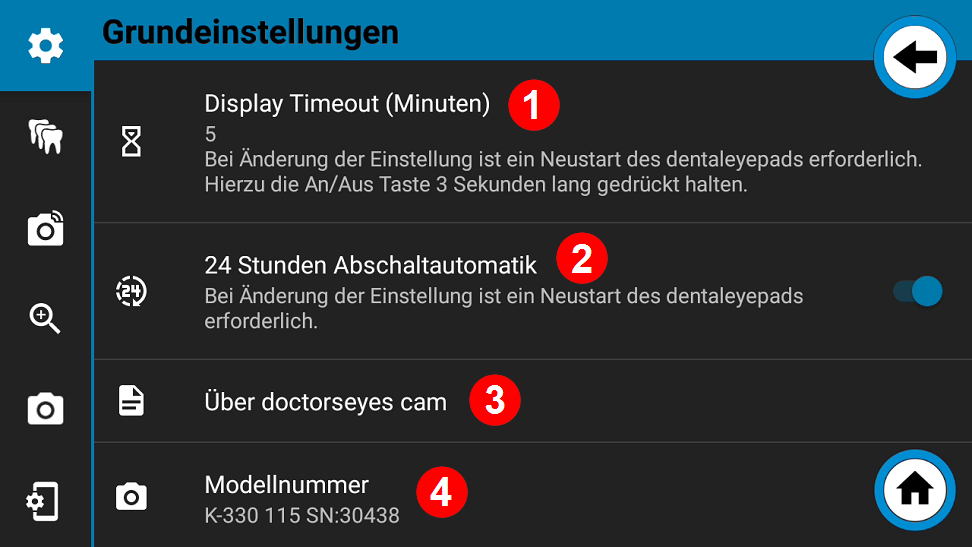
Si pulsas sobre esta opción de menú, aparece una línea de tiempo en la que puedes establecer el tiempo tras el cual el dentaleyepad debe apagarse automáticamente cuando no se utilice, moviendo el punto.
El valor por defecto es de 5 minutos.
Puedes aumentar el valor hasta 10 minutos.
Si quieres cambiar el valor, debes reiniciar completamente el dentaleyepad después de confirmar el nuevo valor con «OK».
Para ello, mantén pulsado el botón de encendido/apagado durante unos 3 segundos.
El dentaleyepad se apaga con un triple pitido.
Puedes volver a encenderlo transcurridos otros 3 segundos aproximadamente.
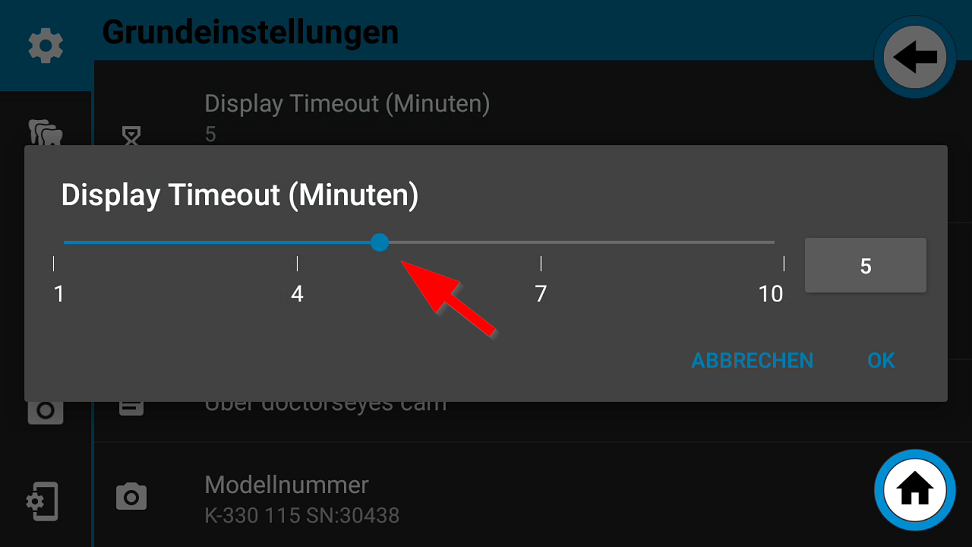
El dentaleyepad necesita energía incluso cuando la pantalla está apagada, por ejemplo para conectarse a la red.
Si el dentaleyepad no se ha apagado y se desconecta la corriente en la consulta durante el fin de semana, por ejemplo, existe el riesgo de que la batería del dentaleyepad se agote durante el fin de semana y haya que cargarla el lunes por la mañana.
Para evitarlo, la función de desconexión automática 24 horas está activada de serie.
Si el dentaleyepad no se carga y no se mueve en 24 horas, se apaga automáticamente. En cuanto vuelve a recibir corriente el lunes por la mañana, por ejemplo, se inicia automáticamente al cabo de unos 30 segundos y está listo para volver a utilizarse.
Detrás de esta opción de menú encontrarás información precisa sobre la versión del software de la cámara.
Aquí encontrarás el número de versión del hardware y el número de serie de tu dentaleyepad.
El número de serie también se encuentra en la parte transparente del hueco de la empuñadura, detrás de las letras doctorseyes.
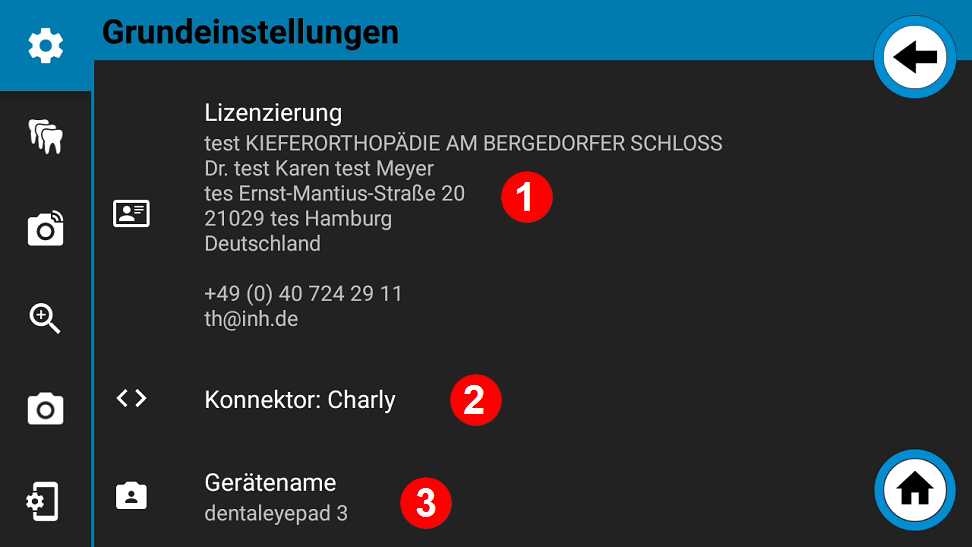
Tras escanear correctamente el código QR del centro de control dentaleyepad, los datos de tu consulta se almacenan aquí.
Se muestra la interfaz actualmente activada para Conector.
El nombre del dispositivo indica el nombre con el que se muestra el dispositivo, por ejemplo, cuando se conecta a un PC con Windows mediante USB.
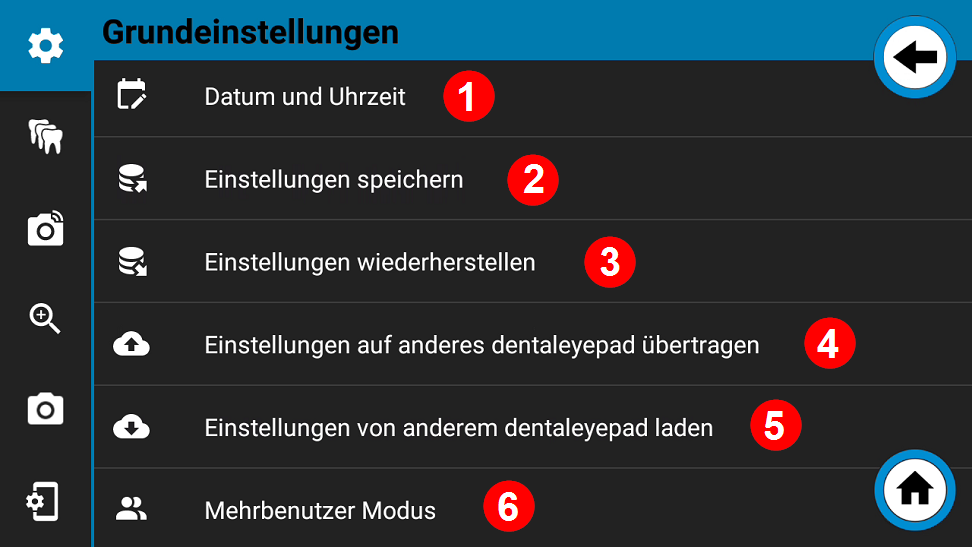
Por defecto, la fecha y la hora originales se obtienen automáticamente de Internet.
Si no hay conexión a Internet, este valor también se puede establecer manualmente.
Sin embargo, esto sólo debe considerarse como una solución de emergencia, ya que habría que volver a introducir el valor cada vez que se reinicie (arranque) el dentaleyepad.
Todos los ajustes de todas las áreas pueden guardarse en un archivo de copia de seguridad y restaurarse desde este archivo.
Si hay varios dentaleyepads en la consulta, todos pueden ajustarse fácilmente de forma idéntica utilizando esta función.
Si pulsas esta opción del menú, todos los ajustes (incluidos los flujos de trabajo) se transfieren al centro de control dentaleyepad del PC.
A partir de ahí, se pueden cargar en otro dentaleyepad utilizando la función «Cargar ajustes de otro dentaleyepad» en el dispositivo actual correspondiente.
La transferencia tiene lugar inmediatamente cuando se pulsa el comando.
El archivo de configuración permanece almacenado en el centro de control de dentaleyepad hasta que es sobrescrito por una versión más reciente.
Si varias personas utilizan el dentaleyepad, este módulo debe estar activado.
Ésta es también la configuración por defecto.
Si este modo está activado, siempre se muestran mensajes de información.
Si sólo una persona utiliza el Dentaleyepad, este modo puede desactivarse.
A continuación, algunas notas tienen una casilla de verificación.
Si está marcada, las notas dejarán de mostrarse en el futuro.

Si alguna vez la aplicación de la cámara se comporta de forma extraña, puedes cerrarla y reiniciarla por completo con este comando.
El dentaleyepad permite guardar secuencias de imágenes repetitivas en los llamados flujos de trabajo.
Esto facilita la toma de imágenes, ya que no se olvidan más imágenes mientras se guía al fotógrafo a través de las inserciones superpuestas.
Los flujos de trabajo pueden nombrarse y organizarse libremente.
Cada flujo de trabajo puede contener cualquier número de grabaciones.
A cada flujo de trabajo también se le pueden asignar ciertas propiedades, como «código de colores» o «transferir copia adicional».
Otra característica especial de dentaleyepad es que todos los parámetros de imagen, como el punto de enfoque (punto en el que se fija el enfoque), la exposición, el escenario de luz o el factor de zoom, se pueden definir para cada tipo de imagen individual.
Un tipo de imagen es, por ejemplo, un «retrato lateral desde la izquierda» o una «imagen oclusal del maxilar superior» intraoral.
Esto facilita mucho la fotografía dental, pues el fotógrafo ya no tiene que preocuparse de los ajustes y puede concentrarse únicamente en seleccionar la sección de imagen correcta.
Todos los tipos de imagen están preconfigurados con los parámetros de grabación correspondientes.
Sin embargo, se pueden personalizar si es necesario.
Los ajustes se realizan en el llamado editor de parámetros de grabación.
Pero primero echemos un vistazo a la pieza central, el editor de flujo de trabajo:
Para ello, selecciona Ajustes 1 mediante la rueda dentada de la parte superior izquierda y, a continuación, el icono con los «tres dientes» 2.
Ahora estás en la configuración del «asistente de fotografía dental».
Selecciona ahora la primera opción del menú «Editar flujos de trabajo».

Se abre la ventana del editor de flujos de trabajo:
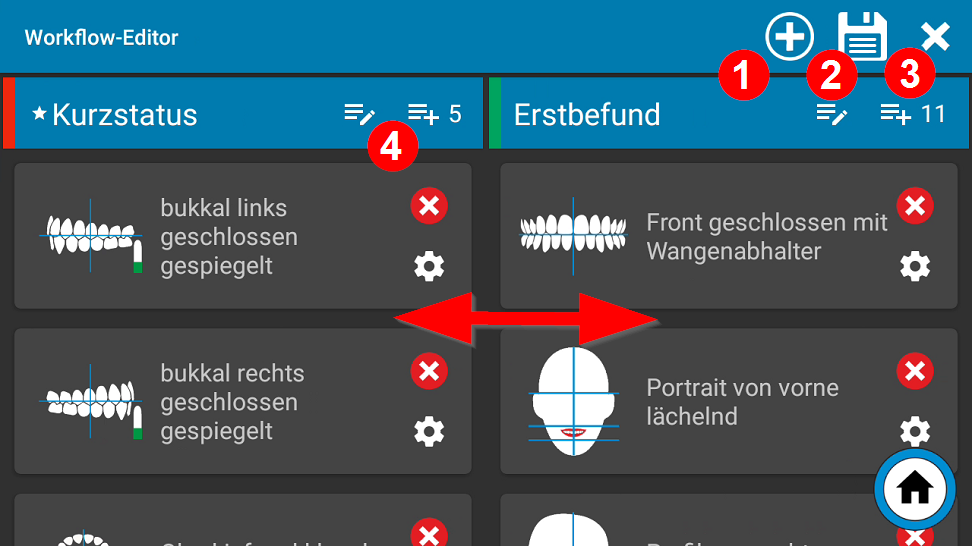
Puedes añadir nuevos flujos de trabajo utilizando el botón más situado en la parte superior derecha de la barra de título.
Se puede crear cualquier número de flujos de trabajo.
Puedes guardar los cambios que hayas hecho utilizando el icono del disco.
Puedes salir del editor haciendo clic en la cruz de la esquina superior derecha de la barra de título.
Nota: Los cambios no se guardan automáticamente por defecto.
En la vista actual, verás dos flujos de trabajo uno junto al otro.
Puedes seleccionar más flujos de trabajo deslizando el dedo hacia la izquierda.
Se puede mostrar cualquier número de flujos de trabajo uno al lado del otro.
El icono del lápiz en la cabecera del flujo de trabajo te lleva a la ventana «Editar flujo de trabajo»:
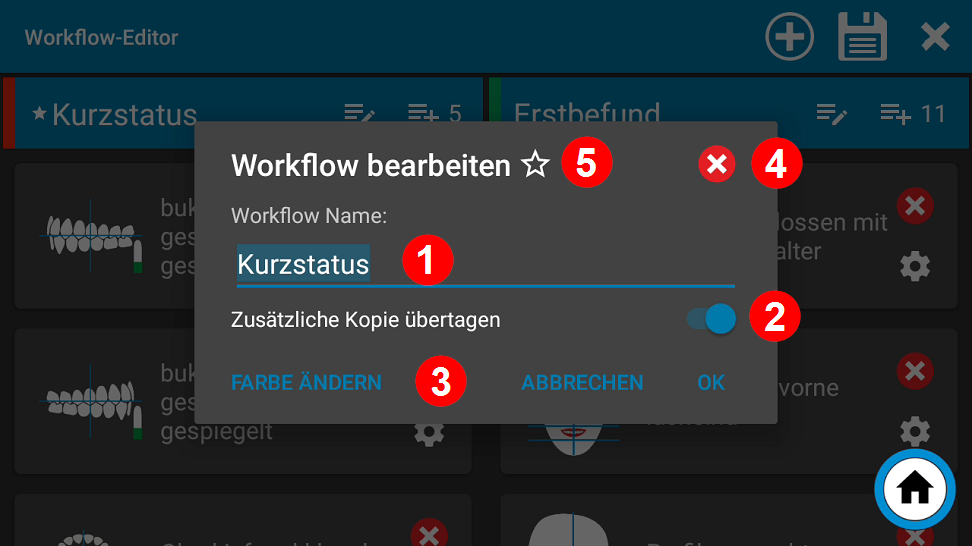
Tras pulsar sobre el nombre del flujo de trabajo, aparece el teclado.
Aquí puedes editar el nombre o asignar uno nuevo.
Si se activa la opción «Transferir copia adicional», las imágenes de este flujo de trabajo también se transfieren a otro directorio del PC.
Esto puede utilizarse cuando te conectes a servicios en la nube como » www.dentabox.de« o para las carpetas de carga de los portales web de Aligner.
Aquí se puede definir el color del flujo de trabajo.
El color aparece delante del nombre en el menú del flujo de trabajo y también puede utilizarse para codificar con colores las imágenes de determinados flujos de trabajo, como los hallazgos iniciales, los hallazgos intermedios y los hallazgos finales.
Esto puede conseguirse utilizando una fina barra de color a la izquierda o a la derecha del borde de la imagen.
El ajuste necesario para ello se puede hacer en el menú del sello.
Ver también Codifica automáticamente por colores los resultados iniciales, intermedios y finales.
Se puede borrar todo el flujo de trabajo con el icono de la cruz.
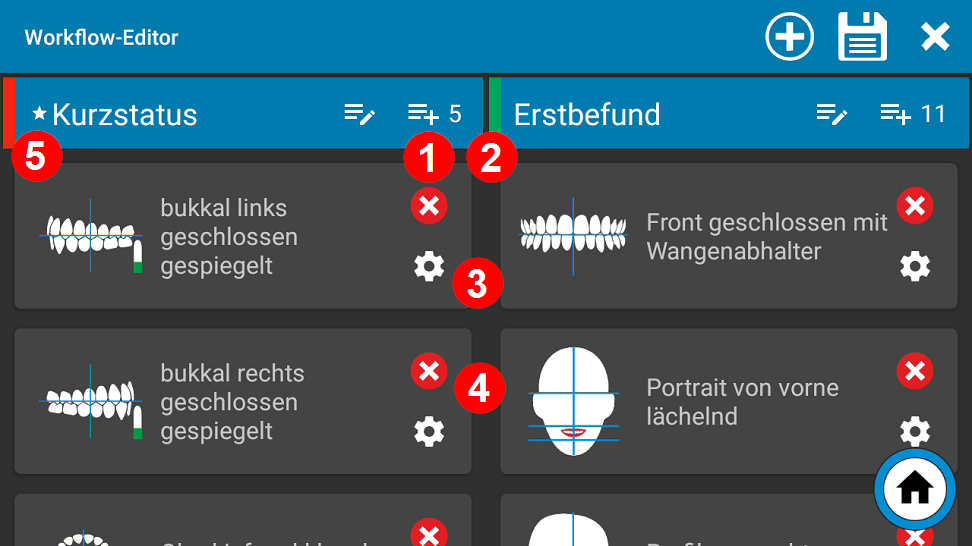
Si se ha declaradoun flujo de trabajo como favorito, aparece un asterisco delante delnombre;sólo se puede marcar un flujo de trabajo como favorito.
Si la opción «Seleccionar flujo de trabajo al iniciar» está desactivada, este flujo de trabajo se inicia automáticamente al pulsar el botón de flujo de trabajo.
Esto es útil para consultas que sólo trabajan con un único flujo de trabajo.
El número de la derecha indica cuántas imágenes hay en el flujo de trabajo.
Cada tarjeta de imagen individual representa un tipo de imagen.
Todos los parámetros de grabación se almacenan para cada tarjeta de imagen.
Puedes visualizarlos con la pequeña rueda dentada de la parte inferior derecha.
Hablaremos de esto más adelante.
Con el icono más puedes una nueva tarjeta de imagen para el flujo de trabajo flujo de trabajo.
Puedes eliminar la tarjeta de imagen del flujo de trabajo con la cruz roja.
Cada tarjeta de imagen individual puede moverse a cualquier posición.
Después de cambiar o antes de salir del flujo de trabajo-editor no olvides «Guardar» mediante el icono del disco.
La secuencia del flujo de trabajose puede cambiar según sea necesario manteniendo pulsada la zona azul de la cabecera y arrastrando y soltando.
Hay un icono de rueda dentada en la parte inferior derecha de cada tarjeta de imagen en el Editor de Flujo de Trabajo.
Si tocas el icono de la rueda dentada, accederás al editor de parámetros de grabación.
La ventaja del primer método es que el tipo de imagen correspondiente ya está preseleccionado cuando se accede a él.
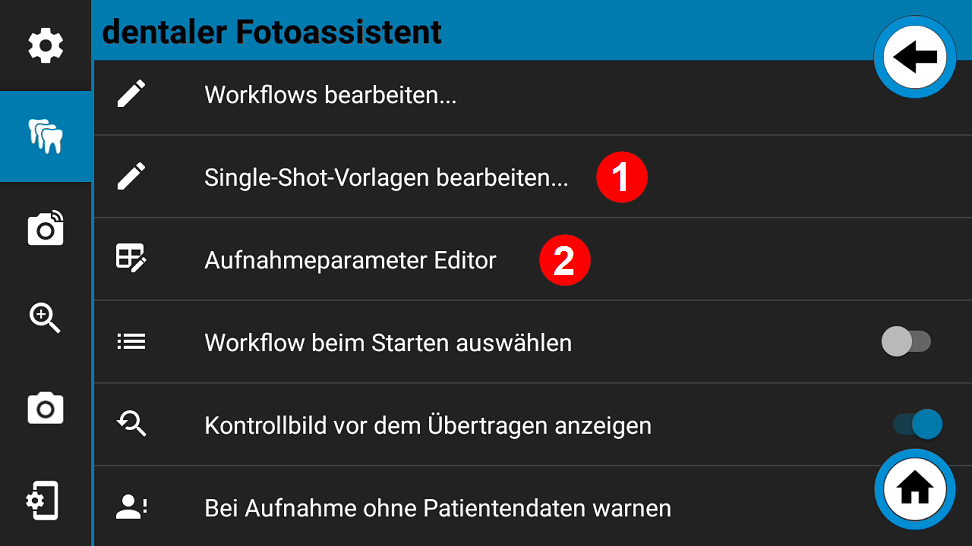
Cada tarjeta de imagen (o tipo de imagen) tiene sus propios ajustes de los parámetros de grabación.
Si quieres guardar los cambios realizados aquí, debes cerrar el editor de parámetros de grabación con el icono del disco de la parte superior derecha.
Pulsa la cruz de arriba a la derecha para salir del editor de parámetros de grabación sin guardar los cambios.
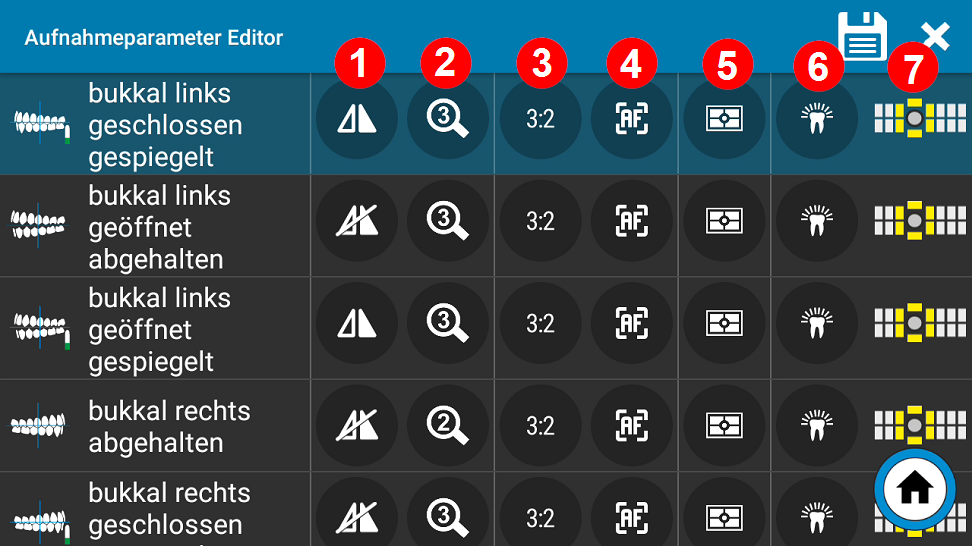
Aquí puedes establecer si la grabación debe reflejarse horizontal o verticalmente.
Si quieres hacer fotos desde la posición de las 12 en punto, también puedes establecer una rotación de 180°.
El menú de ajustes está dividido en tres áreas:
Aquí puedes definir el procesamiento real de la imagen, es decir, si la imagen debe girarse o reflejarse después de haber sido capturada.
Aquí puedes especificar cómo debe aparecer el gráfico superpuesto en la pantalla durante la grabación.
Aquí especificas qué símbolo de ayuda, como un espejo o un cabezal con indicador de rotación, debe aparecer.
Por regla general, las tres zonas deben activarse de la misma manera.
Ésta es también la configuración por defecto.
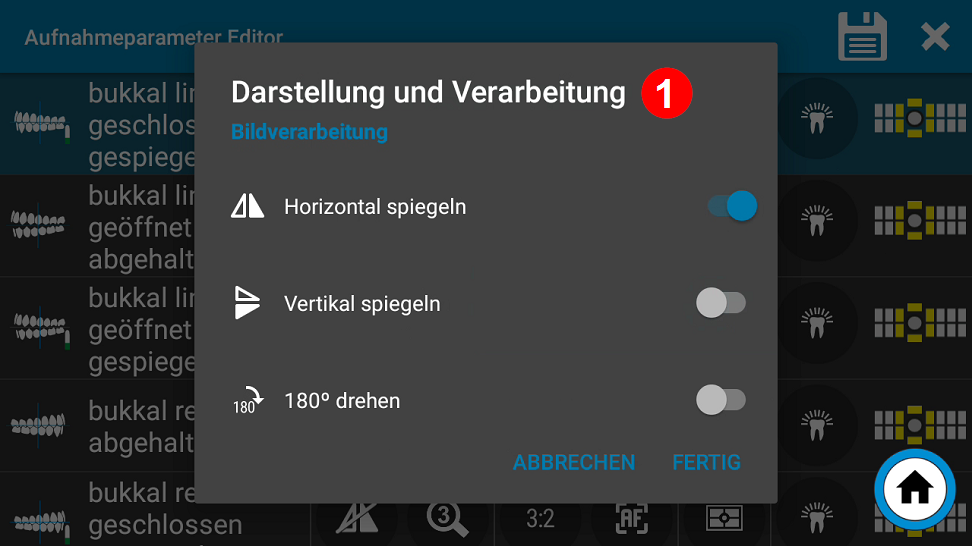
Aquí puedes especificar el nivel de zoom o la distancia focal a la que se va a hacer la foto.
Los tres niveles de zoom se pueden seleccionar en Configuración de la lente pueden definirse globalmente.
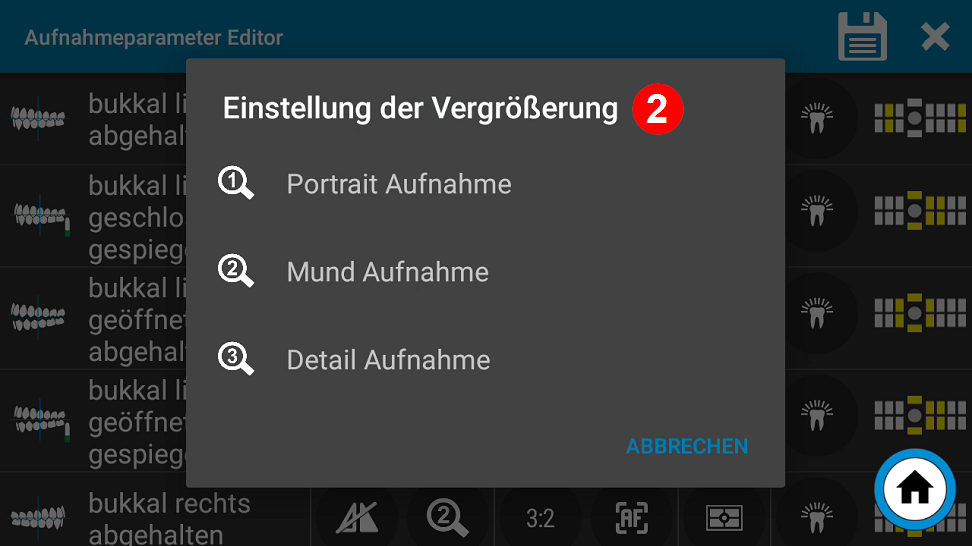
Aquí puedes definir la relación de aspecto o el recorte para el tipo de imagen correspondiente.
En la vista «En vivo» antes de grabar, la parte que se recorta posteriormente se muestra más oscura.
Seleccionando un recorte que coincida con el tipo de imagen, se puede reducir el tamaño físico de la imagen, ahorrando así espacio de almacenamiento.
También se puede omitir el recorte manual.
Están disponibles los siguientes formatos:
4:3 (útil para imágenes oclusales generales)
3:2 (útil para imágenes intraorales laterales y de la sonrisa)
16:9 (útil para imágenes de la sonrisa e intraorales laterales)
Si está activado el ajuste «Según se defina en los ajustes de la cámara», para este tipo de imagen se utilizará siempre el ajuste que se utilice globalmente para todas las imágenes en los ajustes de la cámara. Ajustes de la cámara se utiliza siempre para este tipo de imagen.
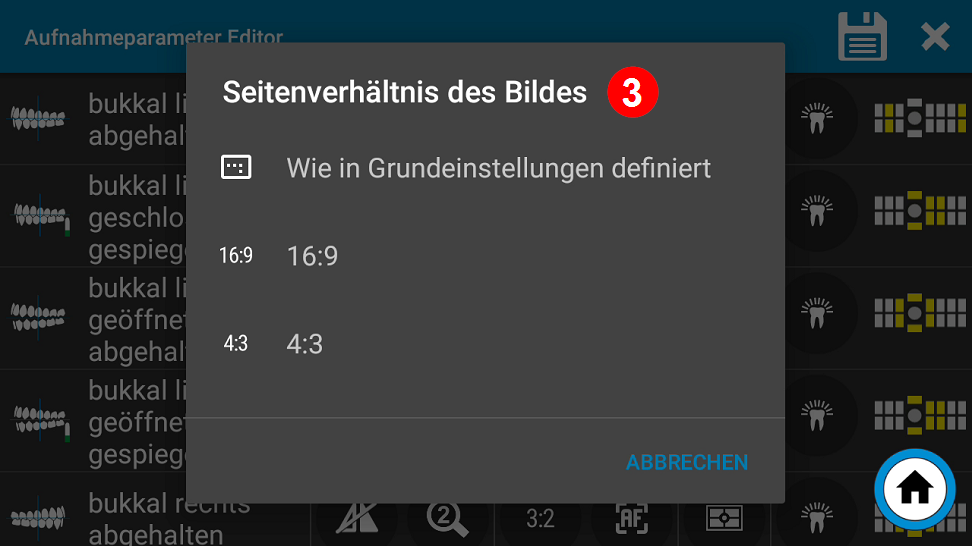
Ejemplo de cultivo 4:3

Ejemplo de cultivo 3:2
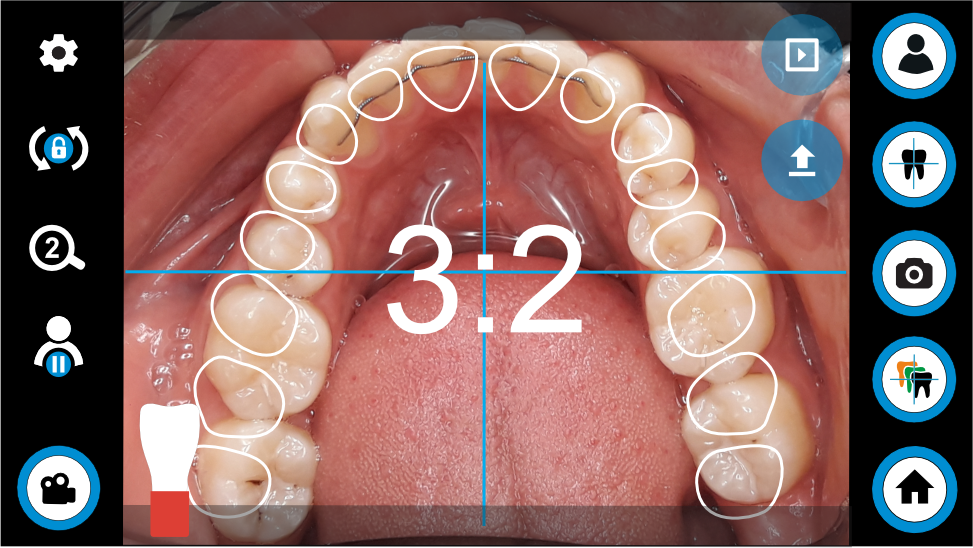
Ejemplo de cultivo 16:9
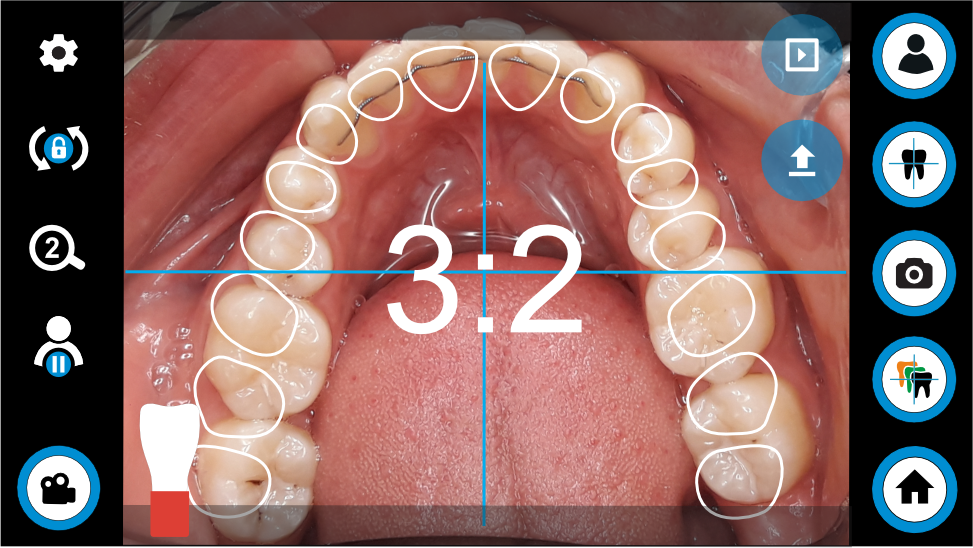
Ejemplo de cultivo 16:9
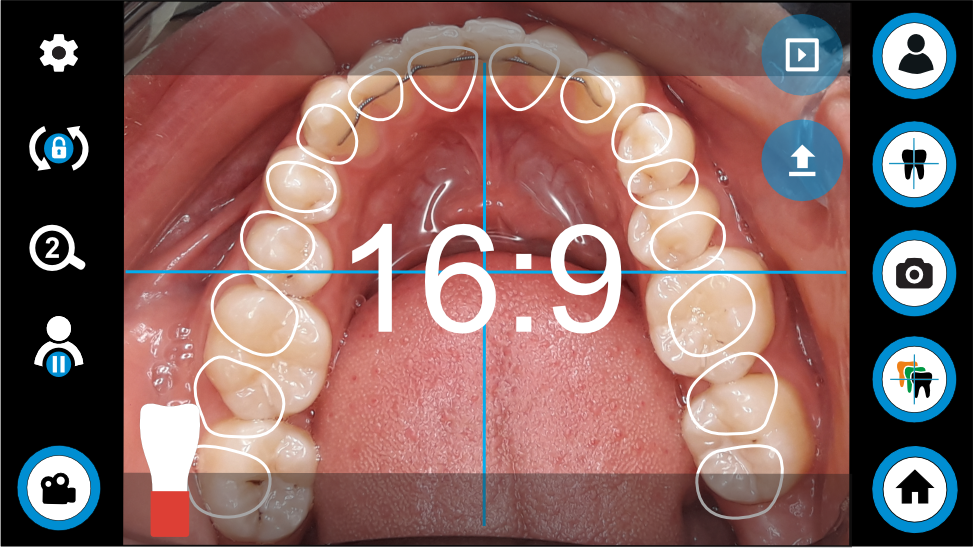
Ejemplo de toma lateral con recorte 16:9
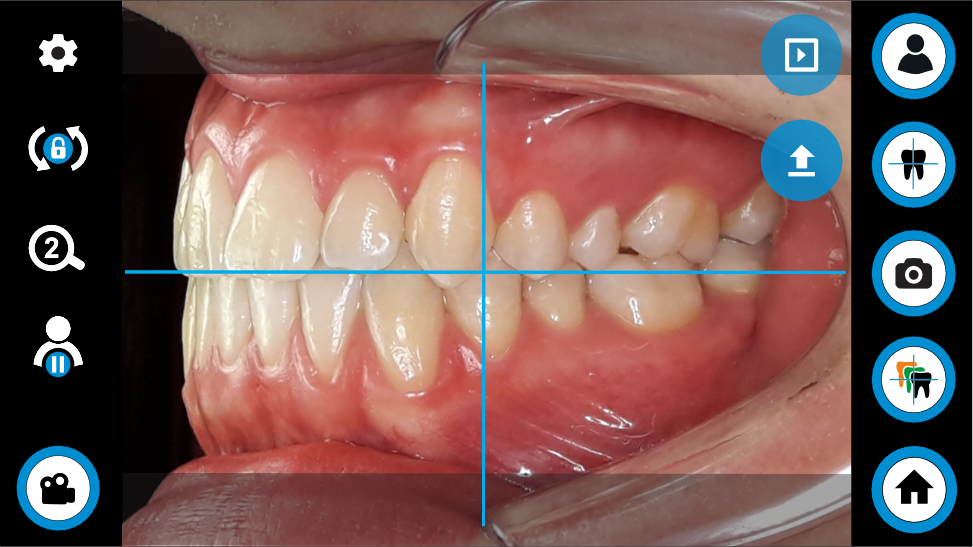
Con la dentaleyepad, puedes utilizar la función de autoenfoque, que enfoca automáticamente en el lugar adecuado para cada tipo de imagen.
Los fotógrafos experimentados, para los que el autoenfoque a veces tarda demasiado, pueden seleccionar alternativamente el enfoque manual.
Aquí tienes la opción en los Ajustes del objetivo para definir globalmente hasta cinco posiciones diferentes de enfoque manual.
Luego puedes asignar cada una de ellas a un tipo de imagen.
Por ejemplo, puedes ajustar el enfoque manual 3 al valor máximo de 80 (esto significa 80 cm al infinito).
A continuación, puedes seleccionar este enfoque manual 3 para todos los tipos de imagen de retrato.
Entonces, los retratos ya no se enfocarían con el enfoque automático, sino que el objetivo se ajustaría automáticamente al infinito.
Alternativamente, también puedes proceder con exposiciones intraorales.
Sin embargo, esto requiere siempre la misma distancia para las respectivas exposiciones.
Este método sólo se recomienda si un único usuario o un pequeño grupo de usuarios maneja el dentaleyepad.
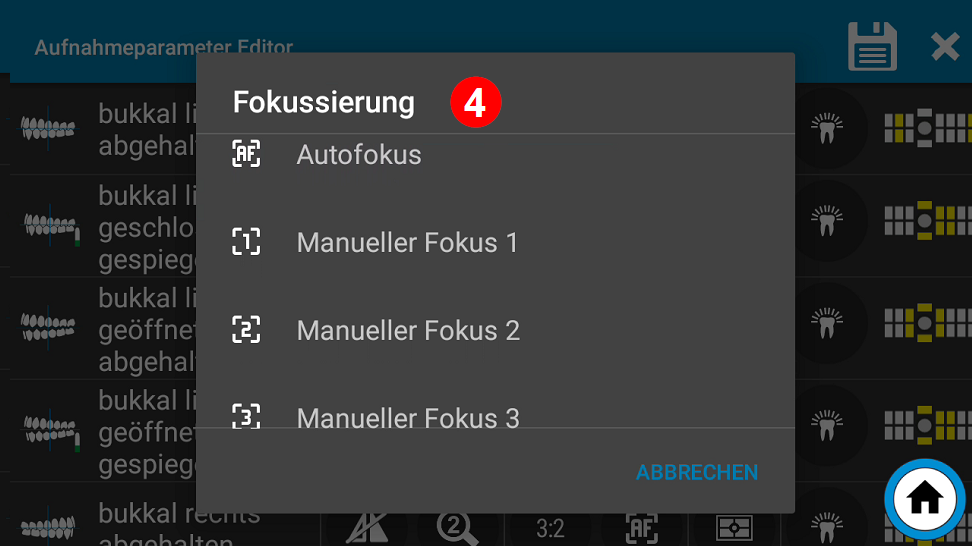
El quinto icono permite determinar el tipo de medición de la exposición.
Aquí puedes elegir:
- Media de toda la imagen
- acentúa el centro
- Medición puntual
Para imágenes intraorales normales, se recomienda el ajuste «Promedio sobre toda la imagen».
Este ajuste ya está preestablecido.
Cuando hagas retratos delante de un fondo oscuro, el ajuste «acentuar el centro» o «punto» puede ser útil para evitar que la piel aparezca demasiado brillante.
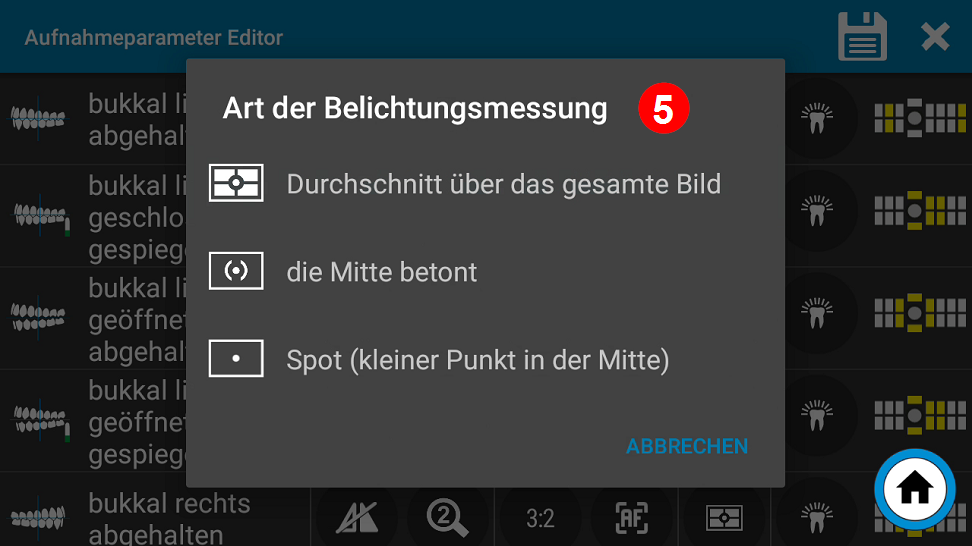
También se puede seleccionar la visualización del color o el balance de blancos para cada tarjeta de imagen.
El balance de blancos del dentaleyepad garantiza que los colores parezcan naturales en distintas condiciones de iluminación.
Las distintas fuentes de luz, como la luz del dentaleyepad o la del techo, tienen distintas temperaturas de color.
El dentaleyepad mide ahora la temperatura de color de la luz y ajusta los colores de la imagen en consecuencia, para que el color blanco parezca realmente blanco en todas las imágenes, independientemente de la fuente de luz.
El balance de blancos se puede ajustar automáticamente o mediante valores preestablecidos.
Aquí diferenciamos entre tomas intraorales y de sonrisa a corta distancia y tomas de retrato o de modelo a mayor distancia.
imágenes intraorales e imágenes de la sonrisa:
La luz dentaleyepad se utiliza de serie.
Este ajuste se adapta de forma óptima al color de la luz dentaleyepad y se recomienda para todas las radiografías intraorales.
Retratos y fotos de modelos:
Si las fotos de retratos o de modelos se hacen desde una distancia mayor, la luminosidad ambiental desempeña un papel más importante, ya que se mezcla con la luz de la dentaleyepad.
En el caso de la luminosidad ambiental, volvemos a diferenciar entre luminosidad ambiental constante (como en las habitaciones sin ventana o con una ventana pequeña) y luminosidad ambiental cambiante, como en las habitaciones con ventanas grandes cerca de la zona de grabación.
Retratos con luminosidad ambiental cambiante:
Por ejemplo, si hay una ventana grande cerca, se producirán diferentes situaciones de iluminación o temperaturas de color en función de la cantidad de luz solar.
En este caso, es mejor seleccionar un balance de blancos automático.
Aunque no es tan preciso, evita las desviaciones de color en las imágenes, que de otro modo serían significativas.
Si las imágenes del balance de blancos automático aparecen demasiado frías, puedes seleccionar alternativamente el ajuste «Automático más ajuste de imagen 1» o «Automático más ajuste de imagen 2».
Aquí tienes la opción de influir posteriormente en la temperatura de color de la imagen calculada por el balance de blancos automático (constantemente) mediante un procesador de imagen.
Por ejemplo, puedes ajustar el valor del procesador de imagen 1 a «+2».
Los ajustes para los procesadores de imagen 1 y 2 se encuentran en los ajustes de la cámara, bajo los ajustes para el balance de blancos manual.
Retratos con luminosidad ambiental constante:
Si la habitación no tiene ventanas o sólo tiene ventanas pequeñas y la iluminación es siempre la misma, se recomienda el balance de blancos manual con el ajuste predeterminado de luz artificial 3 (icono de bombilla con un 3) o luz artificial 4 (icono de tubo de neón).

Si los ajustes predeterminados no se ajustan de forma óptima a la temperatura de color de la luz en tu consulta o las imágenes aparecen demasiado cálidas o demasiado frías, también existe la opción de un balance de blancos manual con parámetros ajustados.
Para ello, pasa a los ajustes de la cámara y selecciona la opción de menú «Balance de blancos manual 1» o «Balance de blancos manual 2»
Apunta con el dentaleyepad a una superficie blanca neutra y cambia el color:
para los valores rojo, verde y azul hasta que la imagen en directo coincida con tus expectativas del tono blanco.
Hemos proporcionado dos preajustes (2) que puedes utilizar como guía.
Pulsa el botón OK para aceptar el ajuste y aplicarlo al balance de blancos manual correspondiente.
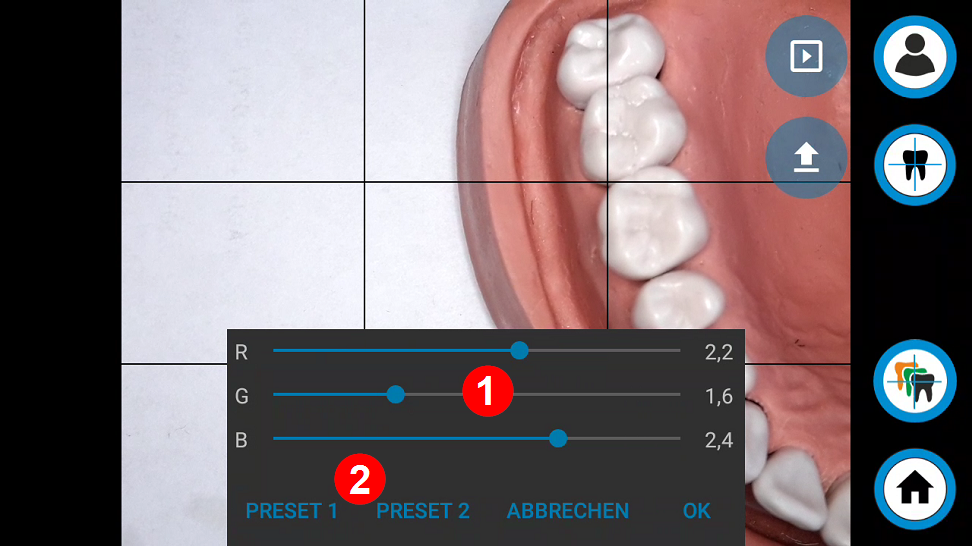
Para obtener imágenes óptimamente iluminadas, se dispone de un escenario de iluminación distinto para cada tipo de imagen.
Todos los escenarios están ya predefinidos para ti en los tipos de exposición intraoral.
Como la situación lumínica intraoral suele ser independiente de la luz ambiental, no es necesario hacer ajustes aquí.
Sin embargo, para las tomas de retratos, los ajustes pueden tener sentido debido a la luz ambiental y a la distancia al paciente.
El ajuste estándar para retratos es «Retrato».
Esta opción emite la máxima cantidad de luz y está pensada para habitaciones oscuras.
Si hay suficiente luz en la sala o los pacientes se sienten deslumbrados, también puede bastar con uno de los ajustes frontales del 1 al 6.
Si la habitación es muy luminosa o hay suficiente luz de frente, también se puede apagar completamente la iluminación.
Para ello, puedes utilizar el escenario «Luz apagada».
Para que te resulte más fácil cambiar la configuración de los tipos de imagen de retrato, cada vez que realices un cambio se te preguntará si éste debe aplicarse a todos los tipos de imagen de retrato.
Aquí puedes confirmar con «Sí».
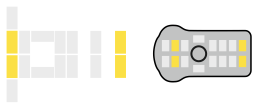 frontal 1 frontal 1 | 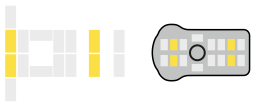 frontal 2 frontal 2 | 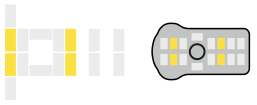 frontal 3 frontal 3 | 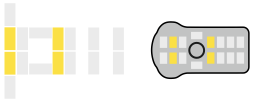 frontal 4 frontal 4 |
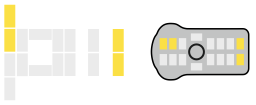 frontal 5 frontal 5 | 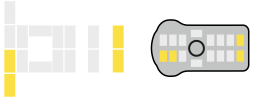 frontal 6 frontal 6 | 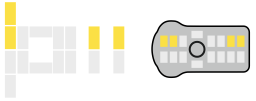 top 1 top 1 | 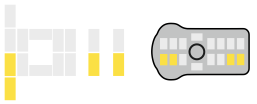 abajo 1 abajo 1 |
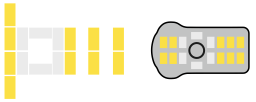 Retrato Retrato | 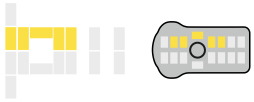 top 2 top 2 | 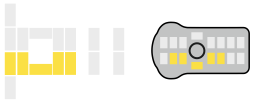 por debajo de 2 por debajo de 2 | 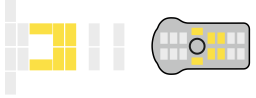 lateral derecho lateral derecho |
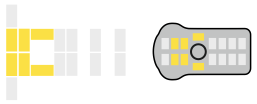 lateral izquierdo lateral izquierdo | 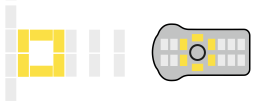 Luz anular Luz anular | 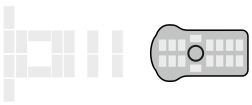 Luz apagada: por ejemplo, para fotografiar radiografías Luz apagada: por ejemplo, para fotografiar radiografías |
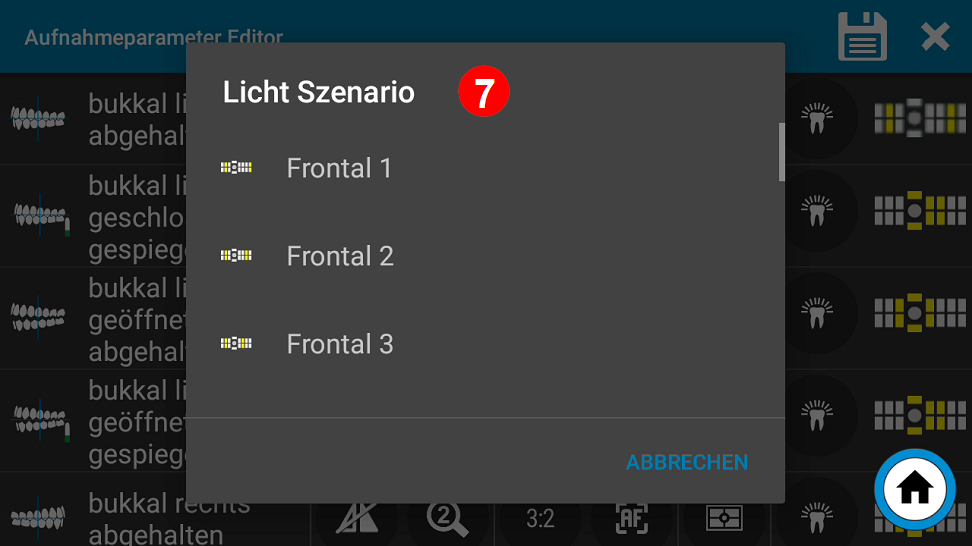
Si esta opción está activada, la selección de flujos de trabajo disponibles aparece cuando se pulsa el botón de flujo de trabajo. Si esta opción está desactivada, el flujo de trabajo marcado como favorito se inicia inmediatamente al pulsar el botón de flujo de trabajo.
Ver también Definir un flujo de trabajo como favorito.
Si esta función está activada, se muestra una imagen de control de cada grabación.
Sólo cuando se confirma con el botón verde se realiza la transferencia.
La misma función también está disponible en el área de Instalaciones de la cámara.
Allí, sin embargo, sólo se aplica a las grabaciones libres, sin flujo de trabajo ni inserción de tomas únicas superpuestas.
Avisar en caso de ingreso sin datos del paciente (activar recomendación)
Si esta opción está activada, aparece un mensaje de advertencia antes de que se active la grabación si no se muestran previamente datos del paciente en la pantalla.
Si utilizas una interfaz de software con el dentaleyepad que incluya la transferencia de información del paciente, te recomendamos que actives esta opción.
Esto evita crear accidentalmente grabaciones sin referencia al paciente.
Ver también la vista de la imagen de control
Si esta opción está activada, el flujo de trabajo marcado como favorito se inicia automáticamente una vez transferidos los datos del paciente.
En los programas que transfieren la información del flujo de trabajo además de los datos del paciente, el flujo de trabajo deseado siempre se inicia automáticamente, aunque esta opción no esté activa.
Si esta opción está activada, la transferencia del paciente también se inicia inmediatamente cuando se inicia la aplicación Cámara.
Esto funciona para los siguientes métodos de transferencia:
Iniciar el escáner de códigos QR
Iniciar escáner OCR
Iniciar la introducción manual del número de paciente
Lectura automática del archivo de información en segundo plano
Si el asistente de pausa está activo, puedes interrumpir el trabajo en mitad de un flujo de trabajo e incluso apagar el dentaleyepad.
En cuanto vuelvas a encenderlo o inicies la aplicación de la cámara, aparecerá una ventana preguntándote si quieres continuar la sesión fotográfica interrumpida o iniciar una nueva sesión con un nuevo paciente.
Nota: a partir de la versión 308, el asistente de pausa es compatible con la función «Iniciar la entrada del paciente al iniciar la cámara».
Si está activado el recorte de imagen optimizado automáticamente, la imagen se recorta automáticamente en función del tipo de imagen correspondiente.
El área de recorte ya está marcada por el correspondiente oscurecimiento en la imagen en directo.
Esta función a veces ahorra la edición posterior y reduce el tamaño del archivo durante el disparo.
Sin embargo, no es recomendable para principiantes, ya que tienes que determinar la sección de la imagen con mucha precisión mientras haces la foto.
Cuando el dentaleyepad se enciende mediante el interruptor principal, la aplicación de la cámara también se inicia automáticamente.
Esta opción no es recomendable, ya que puedes perderte notificaciones en la pantalla de inicio.
La dentaleyepad ofrece la opción de evitar que la pantalla gire mediante un bloqueo de rotación cuando se toman «fotos aéreas», por ejemplo.
Por defecto, esta función se restablece al reiniciar la aplicación de la cámara.
Si se activa esta opción, el ajuste se mantiene incluso después de reiniciar la app de la cámara.
Función experimental en fase beta
Si esta función está activada, se intenta recortar automáticamente el retrato al hacer fotos de retrato.
Puedes seleccionar libremente el color del fondo.
El recorte funciona muy bien con algunos fondos, pero con otros, normalmente homogéneos, el recorte puede seguir siendo incorrecto.
Inicia los ajustes de conexión mediante la rueda dentada de la parte superior izquierda y selecciona el icono de la cámara con el símbolo WLAN
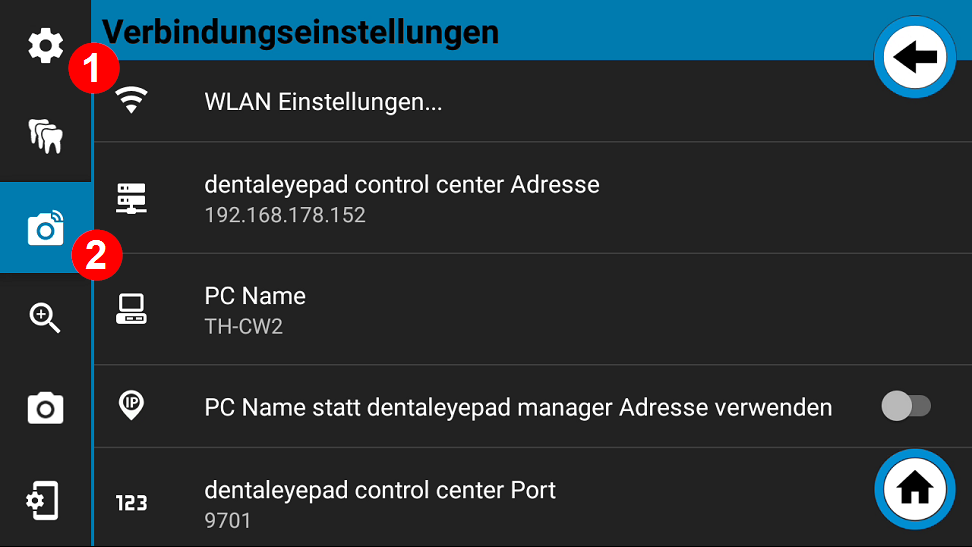
Ahora aparecen las siguientes opciones de menú:
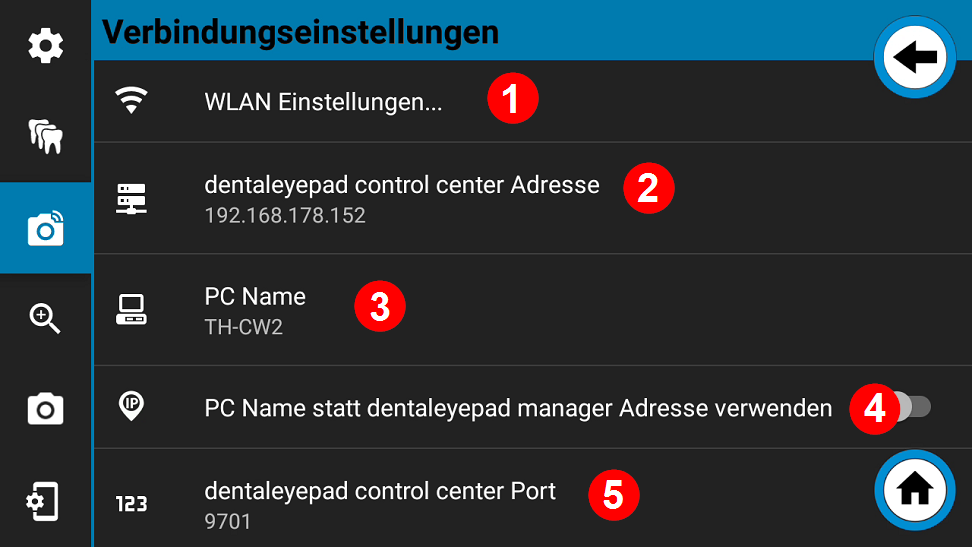
Cuando llamas a la opción Ajustes WLAN, aparece una ventana en la que se listan todas las redes disponibles.
Selecciona aquí la red de tu consulta.
Tenlo en cuenta, que el dentaleyepad no funciona en una red de invitados.
La dirección IP del PC en el que está instalado el centro de control dentaleyepad se muestra en la opción de menú «Dirección del centro de control dentaleyepad».
El valor se adoptó automáticamente al escanear el código QR durante la configuración.
Si quieres hacer un cambio manual aquí, sólo tienes que pulsar sobre la entrada y editarla.
Aquí se muestra el nombre del PC en el que está instalado el centro de control dentaleyepad.
Utiliza el nombre del PC en lugar de la dirección del centro de control dentaleyepad
Si tu red lo admite, también puedes utilizar el nombre del PC para la conexión con el centro de control dentaleyepad.
Esto tiene la ventaja de que la conexión seguirá funcionando si el PC no tiene una IP fija y se le asigna una nueva dirección IP (tras una interrupción prolongada, como unas vacaciones).
Aquí se muestra el «puerto del centro de control dentaleyepad».
Por regla general, el puerto 9701 es el correcto aquí.
En el modo Multi, también puede aparecer aquí un valor diferente.
Pulsando sobre
la entrada, el valor también se puede cambiar manualmente si es necesario.
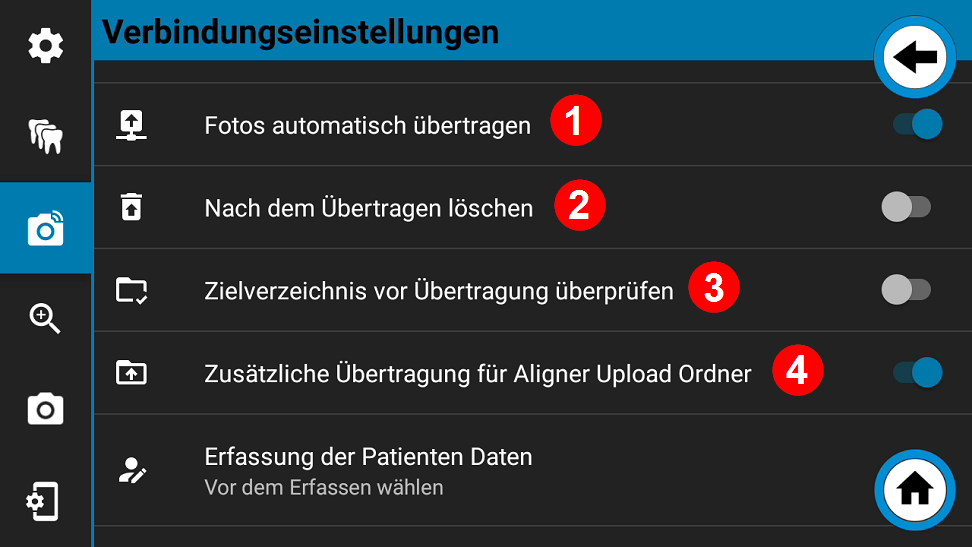
La función «Transferir fotos automáticamente» debe estar activada para que las fotos se transfieran automáticamente una vez tomadas.
Si está activada la función «Borrar después de transferir», todas las imágenes se borran del dentaleyepad después de transferirlas con éxito al PC.
El borrado sólo se produce tras una respuesta positiva del PC, para que no se pierdan imágenes.
Si quieres mostrar imágenes directamente en el dentaleyepad al paciente, esta función no debe estar activada.
Si la función «Comprobar directorio de destino antes de la transferencia» está activada, se comprueba el directorio de destino en el PC antes de la transferencia.
Si hay imágenes allí,
se muestra el mensaje correspondiente en el Dentaleyepad.
Esta función tiene sentido para programas sin transferencia de datos de pacientes o para carpetas de autoimportación.
Esto garantiza que todas las imágenes transmitidas puedan asignarse con precisión a un paciente.
La función «Botón de transferencia opcional» se puede utilizar para guardar siempre una copia de las imágenes que se transfieren a un segundo directorio. guardar.
Un caso de uso sería, por ejemplo, si siempre quieres crear una copia de seguridad o en la nube de las fotos de un determinado dentaleyepad.
Alternativamente Además, esta función sólo puede asignarse a un único flujo de trabajo.
Consulta Opción Transferir copia adicional.
En este caso, desactiva la función aquí y activa en su lugar la función «Transferir copia adicional» directamente en las propiedades del flujo de trabajo.
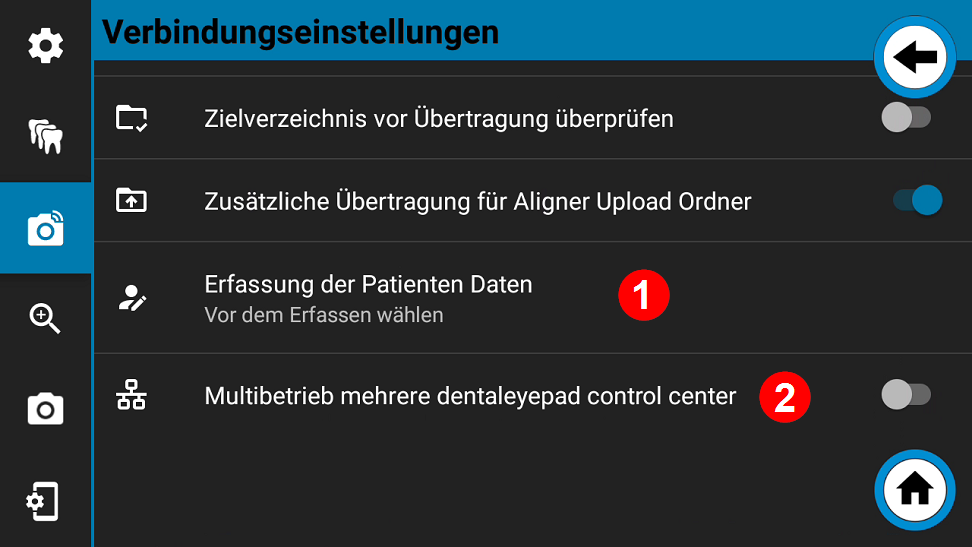
Aquí se puede configurar el método con el que el dentaleyepad registra los datos del paciente.
Los métodos respectivos dependen de la interfaz activada.
Están disponibles los siguientes métodos:
Transferencia de información escaneando un código QR
Escanear la información de la pantalla del programa utilizando un escáner OCR
Introducción manual del número de paciente
Introducción manual del nombre del paciente
Lectura automática de un archivo info
Centro de control de múltiples dentaleyepad
Esta opción ofrece posibles soluciones para diversas aplicaciones especiales: A continuación se explican dos casos a modo de ejemplo:
Ejemplo 1 Diferentes interfaces
En un mismo dentaleyepad deben tratarse distintas interfaces de software.
Por ejemplo, puede ocurrir que en una consulta de grupo sólo se utilice un dentaleyepad pero dos productos de software distintos.
En este caso, hay que instalar y autorizar dos centros de control dentaleyepad.
La opción «Multioperación» debe estar activada en el dentaleyepad.
Aparece otra barra de botones, normalmente con un botón.
Ahora puedes añadir otro botón utilizando el botón más 1.
Cuando el botón está activo, aparece un icono de lápiz 2 detrás del nombre.
Con él puedes editar el botón.
Ahora se puede etiquetar un botón para cada software y, si se desea, se puede elegir libremente el color.
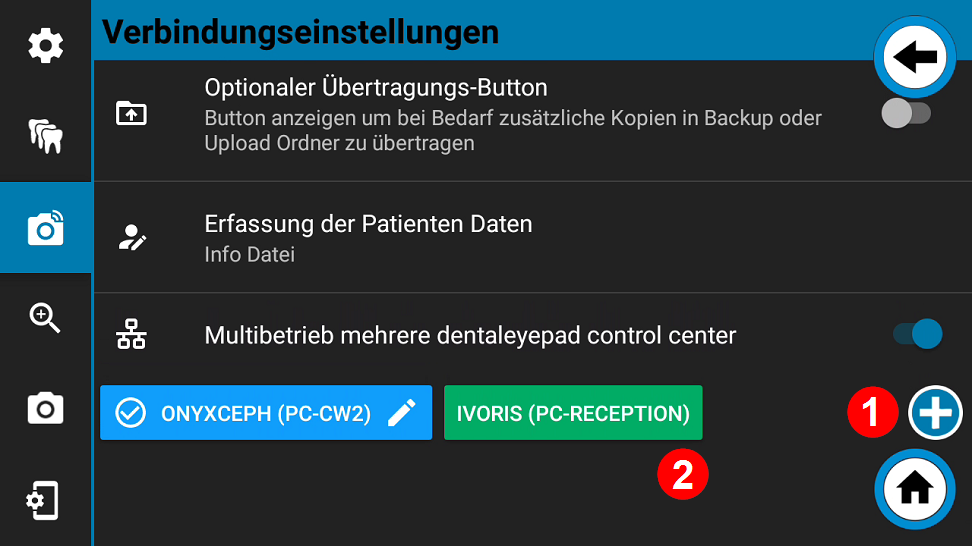
Ahora puedes salir del menú de ajustes utilizando la rueda dentada de la esquina superior izquierda.
En la vista en directo normal de la cámara, la interfaz activa aparece ahora siempre en la parte inferior central.
La interfaz se puede cambiar simplemente tocando el botón correspondiente en el borde de la pantalla.
Todavía hay que conectar las interfaces antes de utilizarlas por primera vez.
Ahora ve al PC en el que está configurado el primer software (en nuestro ejemplo OnyxCeph) y abre el centro de control de dentaleyepad (pestaña «configuración de dentaleyepad»).
Escanea el código QR pulsando y manteniendo pulsado el botón del paciente en la parte superior derecha.
Cuando aparezca el mensaje «Se han aceptado los ajustes», se habrá configurado la primera interfaz.
A continuación, selecciona la segunda interfaz en el dentaleyepad (Ivoris en nuestro ejemplo) y ve al PC en el que está configurada la segunda interfaz.
Abre también aquí el centro de control de dentaleyepad y escanea el código QR.
Cuando aparezca aquí también el mensaje «Los ajustes han sido aceptados», la configuración habrá finalizado.
Ahora puedes seleccionar la interfaz antes de cada sesión de fotos simplemente pulsando sobre ella.

En una consulta se utilizan varios dentaleyepads.
Sin embargo, la interfaz del software no admite la asignación automática mediante la identificación del paciente, sino sólo una función de autoimportación, en la que, por ejemplo, las imágenes se importan para el paciente actual.
Se puede instalar un centro de control dentaleyepad en cada puesto de trabajo desde el que se vayan a tomar fotografías para obtener una asignación fiable al 100%.
La opción «Multioperación» debe estar activada en el dentaleyepad.
Aparece otra barra de botones, normalmente con un botón.
Ahora puedes añadir otro botón utilizando el botón más 1.
Cuando el botón está activo, aparece un icono de lápiz detrás del nombre 2.
Esto se puede utilizar para editar el botón.
Ahora se puede etiquetar un botón para cada puesto de trabajo y, si se desea, se puede elegir libremente el color.
El etiquetado puede hacerse según el nombre del PC o el número de sala, por ejemplo.
![]()
Ahora puedes cerrar el menú de ajustes con la rueda dentada de la parte superior izquierda.
En la vista en directo de la cámara normal, el PC o la sala activos aparecen ahora siempre en la parte inferior central.
El lugar de grabación se puede cambiar simplemente tocando el botón correspondiente en el borde de la pantalla (1 y 2)
Todavía hay que conectar los puestos de trabajo antes de utilizarlos por primera vez.
Ahora ve a la primera sala o PC y abre el centro de control de dentaleyepad (pestaña «ajustes de dentaleyepad»).
Escanea el código QR pulsando y manteniendo pulsado el botón del paciente en la parte superior derecha.
Cuando aparezca el mensaje «Se han aceptado los ajustes», se habrá configurado el primer puesto de trabajo.
A continuación, selecciona la segunda estación de trabajo en el dentaleyepad (Sala 2 en nuestro ejemplo) y ve al segundo PC.
Abre aquí también el centro de control de dentaleyepad y escanea el código QR.
Si aquí también aparece el mensaje «La configuración ha sido aceptada», la segunda estación de trabajo también se ha configurado.
Procede en consecuencia con los demás puestos de trabajo.
Si ahora seleccionas la estación de trabajo correspondiente pulsando sobre ella antes de cada sesión fotográfica, las imágenes sólo se transferirán al PC correspondiente.

En esta área, puedes definir tres valores globales de zoom y cinco valores globales de enfoque manual.
Puedes seleccionarlos en el editor de parámetros de grabación para definir el rango de zoom o la distancia de enfoque manual para cada tipo de imagen.
Ver también Ajustar la ampliación
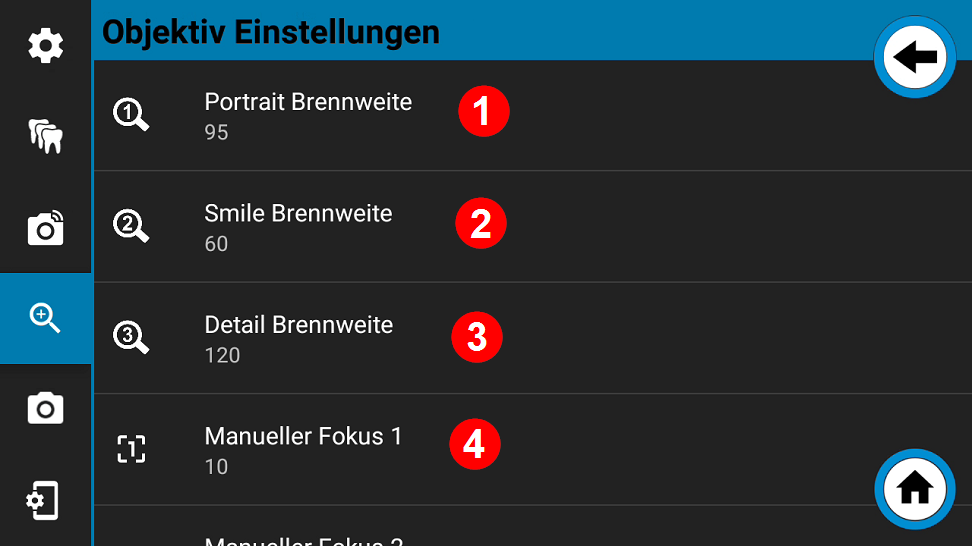
El dentaleyepad 3 debe tener unen superior a 90 eenpara evitar distorsiones en los retratos (nariz grande, borrosaenorejas) en los retratos
Para fotos de sonrisas a corta distancia send valores en el gama 50 a 70 son adecuados.
Para el detalleárea puede sera valor superior a 100 puede ser adecuadoen.
Bedenken Tú sin embargo, que con el dentaleyepad 3 een digital zoom alense utiliza.
Esto significa que cuanto mayor sea el aumento, peor será la resolución absoluta.
Puedes fijar un valor en centímetros en los menús de enfoque manual 1 a 5.
Si no quieres trabajar con el enfoque automático, puedes asignarlo a un tipo de imagen.
Esta opción ahorra tiempo al hacer fotos, pero requiere una distancia constante para cada tipo de imagen.
Ver también enfocar 4
Ejemplo EenAjuste de la distancia focal de la Sonrisa:
El control deslizante se puede utilizar para cambiar el valor de la distancia focal (zoom zoom) eenpuede ajustarse.
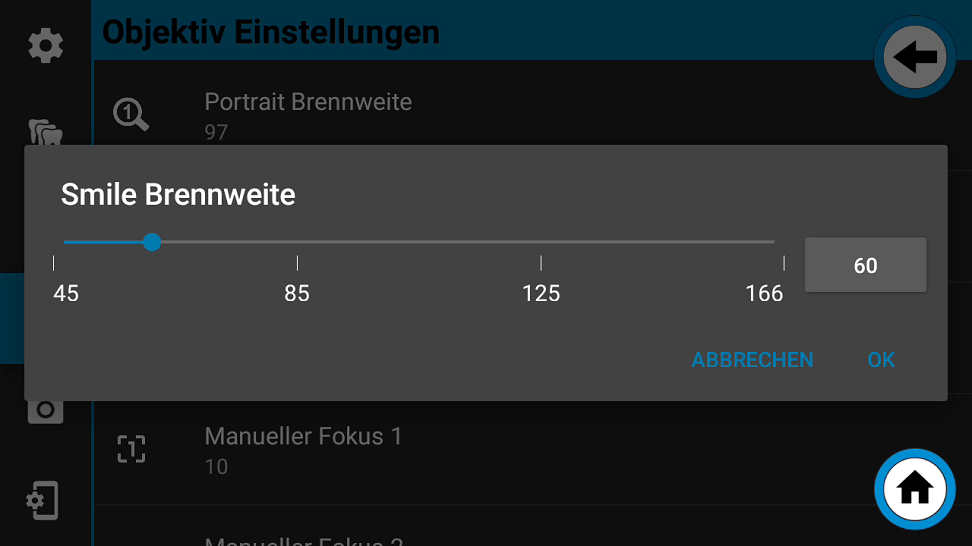
Las siguientes opciones se refieren directamente a la imagen o al proceso de disparo.
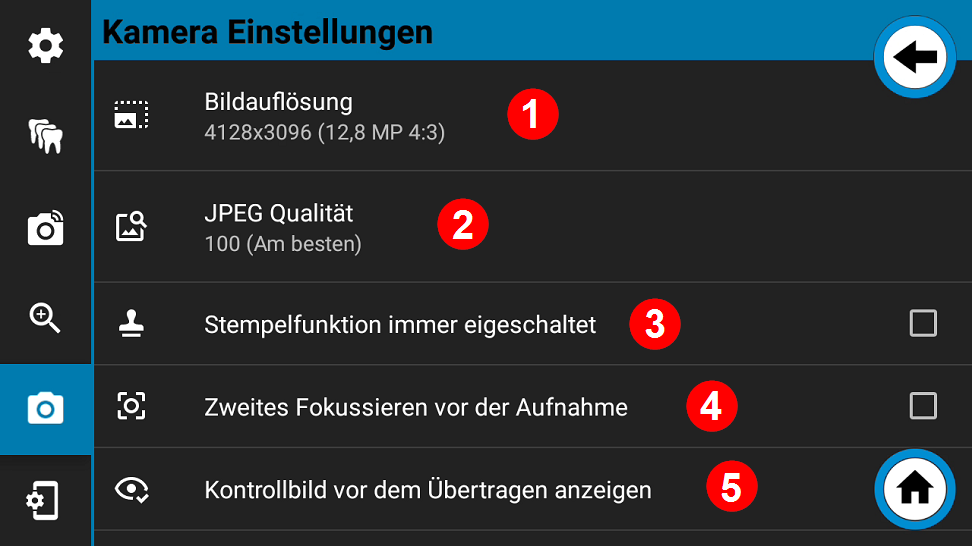
En la Resolución de imagen Resolución de imagen, la resolución o la relación de aspecto se pueden establecer globalmente para todas las grabaciones.ense puede establecer globalmente para todas las grabaciones.
Si escribes en el editor de parámetros de grabaciónenel tipo de imagen ea el valor de la cámara Eenno se tiene en cuenta.
Si escribes en el editor de parámetros de grabaciónenimagen escribes la propiedad «Como en Cámara Eenposiciones defenEste valor se adopta si asignas «def ined» a la cámara.
Aquí puedes especificar cuánta compresión de imagen debe aplicarse.
Una compresión fuerte reduce el tamaño del archivo, pero también la calidad de la imagen.
Recomendamos dejar el ajuste en 100 (mejor).
En la pantalla de control puedes En Decide para cada imagen si la grabación debe serendebe estamparse el sello.
Si En generalmente todos los cuadros con unensello en todas las imágenes, pueden Puedes activarlo aquí. Contenidoparada y apariciónendel sello se muestran mediante el icono del sello en la la pantalla de control.
Si se activa esta función, la cámara vuelve a enfocar en el punto especificado para el tipo de imagen inmediatamente después de disparar el obturador.
Si esta función no está activada, se utiliza el valor del autoenfoque continuo.
Éste suele ser algo más rápido.
Si esta función está activada, se muestra una imagen de control de cada grabación.
Sólo cuando se confirma con el botón verde se realiza la transferencia.
La misma función también está disponible en el área del asistente fotográfico dental.
Allí, sin embargo, sólo se aplica a las tomas del flujo de trabajo.
Aquí el ajuste se refiere a grabaciones fuera de un flujo de trabajo o grabaciones de «una sola toma».
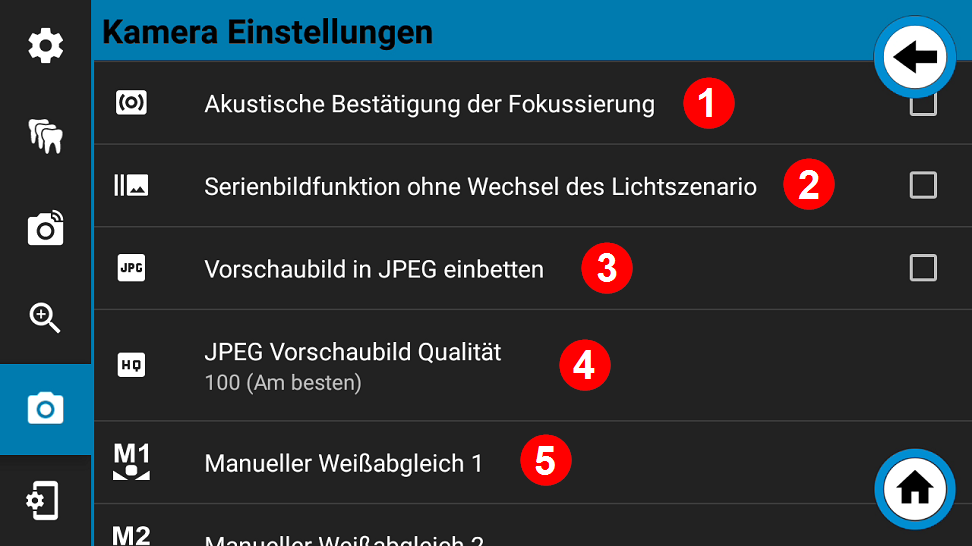
Si se activa esta opción, auna señal acústica siempre se emite cuando el enfoque tiene éxito.
El dentaleyepad tiene una función de disparo continuo que toma automáticamente fotos con distintos escenarios de iluminación cuando se mantiene pulsado el disparador.
Por ejemplo, se pueden crear fotos de sonrisas con diferentes reflejos en la superficie del diente.
El número máximo de imágenes es 11.
Si esta función está activada, el escenario de iluminación no se modifica después de las grabaciones y todas las grabaciones se realizan con el mismo escenario de iluminación.
Esto tiene la ventaja de una secuencia de imágenes más rápida (casi el doble).
El dentaleyepad tiene una función de disparo continuo que toma automáticamente fotos con distintos escenarios de iluminación cuando se mantiene pulsado el disparador.
Por ejemplo, se pueden crear fotos de sonrisas con diferentes reflejos en la superficie del diente.
El número máximo de imágenes es 11.
Si esta función está activada, el escenario de iluminación no se modifica después de las grabaciones y todas las grabaciones se realizan con el mismo escenario de iluminación.
Esto tiene la ventaja de una secuencia de imágenes más rápida (casi el doble).
Aquí puedes ajustar la resolución de la imagen de previsualización.
Puedes elegir entre 5 niveles de calidad:
100 (Mejor)
95 (muy bueno)
90 (bien)
85 (Normal)
75 (borrador)
Recomendamos el valor por defecto de 100.
El balance de blancos manual se utiliza para mostrar los colores de tus fotos de la forma más realista posible.
Si pulsas sobre M1 o M2 dos, verás la vista en directo que aparece a continuación, con controles de ajuste adicionales.
Selecciona una sección de la imagen que contenga un blanco neutro.
Por ejemplo, una modelo sobre una hoja de papel blanco.
Ahora puedes cambiar los controles deslizantes de rojo, verde y azul hasta conseguir el valor de color deseado.
A modo de orientación, se proporcionan dos ajustes (PRESET 1 y PRESET 2) a modo de ejemplo, que puedes llamar pulsando sobre ellos.
Pulsa el botón OK para guardar la configuración actual.
Pulsa CANCELAR para salir del menú sin guardar ningún cambio.
Véase también: Visualización del color (balance de blancos) 6

Como ya se ha mencionado en la sección Representación del color (balance de blancos) descrito anteriormente, también es posibleenbalance de blancos automático con unenpara editar después el ajuste de la imagen.
Aquí puede Tú definir el valor del ajuste de la imagen.
Para determinar el valor de la forma más eficaz posible puede Puedes consultar la siguiente función Determina el valor de calibración para el ajuste de la imagen (3) utilizar.
Esta opción te permite crear una serie automática de fotos con diferentes ajustes.
Todas las fotos se transfieren y los parámetros correspondientes se estampan directamente en la imagen.
Esto te permite ver y evaluar las imágenes en la pantalla de tu estación de trabajo.
A continuación, puedes transferir los parámetros de la imagen más adecuada al dentaleyepad.
Por favor, utiliza una persona de prueba en el lugar original en tu práctica para la serie de prueba.
Utiliza también la iluminación original con la que quieras trabajar después.
Para casos especiales y pruebas send aquí funciones aún más avanzadas y Eenopciones de configuración hening.
Estos s end para el uso normal de todos losengs no es necesario.
Recomendamos dejar desactivado el modo experto.
Aquí puedes cambiar entre el modo de color RGB y el modo de luminancia (visualización en blanco y negro).
Esta opción es importante al fotografiar radiografías.
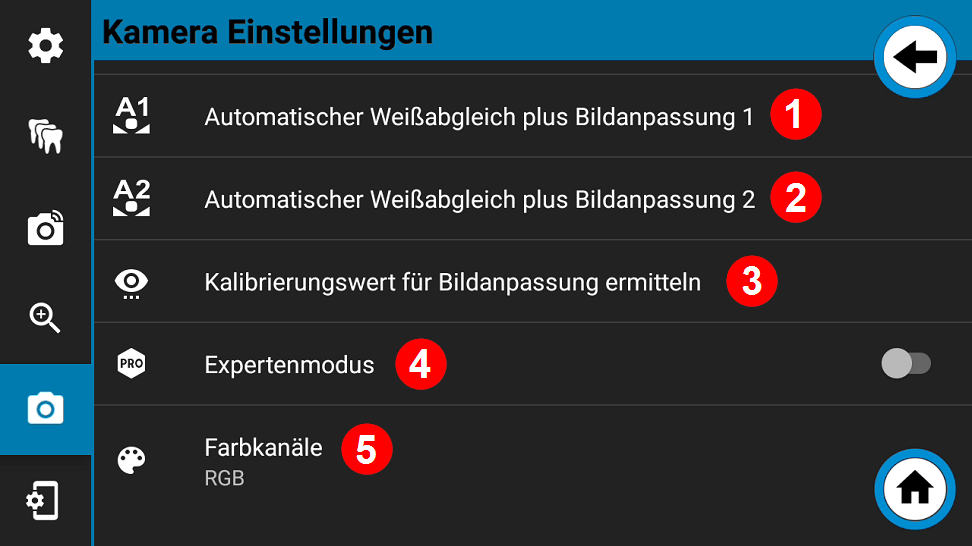

Si la función de imagen de control está activada, la grabación se guarda antes de que se muestre de nuevo en la pantalla antes de ser transmitida.
Aquí tienes tu la posibilidad de editar la grabación editar 1 o ellos pulsando el gatillo de la carcasa o la marca verde de la pantalla.
La transferencia se produce inmediatamente.
Alternativamente puede Puedes repetir la grabación. En este caso, pulsa pulsa el botón Repetir de la carcasa o la pantalla 3.
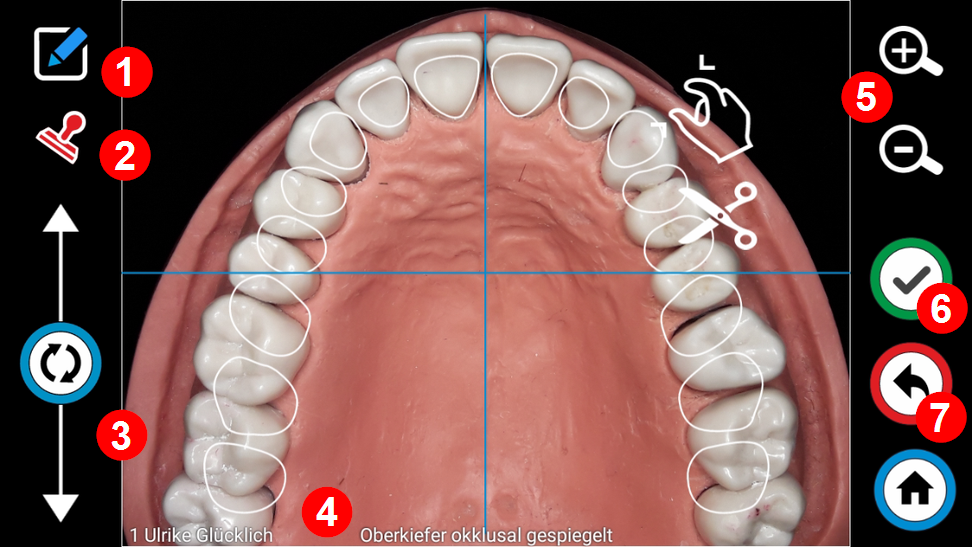
En la vista Editar, puedes utilizar el icono del lápiz (1) para cambiar a la vista Dibujar si quieres hacer marcas en la imagen, por ejemplo.
Puedes activar y desactivar la función de sello mediante el icono de sello (2).
Arrastrando el botón de rotación (3), puedes corregir la alineación de la imagen si es necesario.
Si la función de sello está activada, el sello ya aparece aquí, como se muestra en el ejemplo (4).
Puedes cambiar la sección de la imagen utilizando los botones más y menos (5).
Cuando hayas terminado de editar, puedes volver a la vista de imagen de control con el botón de desbloqueo de la carcasa o con el botón verde de confirmación (6) de la pantalla.

En la vista de dibujo, puedes seleccionar el color del lápiz (1) en la parte superior izquierda.
Dibuja simplemente con el dedo.
Para un posicionamiento más preciso, puedes ampliar la región correspondiente antes de dibujar utilizando el gesto de zoom con dos dedos (3).
También puedes cambiar la sección de la imagen utilizando los botones más y menos.
Si quieres borrar el último marcador o línea, pulsa el botón de flecha izquierda (5) situado en la parte inferior izquierda.
Si quieres restaurar un marcador o una línea eliminados, simplemente toca la flecha que apunta a la derecha.
Si quieres guardar el dibujo o las marcas, sal de la vista de dibujo con el botón verde de desbloqueo de la carcasa o con el botón verde de confirmación de la pantalla.
Si quieres salir de la vista de dibujo sin guardar, pulsa el botón rojo Descartar (7).
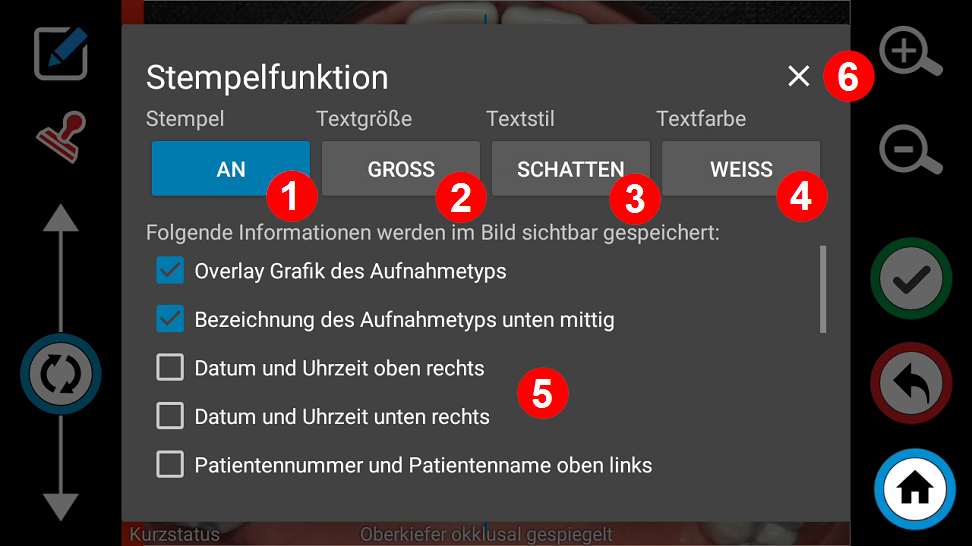
Puedes utilizar el primer interruptor (1) para activar y desactivar la función de sello para la imagen actual.
El segundo botón (2) sirve para seleccionar el tamaño del texto.
Puedes elegir entre «Grande» y «Pequeño».
El tercer botón sirve para seleccionar el estilo del texto.
Aquí están disponibles «Sombra», «Etiqueta», «Normal» y «Contorno».
Con el cuarto botón (4) puedes seleccionar el color del texto «Blanco» o «Negro».
Se pueden activar los siguientes sellos: (es posible la selección múltiple)
Gráfico superpuesto del tipo de grabación
Designación del tipo de montaje centro inferior
Fecha y hora arriba a la derecha
Fecha y hora abajo a la derecha
Número y nombre del paciente arriba a la izquierda
Número y nombre del paciente abajo a la izquierda
Nombre de la consulta arriba a la derecha (Nombre de la consulta Título Nombre Apellido)
Nombre de la consulta abajo a la derecha (Nombre de la consulta Título Nombre Apellido)
Nombre del flujo de trabajo abajo a la izquierda
Barra de color (color del flujo de trabajo) a la izquierda
Barra de color (color del flujo de trabajo) a la derecha
Todos los detalles (tipo de ingreso, fecha, ID del paciente, nombre del paciente, apellidos del paciente, nombre de la consulta título nombre apellidos workflowname) arriba a la izquierda
Todos los detalles (tipo de ingreso, fecha, ID del paciente, nombre del paciente, apellido del paciente, nombre de la consulta título nombre apellido nombre de trabajo) arriba a la derecha
Todos los detalles (tipo de ingreso, fecha, ID del paciente, nombre del paciente, apellidos del paciente, nombre de la consulta título nombre apellidos workflowname) en la parte inferior izquierda
Todos los detalles (tipo de ingreso, fecha, ID del paciente, nombre del paciente, apellidos del paciente, nombre de la consulta título nombre apellidos workflowname) en la parte inferior derecha
En este ejemplo, se activan las siguientes opciones:
Todos los detalles (tipo de ingreso, fecha, ID del paciente, nombre del paciente, apellidos del paciente, nombre de la consulta título nombre apellidos workflowname) arriba a la izquierda (1)
Número y nombre del paciente abajo a la izquierda (2)
Designación del tipo de montaje centro inferior (3)
Nombre de la consulta abajo a la derecha (Nombre de la consulta Título Nombre Apellido) (4)
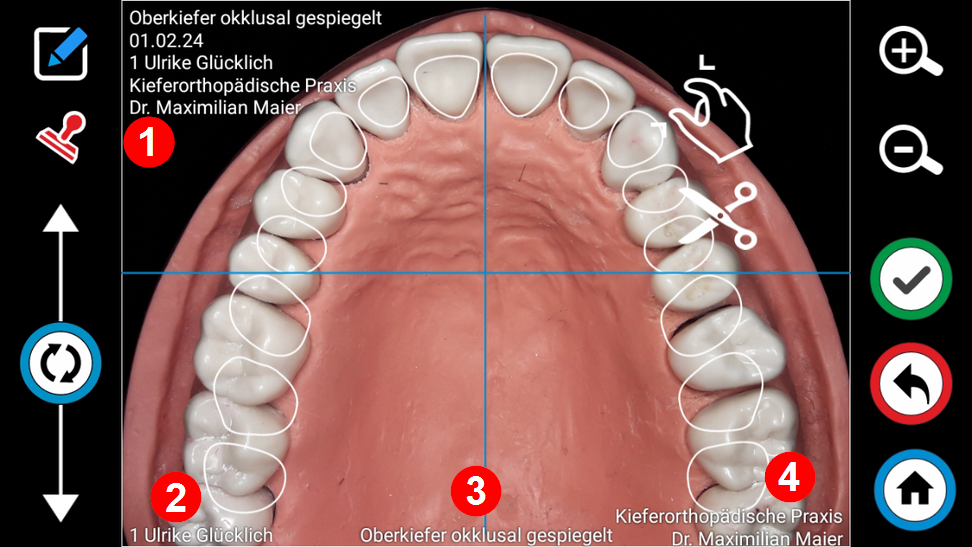

Como estilo de texto recomendamos «SCHATTEN» o «ETIQUETA» para garantizar una buena legibilidad independientemente del fondo.
Ten en cuenta que la fuente de la imagen original sigue siendo todavíasuficientemente grande y fácil de leer.
En la app Galería, puedes obtener una visión general de todas las imágenes de un día, una semana o un paciente.
El requisito previo para ello es que hayas desactivado la opción «Borrar imágenes tras la transferencia» en los ajustes de conexión.
Puedes ver imágenes individuales en la galería:
renombra,
imprimir,
enviar por correo electrónico,
editar,
o transferidos manualmente a un almacenamiento en la nube.
Para ver imágenes de un paciente concreto, por ejemplo, puedes utilizar la función de búsqueda con la lupa (1).
Introduce aquí el nombre o la identificación del paciente.
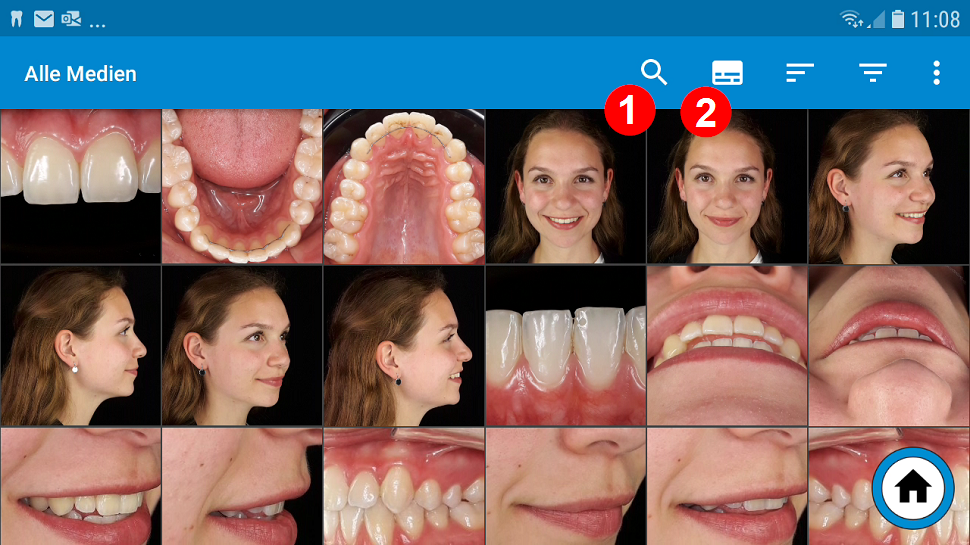
Puedes utilizar el icono de etiquetado (2) para mostrar el nombre del archivo y, por tanto, el ID del paciente o el nombre del paciente.
El resultado es el siguiente:
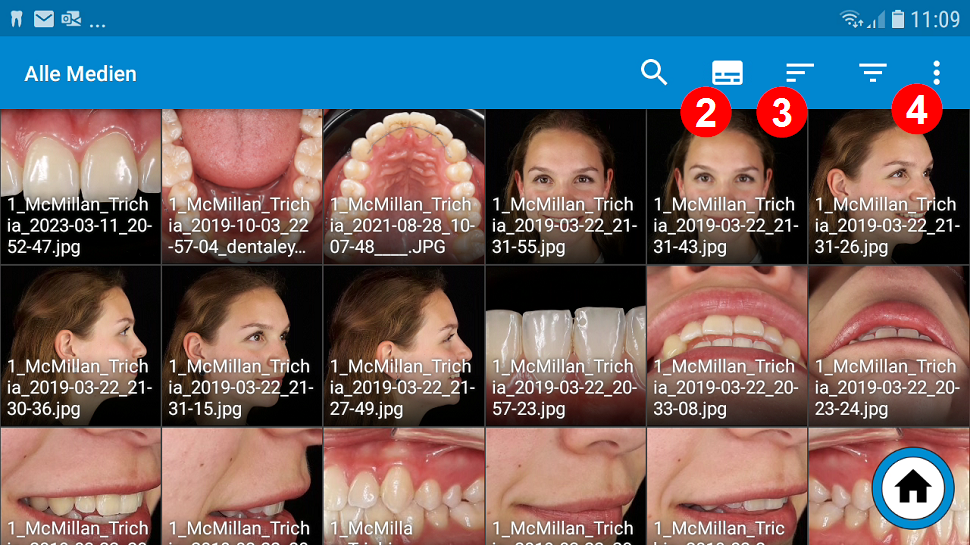
Se trata sólo de una inserción temporal.
En Las imágenes mismas, a diferencia del sello no se modifican.
Con el icono de clasificación puedes ordenar las imágenes ordenar según varios criterios.
Te recomendamos el ajuste «Fecha de grabación» para que siempre veas primero las grabaciones más recientes.
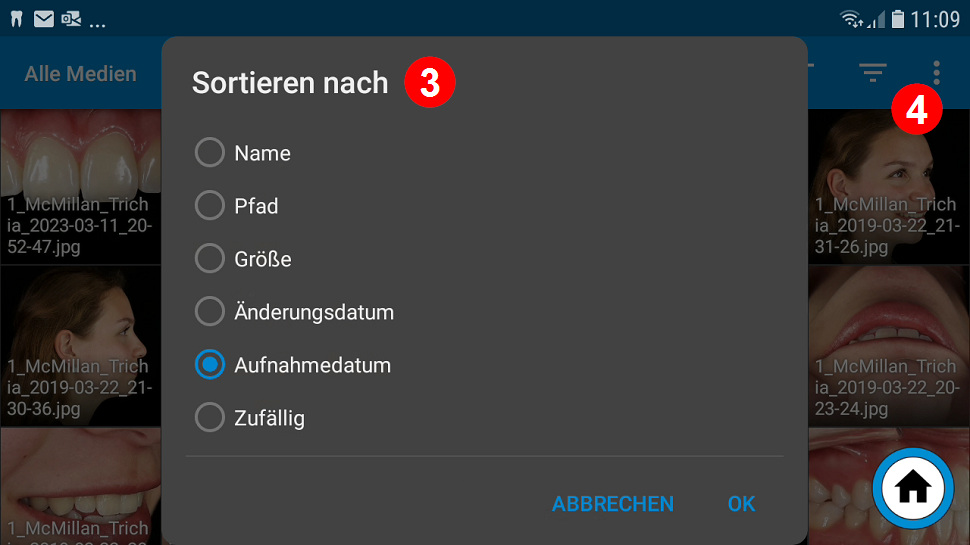
Tienes varias opciones en la opción 4 del menú «tres puntos».
En primer lugar, puedes pasar de la vista en mosaico a la vista en línea utilizando la opción de menú «Cambiar visualización».
En la vista de líneas, verás el nombre completo del archivo junto a la imagen.

En el menú «tres puntos» también encontrarás la opción «Mosaico pequeño».reducirazulejos» y «Ampliar azulejos». Aquí puedes el número de imágenesque se muestran en la pantalla al mismo tiempo.
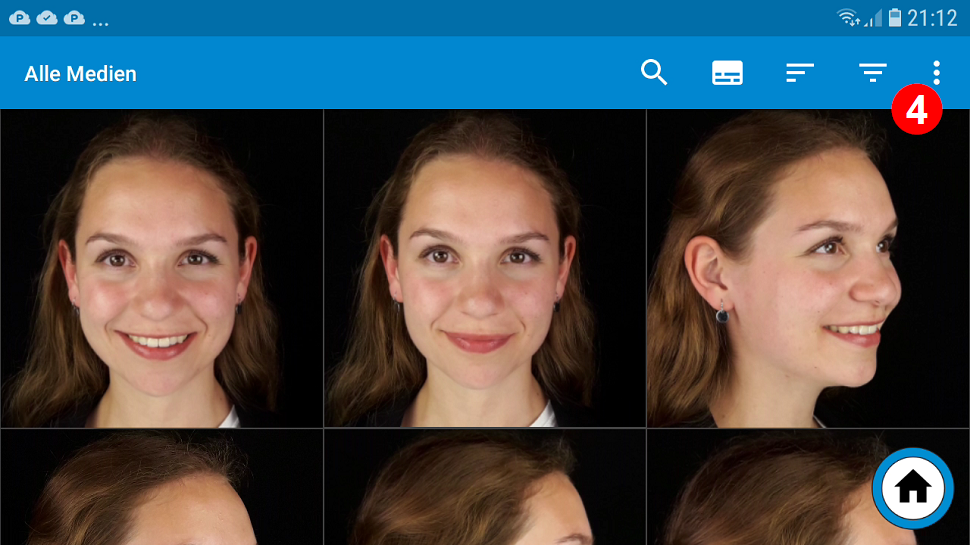
Alternativamente puedes también puedes utilizar el «gesto de zoom con dos dedos», es decir «desdealejarse» o «acercarse el uno al otro» de pulgar y el índice uno hacia el otro para cambiar el tamaño de la imagen.
En el menú «tres puntos» también encontrarás la opción «Mosaico pequeño».reducirazulejos» y «Ampliar azulejos». Aquí puedes el número de imágenesque se muestran en la pantalla al mismo tiempo.
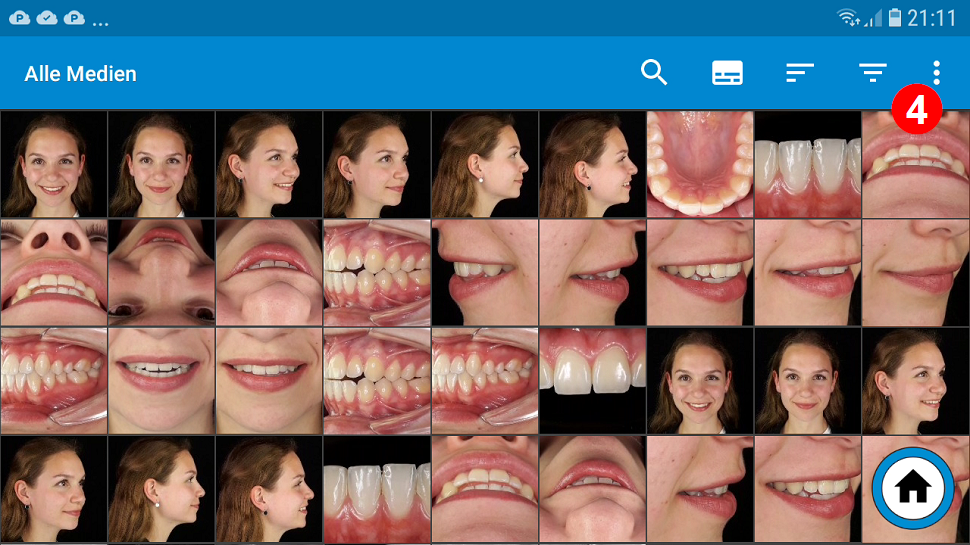
Puedes marcar una sola imagen señalándola con el dedo y manteniéndolo sobre ella durante un breve espacio de tiempo.
Una imagen marcada se reconoce por la flecha azul situada en la parte superior derecha de la imagen.
Si hay que marcar varias imágenes a la vez, sólo tienes que «deslizarte» hasta las siguientes imágenes después de la primera marcada.
Esto funciona tanto horizontal como verticalmente.
Al deslizar verticalmente, se marcan directamente las líneas completas.
Una vez seleccionadas las imágenes deseadas, puedes
Transfiere manualmente
Edita posteriormente
imprime
enviar por correo
Normalmente, esta función no es necesaria.
Si has activado «Transferir fotos automáticamente» en los ajustes de conexión y algo va mal durante la transferencia, estas imágenes también permanecerán en cola hasta que la transferencia se haya realizado correctamente.
Si las fotos no se han transferido debido a un problema de Wi-Fi, esto se indica con una flecha roja de transferencia.
En este caso, pulsa directamente sobre la flecha roja para iniciar de nuevo la transferencia de las imágenes.
Sólo se transferirán las imágenes que aún no hayan llegado al PC.
Si quieres transferir las imágenes manualmente por otro motivo, simplemente pulsa en el icono de compartir y luego en «centro de control» en la siguiente ventana 8
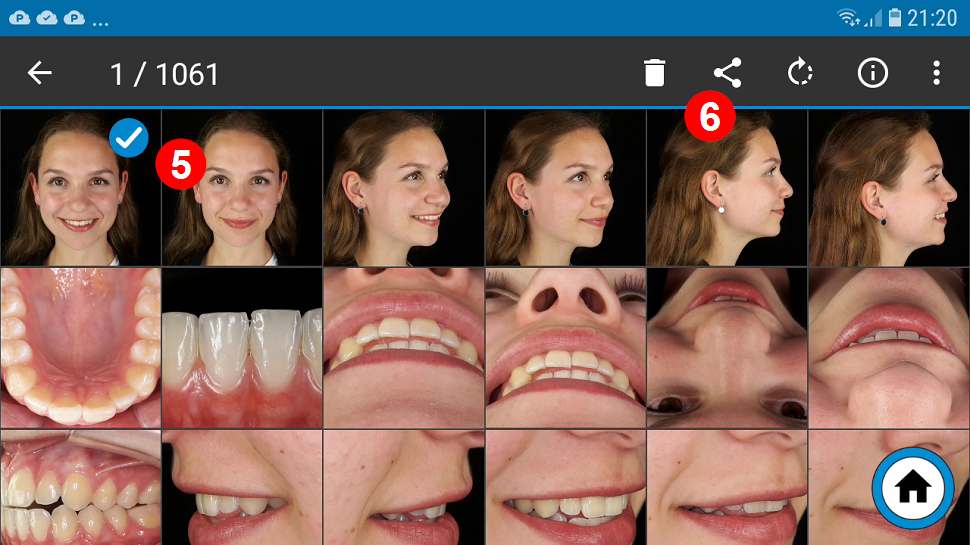
Selecciona la imagen que quieras editar y pulsa el icono «Compartir» 6. Selecciona ahora el botón «Editar imagen» 7 de la pantalla inferior.
Atención: Si no aparece, es posible que hayas seleccionado más de una imagen.
Con la función «Editar imagen», sólo puedes seleccionar una imagen.
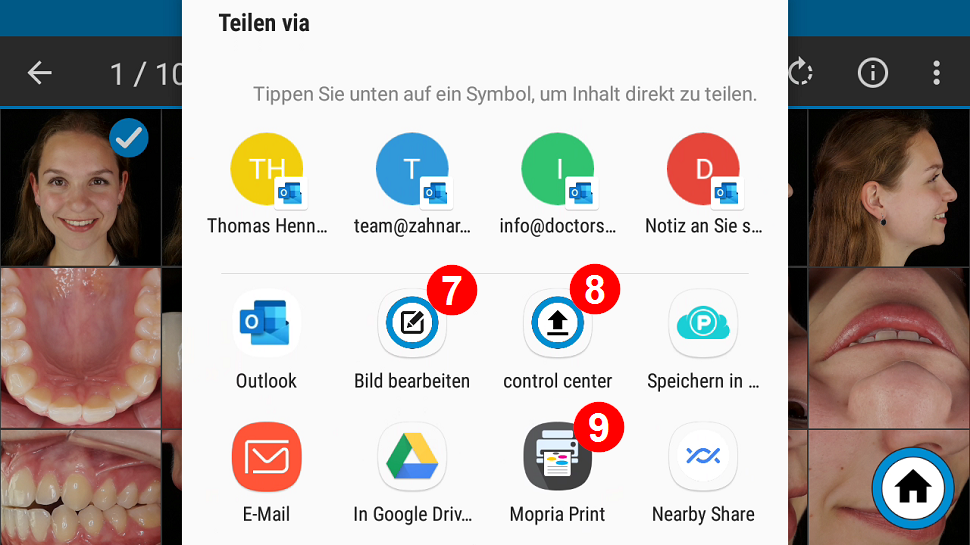
Ahora aparece la pantalla «Editar imagen», donde puedes recortar o girar la imagen, o añadir sellos o dibujos a la imagen.
También puedes Editar vista.
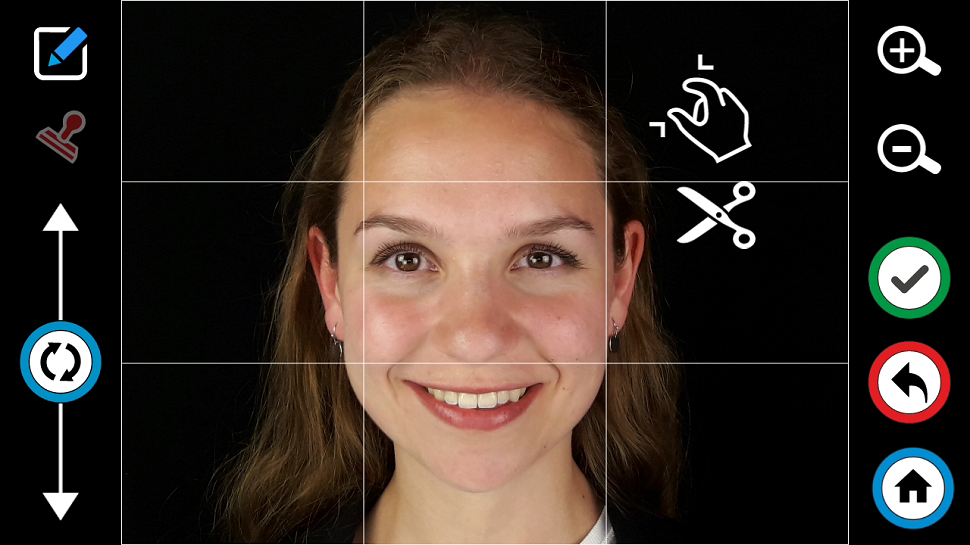
Selecciona la imagen que quieres imprimir y pulsa el icono «Compartir»6.
Ahora selecciona el botón «Mopria Print» 9 de la pantalla inferior.
Nota: Si no aparece, es posible que hayas seleccionado más de una imagen.
Con la función de impresión, sólo puedes seleccionar una imagen.
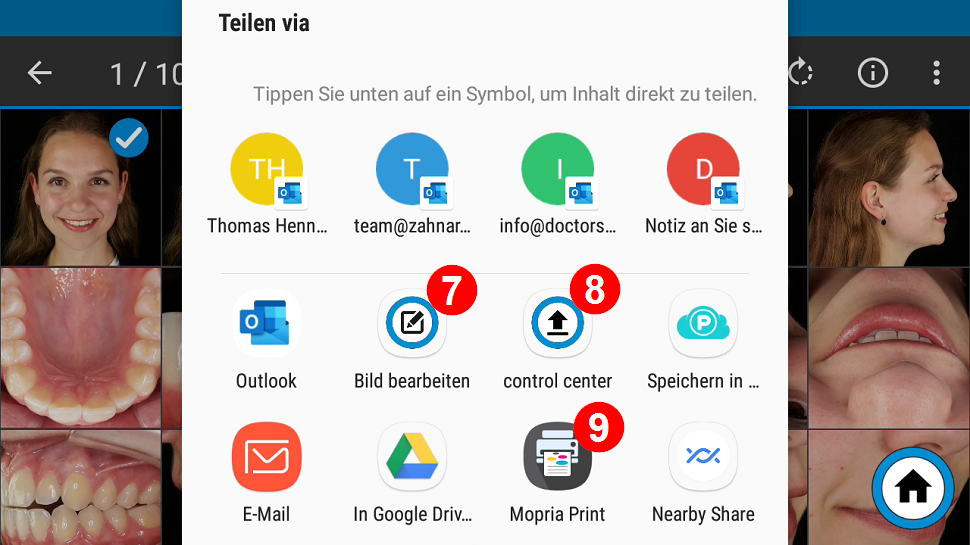
Cuando inicias la aplicación de impresión por primera vez, aparece el siguiente mensaje:
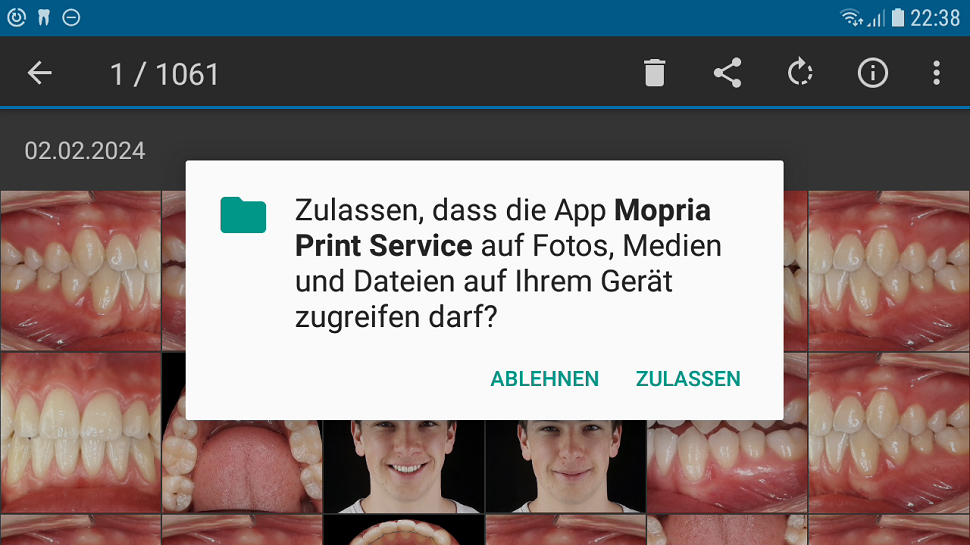
Confírmalo pulsando «APROBAR».
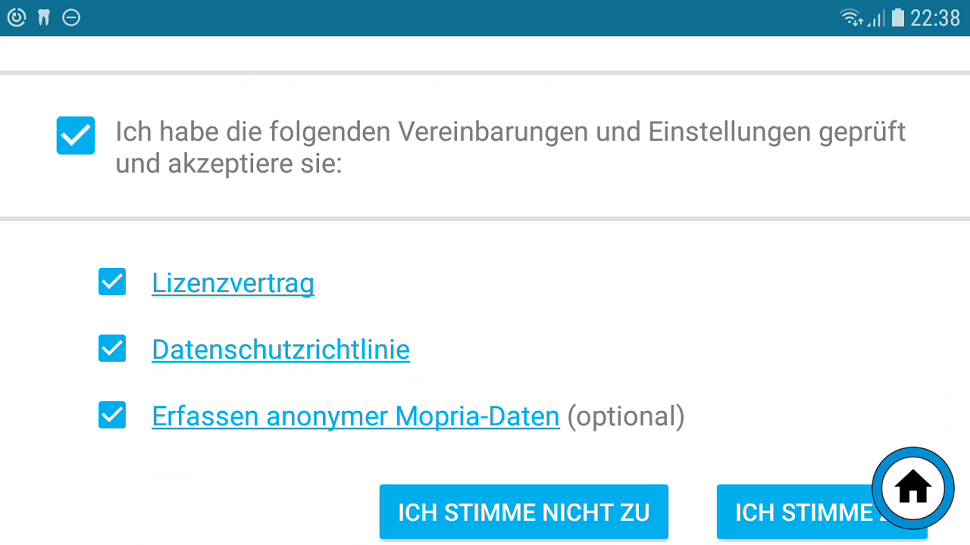
Entonces se buscarán automáticamente tus impresoras en la red WLAN.
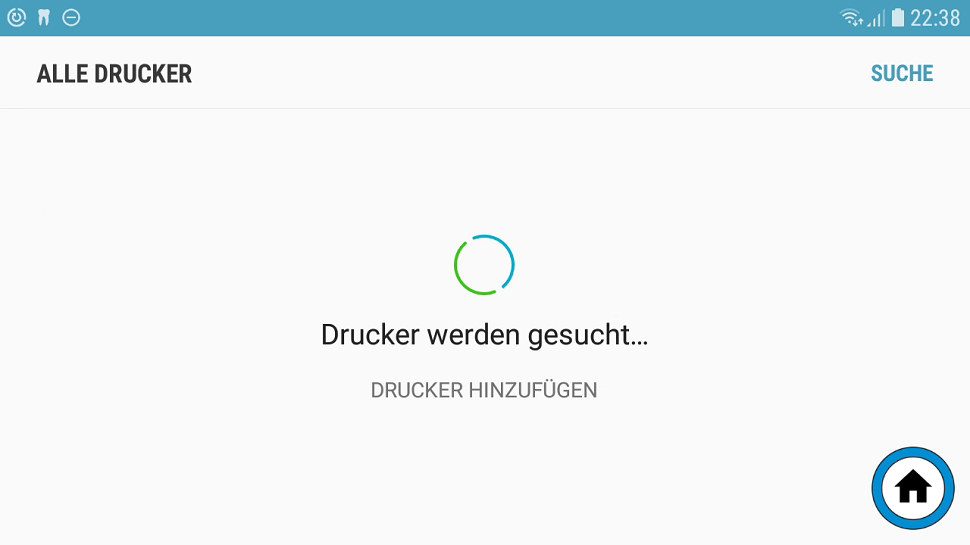
Si no se encuentra ninguna impresora durante la búsqueda automática, pulsa en «AÑADIR IMPRESORA».
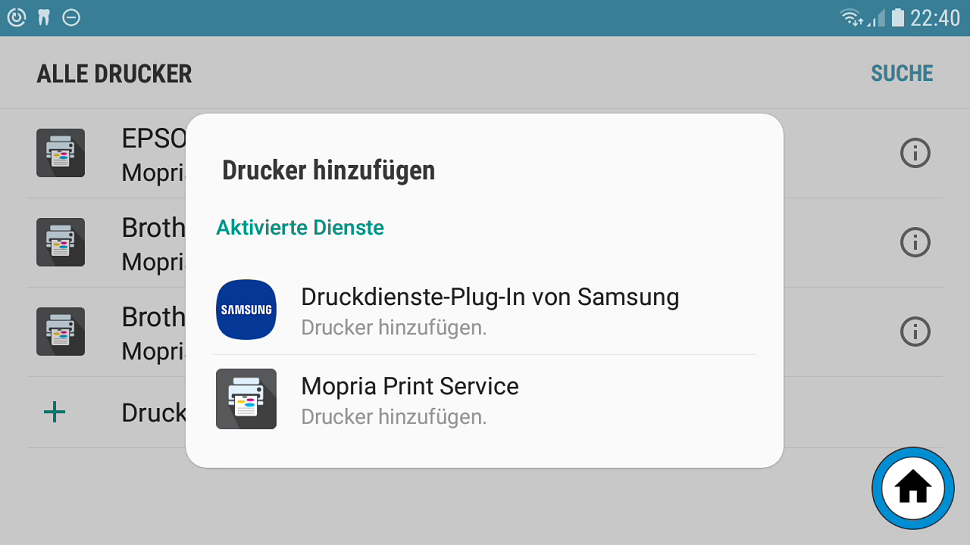
A continuación, selecciona «Mopria Servicio de impresión»
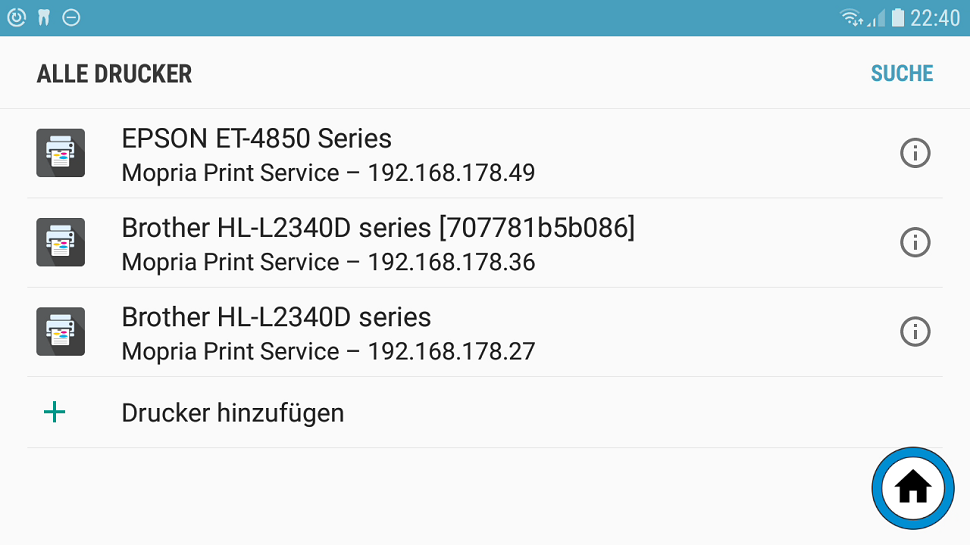
Tras otra búsqueda, todas las impresoras accesibles a través de la WLAN deberían ser ahora impresoras deberían aparecer ahora en la lista.

Después de marcar, pulsa el icono «Compartir» 6

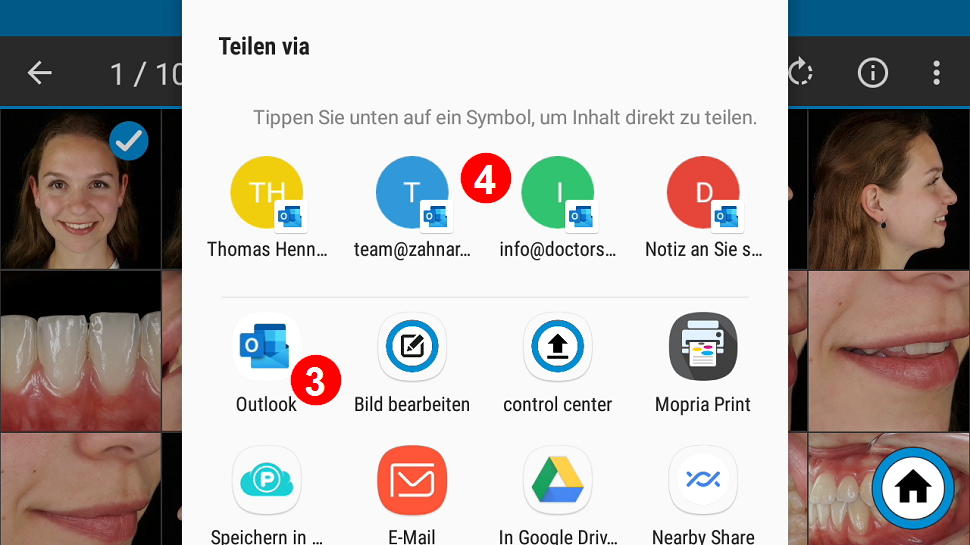
Ahora aparece la ventana de mensajes.
Si has iniciado el programa de correo utilizando una dirección de correo electrónico (4), ésta se introduce automáticamente en el campo del destinatario.
Se te preguntará si deseas enviar las imágenes en su tamaño original o reducidas.
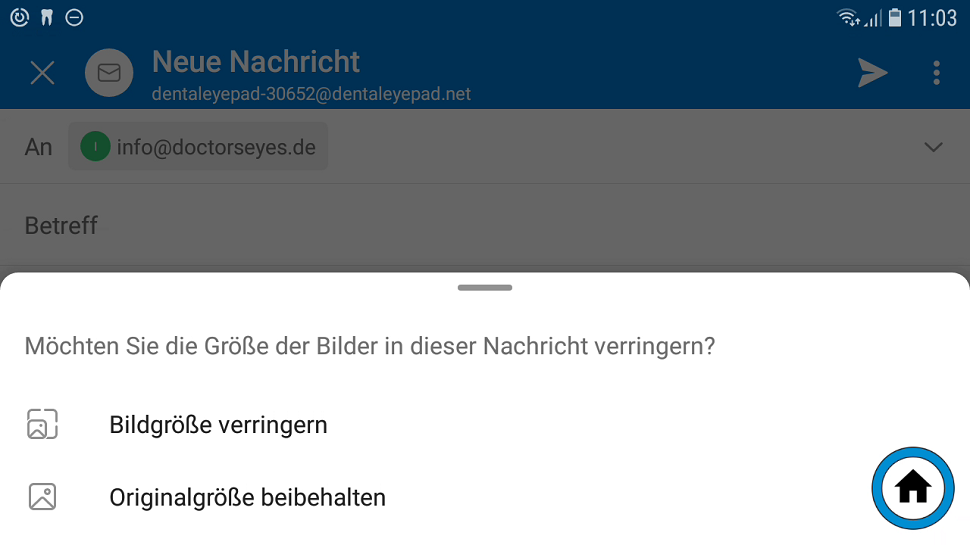
Si vas a enviar varias imágenes a la vez, debes seleccionar «Reducir tamaño de imagen» para que la memoria necesaria para el correo electrónico no sea demasiado grande.
Si aún no se ha preseleccionado el destinatario, puedes introducirlo aquí.
También puedes introducir un «Asunto» 2 e insertar texto encima de la imagen si lo deseas.
Pulsa el icono «Enviar» 4 para enviar el correo electrónico.
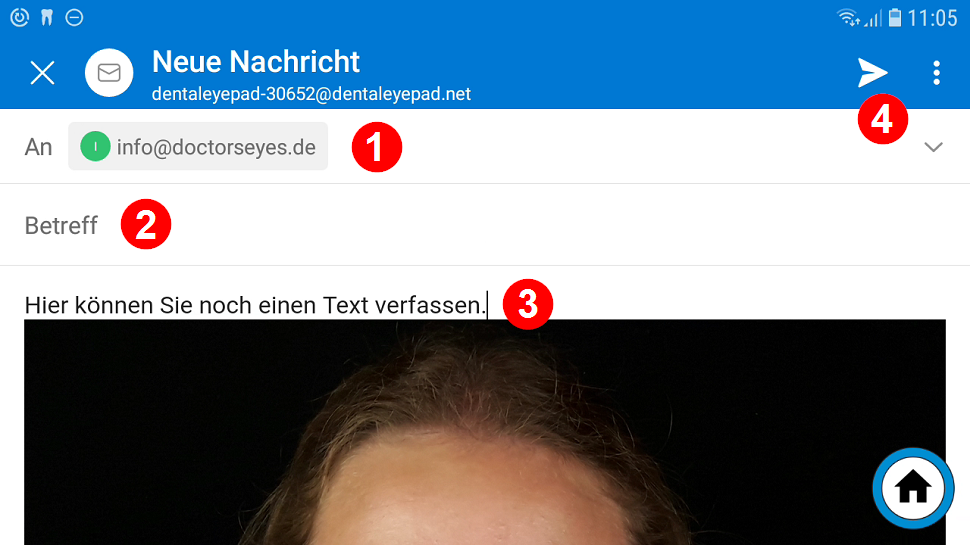
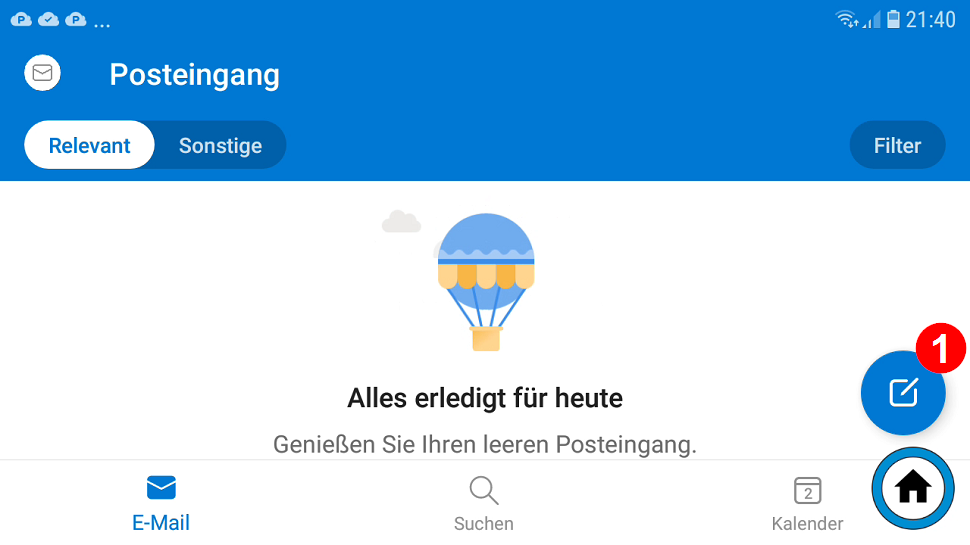
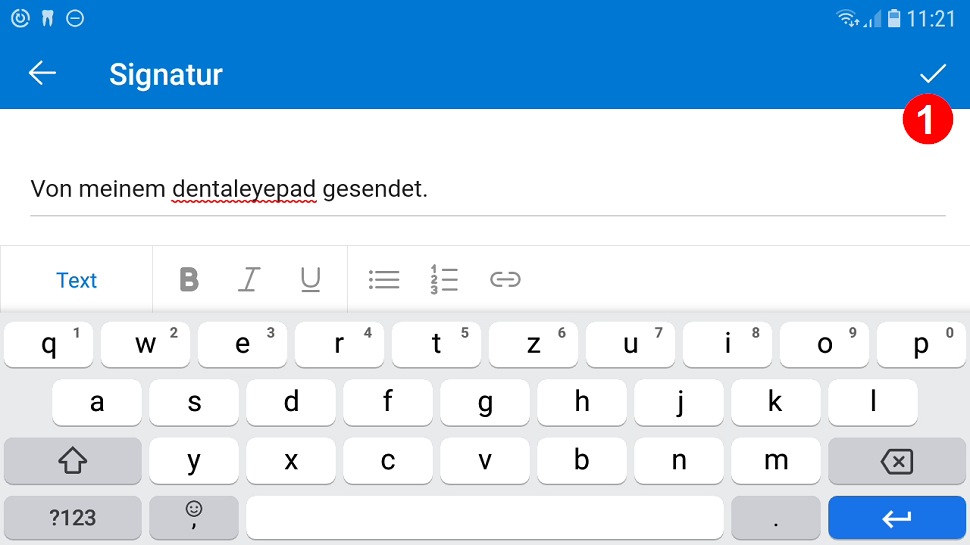
Con la ayuda de las aplicaciones de asistencia, podemos cambiar a tu dentaleyepad cuando se trate de ajustes especiales o de asistencia.
Para ser lo más flexible posible, en tu dentaleyepad están instalados programas de mantenimiento a distancia de tres proveedores distintos.
Selecciona mediante el icono de la nube y pulsa el botón «SOS».
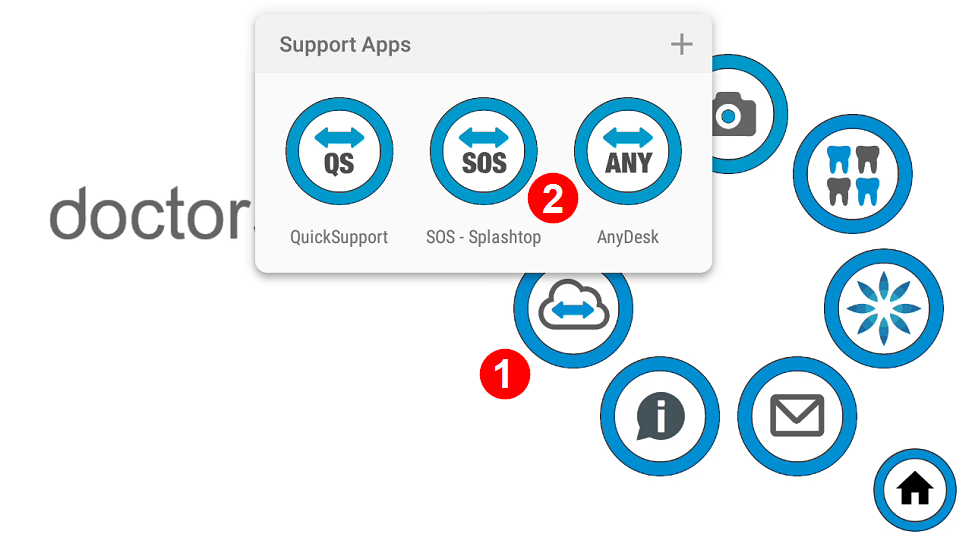
Ahora verás la siguiente pantalla con un número de 9 dígitos:

Danos este número de 9 cifras por teléfono o envíanoslo por correo electrónico.
Aquí debes seleccionar «Global».
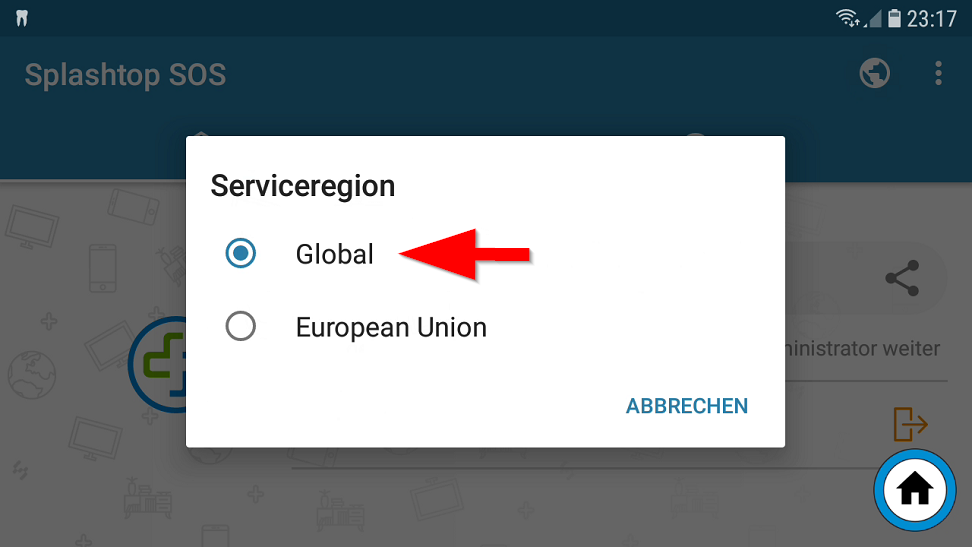
Cuando se te solicite, selecciona los tres puntos de la parte superior derecha.
Aparecerá la siguiente pantalla.
Selecciona aquí «Detener y salir».
A continuación, reinicia la aplicación Splashtop SOS utilizando el icono de la nube.
Ahora recibirás un nuevo número.
Vuelve a darnos este número por teléfono.
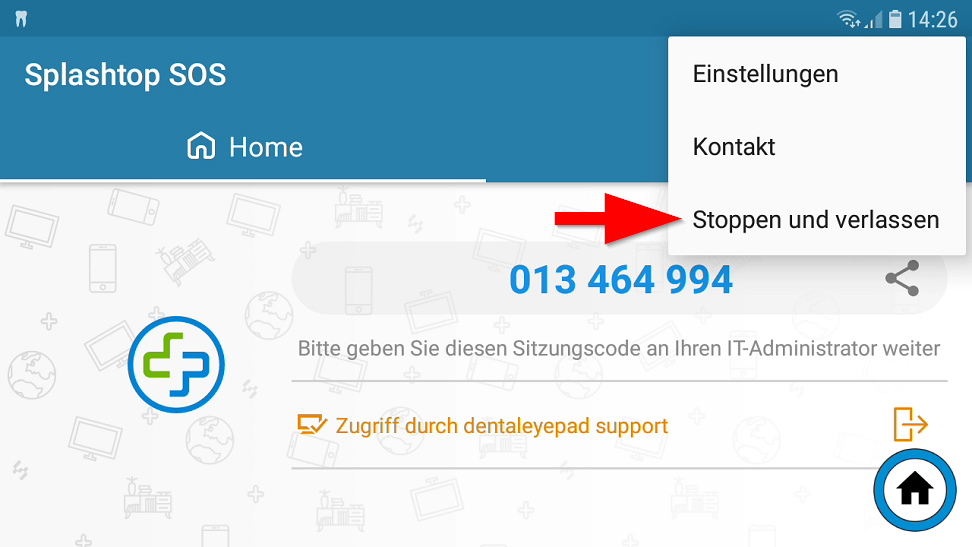
Trucos y consejos:
Selección rápida del Editor de flujos de trabajo
Selección rápida del editor de una sola toma
¿Cómo puedo fotografiar imágenes de rayos X?
¿Cómo puedo recortar imágenes automáticamente?
¿Puedo hacer fotos también desde la posición de las 12?
¿Puedo guardar también el nombre del paciente de forma visible en la imagen?
¿Cómo puedo mejorar la profundidad de campo?
¿Cómo puedo ajustar los colores?
¿Cómo puedo codificar automáticamente por colores mis conclusiones iniciales, conclusiones intermedias y conclusiones finales?