Étape 2 :
installer le centre de contrôle dentaleyepad
et accorder une licence
Pour télécharger le centre de contrôle dentaleyepad depuis notre site web,
veuillez cliquer sur le bouton suivant.
Instructions d'installation pour le centre de contrôle dentaleyepad
Veuillez lancer le fichier téléchargé dans le dossier de téléchargement et suivre les instructions :
Où trouver le dossier de téléchargement ?
- Ouvrez l’Explorateur de fichiers à partir de la barre des tâches ou appuyez sur Windows-Touche
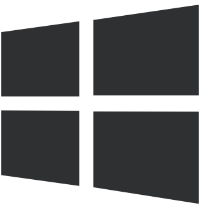 + E.
+ E.
- Ensuite, sur Accès, sélectionnez l’option Téléchargements sélectionner.
Si cette fenêtre apparaît, veuillez cliquer sur « Plus d’informations » :
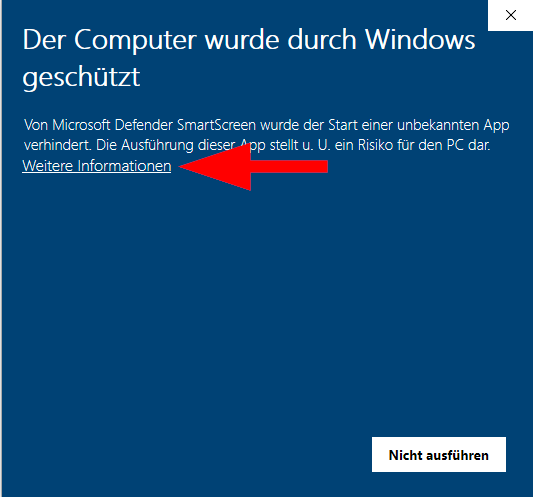
puis sur « Exécuter quand même » :
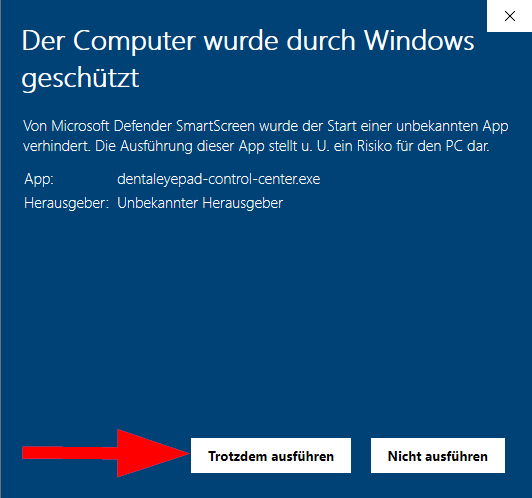
Ensuite la demande de contrôle des comptes utilisateurs Windows est effectuée :
Confirmez ici aussi par oui.
Le cas échéant, vous devrez également saisir ici un mot de passe.
Si vous ne le savez pas, veuillez vous adresser à votre prestataire de services informatiques.
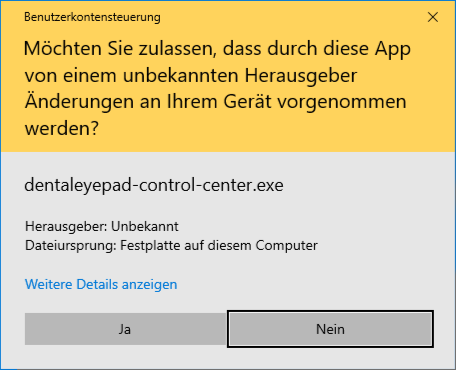
L’installation est ensuite effectuée. Cela ne prend que quelques secondes.
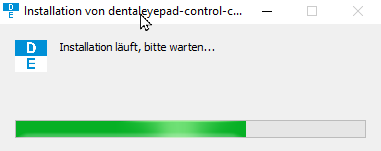
Si l’installation a réussi, la fenêtre suivante apparaît :
Veuillez également tenir compte de la remarque relative à l’utilisation de l’ordinateur. du pare-feu Windows.
Il se peut que
il se peut que
que
cette fenêtre se trouve en arrière-plan.

Veuillez inscrire le numéro de série de votre dentaleyepad dans le champ ci-dessous.
Vous trouverez le numéro de série au dos de votre dentaleyepad, dans le creux de la poignée.
Il se trouve derrière l’inscription dentaleyepad (derrière S/N) et comporte 5 chiffres.
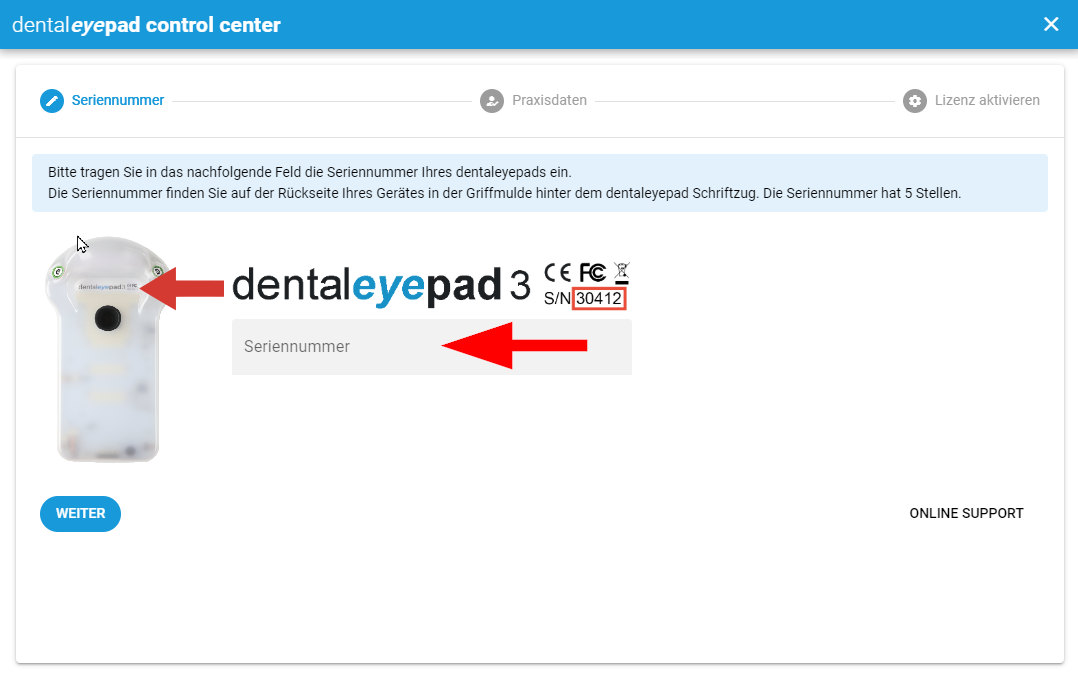
Saisissez ensuite les données de votre cabinet dans les champs prévus à cet effet et cliquez ensuite en bas sur le bouton « Demander un code de licence ».
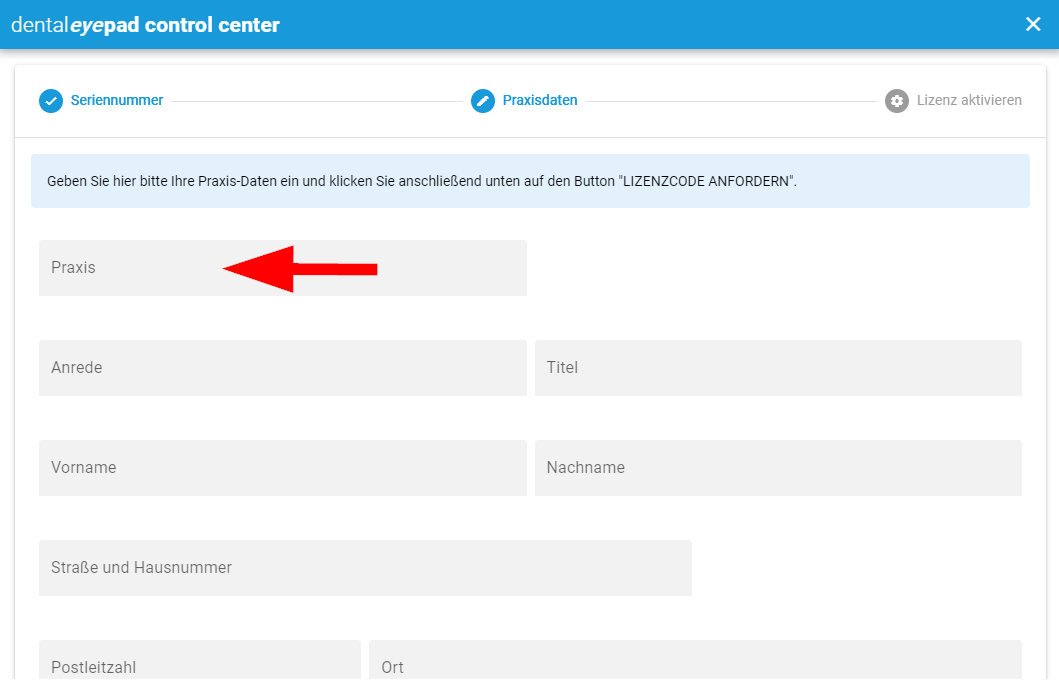
Si vous êtes vous-même prestataire de services informatiques et que vous n’avez pas accès à la boîte aux lettres du cabinet, vous pouvez indiquer ici une adresse e-mail supplémentaire pour la réception des codes de licence.
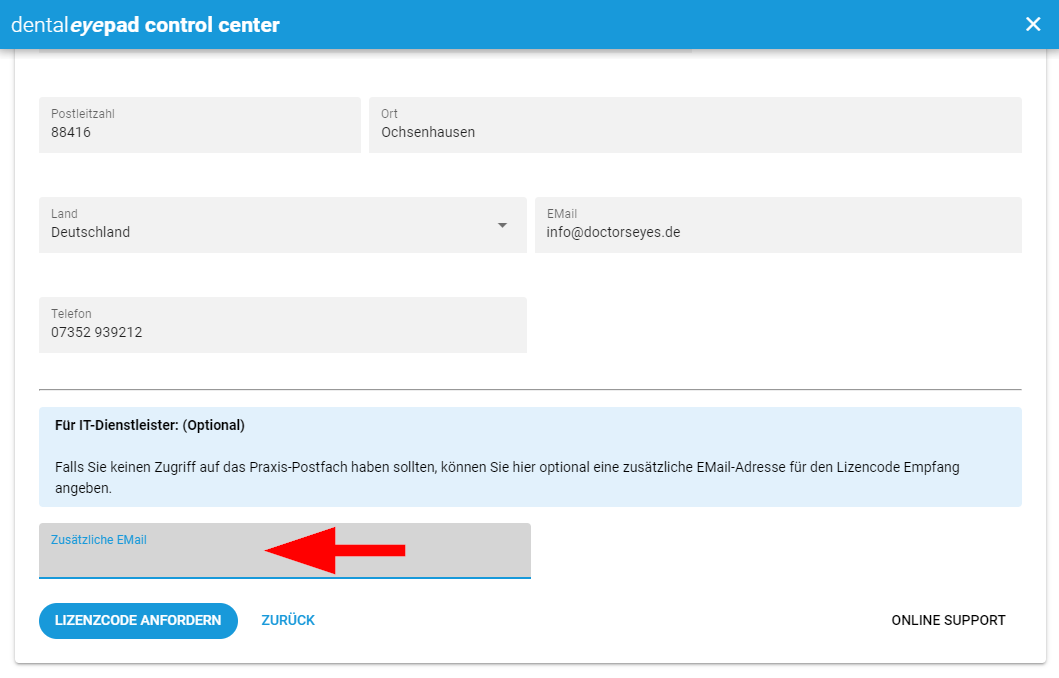
Veuillez maintenant vérifier votre boîte aux lettres. Vous devriez y avoir reçu un e-mail avec pour objet « Votre code de licence dentaleyepad demandé ».
Le cas échéant, vérifiez également votre dossier de courrier indésirable.

Sélectionnez maintenant dans le menu déroulant le logiciel de votre cabinet dentaire qui doit communiquer avec le dentaleyepad.
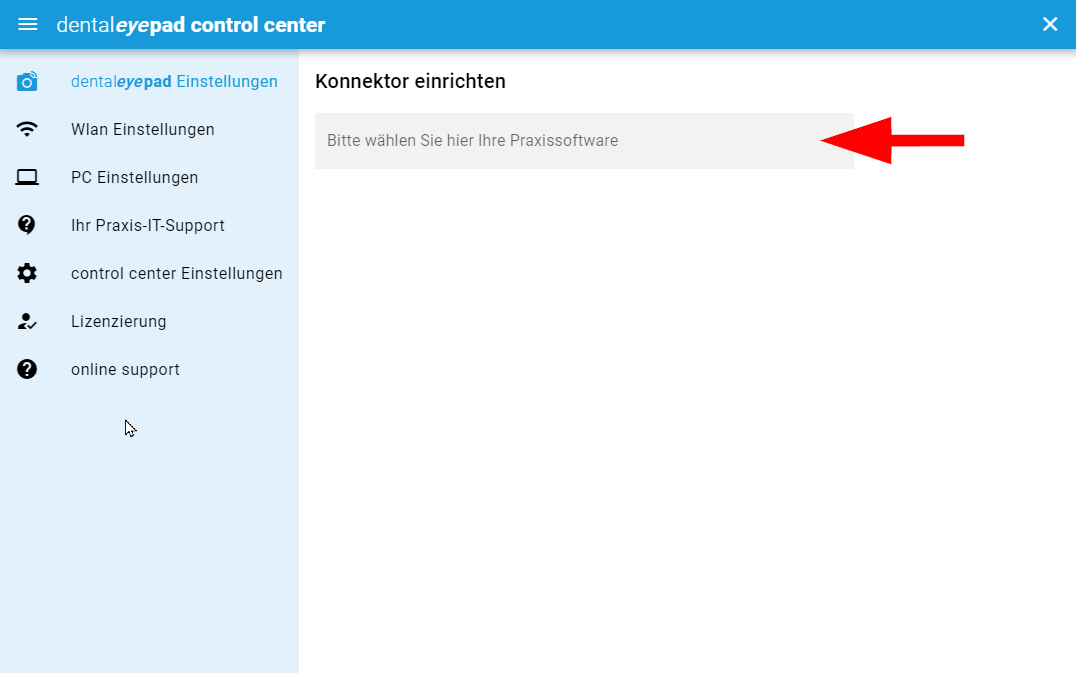
Sélectionnez maintenant dans le menu déroulant le logiciel de votre cabinet dentaire qui doit communiquer avec le dentaleyepad.
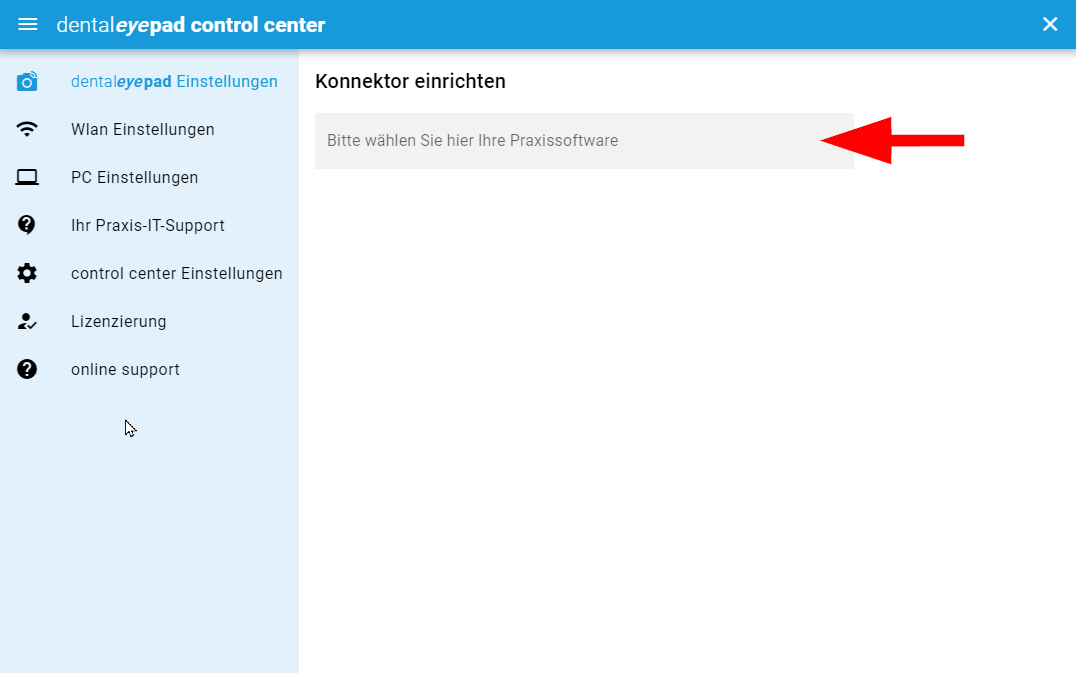
Après avoir sélectionné le logiciel, un code QR apparaît sur le côté droit. Veuillez le scanner avec le dentaleyepad.
Pour ce faire, lancez l’application Appareil photo et appuyez sur le bouton avec le « symbole du patient » en haut à droite de l’écran de l’appareil photo.
Le message « Code QR scanné avec succès » et « Les réglages ont été pris en compte » s’affiche alors sur le dentaleyepad.
Confirmez en cliquant sur « OK ». Le dentaleyepad a maintenant reçu toutes les données de licence.
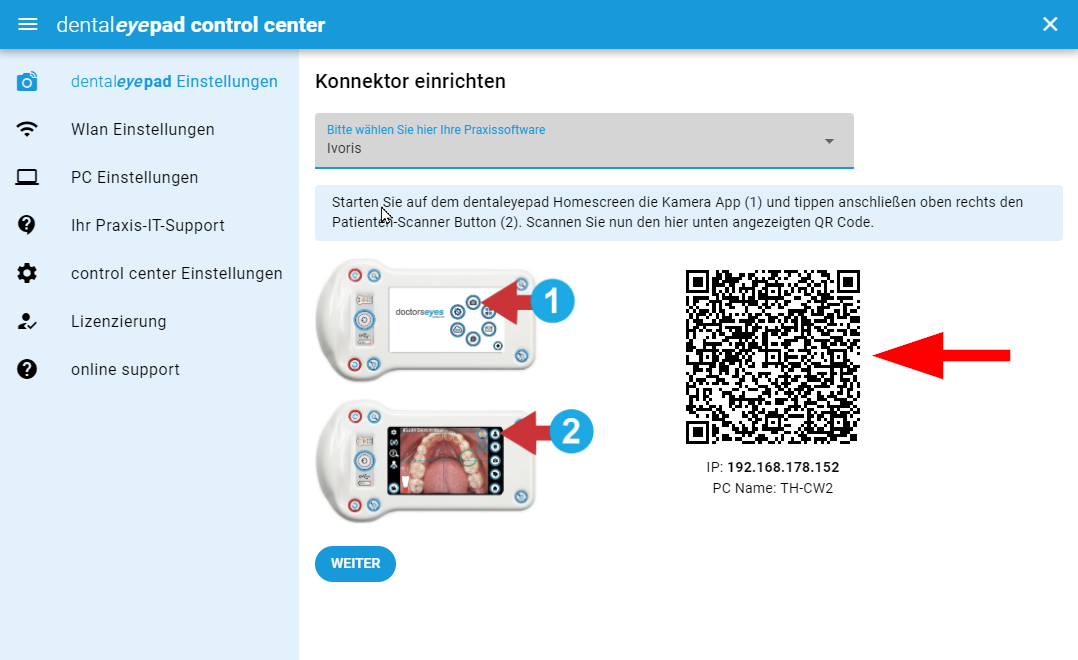
Il s’agit maintenant de connecter le dentaleyepad au réseau sans fil.
Pour cela, il faut ouvrir à nouveau l’application caméra sur le dentaleyepad et ensuite appeler les réglages de base avec la roue dentée en haut à gauche (1).
Ensuite, sur la gauche, la troisième icône en partant du haut pour les paramètres de connexion (2).
Sélectionnez maintenant l’option de menu Paramètres WLAN (3).
Une liste de tous les réseaux WLAN disponibles s’affiche ensuite. Choisissez ici votre réseau de pratique.
Veuillez utiliser
ne pas utiliser
Accès invité.
Ensuite, vous devez encore saisir votre mot de passe WLAN correspondant.
Si la connexion est correctement établie, le message « connecté » apparaît au bout de quelques secondes sous votre nom de réseau.

Si cela a fonctionné, veuillez passer à l’étape suivante
Définir le répertoire des images :
Si vous ne parvenez pas à vous connecter, veuillez vous rendre dans la section
Demander une assistance informatique
Définir le répertoire d’images :
Maintenant, vous pouvez encore définir dans quel répertoire de votre PC ou réseau les images du dentaleyepad doivent être enregistrées.
Pour ce faire, sélectionnez le bouton « Modifier le répertoire cible » et confirmez le répertoire souhaité.
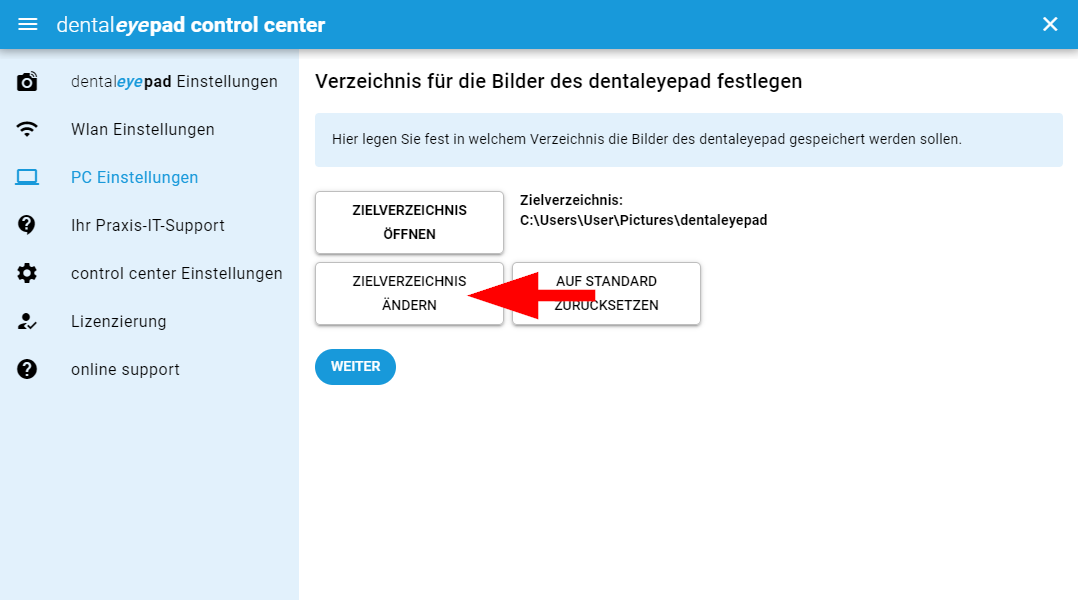
Après avoir sélectionné le répertoire, il faut redémarrer le dentaleyepad control center.
Le message suivant s’affiche donc :

Cliquez ici sur « Redémarrer le centre de contrôle dentaleyepad ».
C’est maintenant que ça se corse : vous pouvez maintenant faire une première prise d’empreinte test de votre choix avec le dentaleyepad.
Ouvrez le répertoire cible en cliquant sur le bouton « Ouvrir le répertoire cible » et vérifiez que l’image y est bien arrivée.
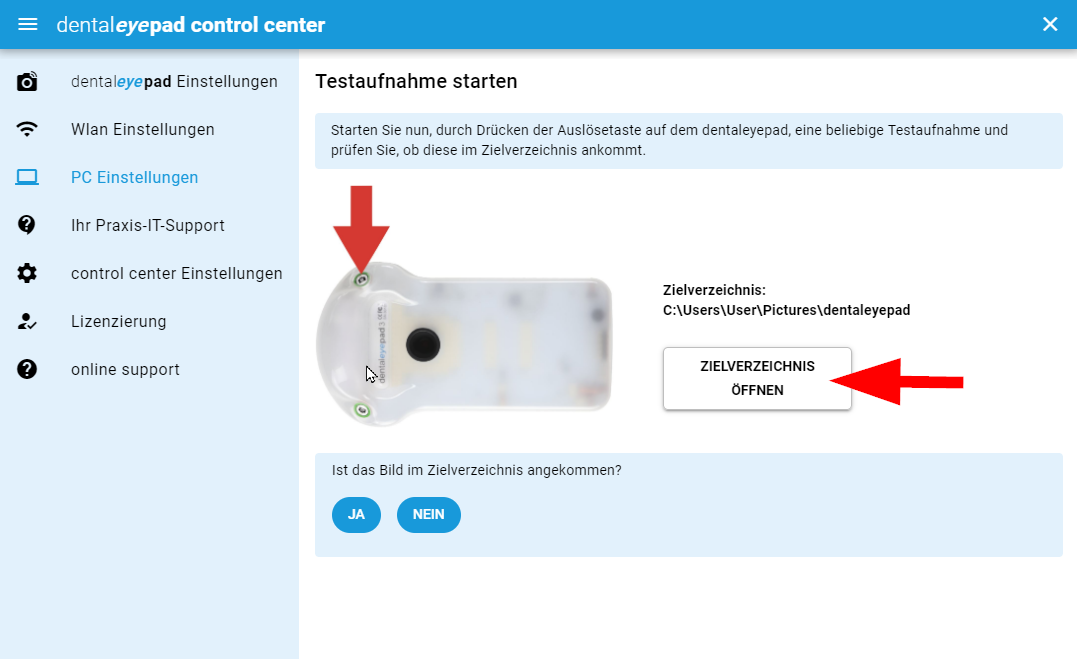
Si oui
Super, félicitations, l’installation du dentaleyepad est donc terminée.
Vous pouvez maintenant décider si le centre de contrôle dentaleyepad doit être visible à chaque démarrage du PC ou s’il doit démarrer en arrière-plan de manière invisible.
Nous recommandons le démarrage invisible en arrière-plan.
Si vous souhaitez effectuer des réglages sur le centre de contrôle dentaleyepad, vous pouvez le rouvrir à tout moment en cliquant sur l’icône bleue et blanche « DE » dans la barre système de Windows, en bas à droite.
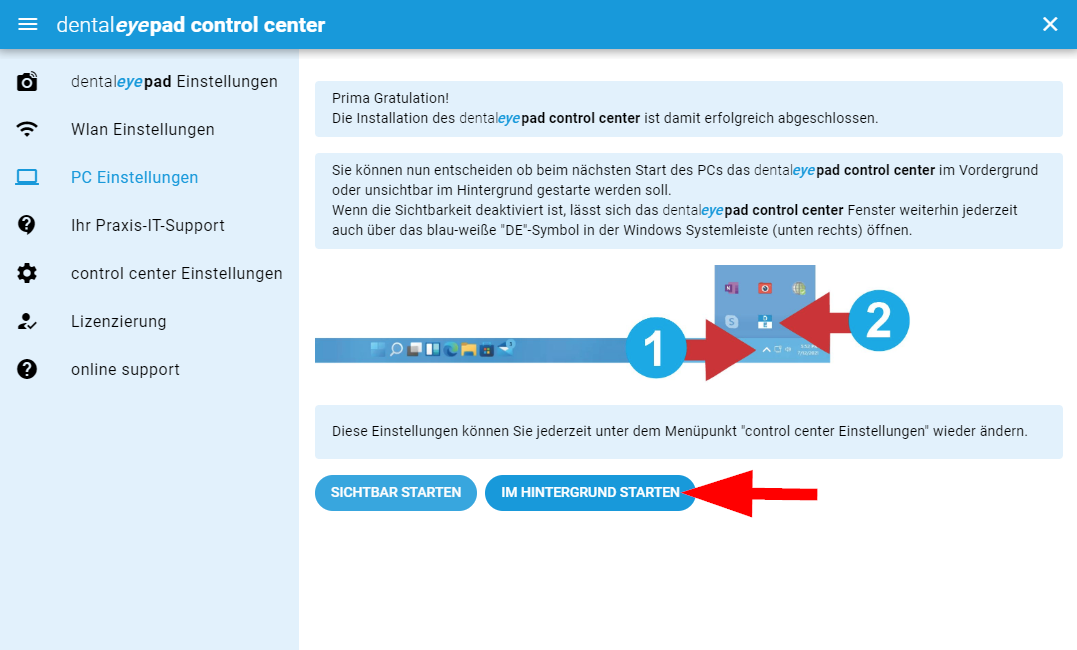
Ensuite, nous passerons aux réglages dans votre logiciel d’application.
Pour ce faire, cliquez sur le bouton « vers le site web ».

Si non
Pas grave non plus. Il est probable qu’un autre problème de réseau empêche la communication avec le dentaleyepad.
Les raisons peuvent être
- un pare-feu matériel ou logiciel supplémentaire est actif
- Le scanner de virus est actif
- Si le pare-feu Windows est actif : l’application dentaleyepad-control-center n’a pas été autorisée à communiquer.
Vous aurez probablement besoin de l’aide de votre PC ou de votre administrateur réseau pour effectuer les réglages dans ces domaines.
En cliquant sur le bouton « Demander de l’aide à votre support informatique », vous accédez à la page correspondante.
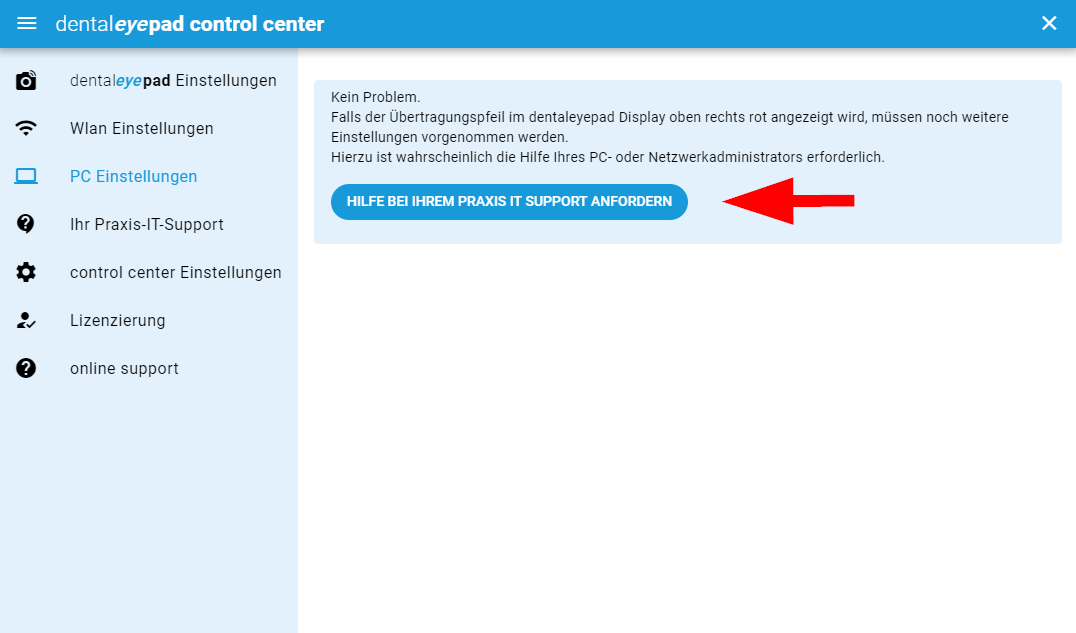
Demander une assistance informatique :
Si vous avez besoin de l’assistance de votre gestionnaire de réseau ou de votre partenaire informatique, sélectionnez à cet effet l’option de menu « Votre assistance informatique au cabinet ».
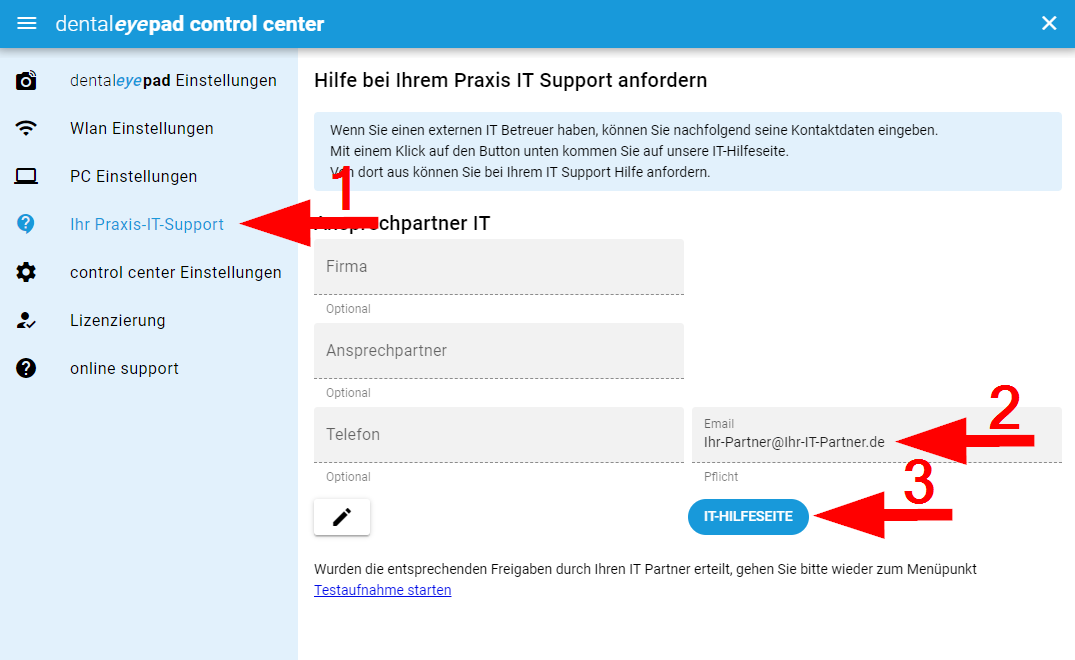
Indiquez ensuite la personne de contact et l’adresse e-mail du partenaire informatique, puis cliquez sur « Page d’aide informatique » (3).
Après quelques secondes, la page « Demander de l’aide à votre support informatique » s’ouvre dans votre navigateur avec vos coordonnées. Appuyez maintenant sur le bouton bleu « Créer un e-mail » en bas et confirmez ensuite votre programme de messagerie dans la fenêtre de sélection.
Un mail apparaît alors dans votre programme de messagerie, que vous pouvez encore modifier avant de l’envoyer au prestataire de services informatiques.
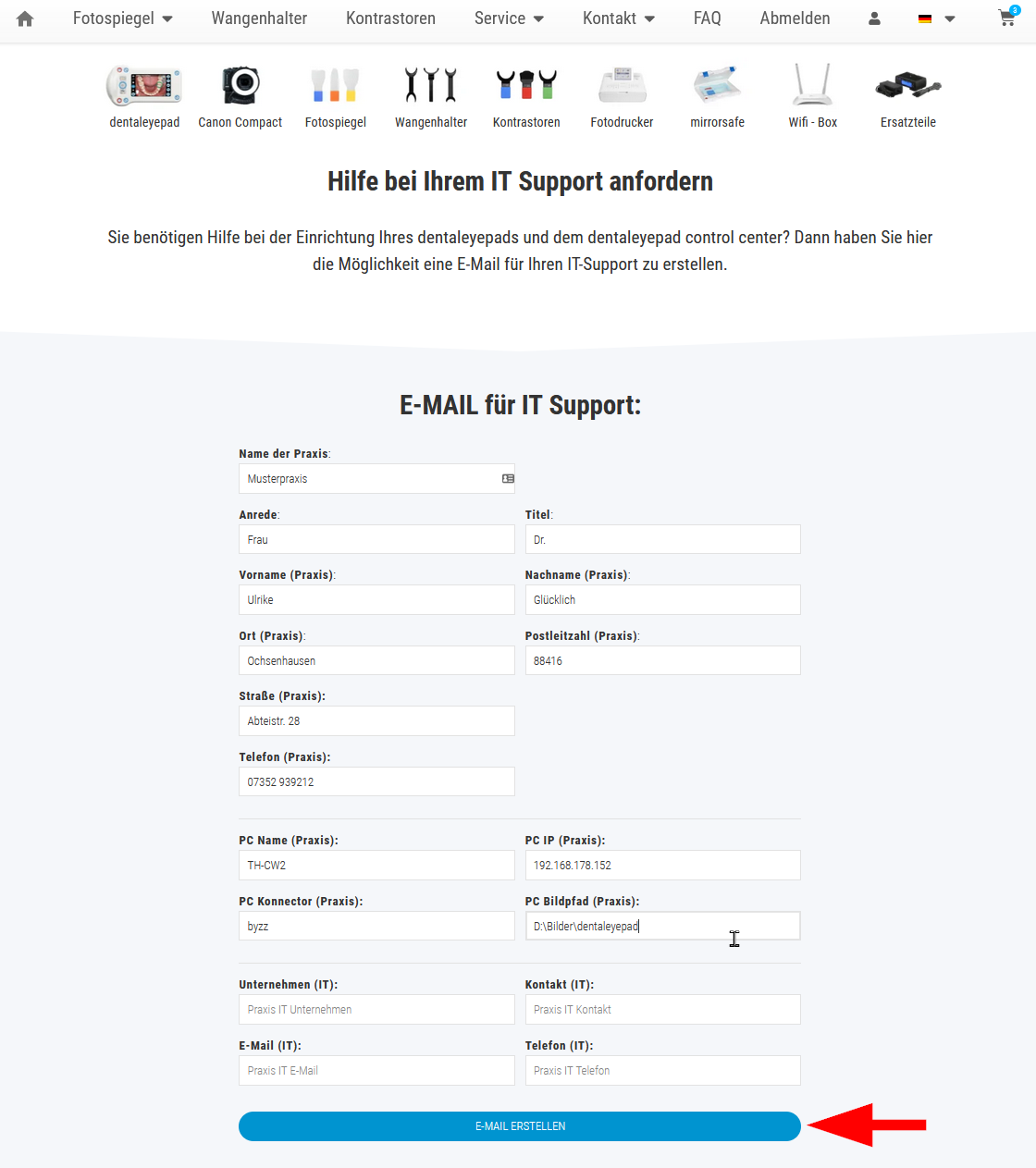
Le courrier contient déjà les données nécessaires pour votre prestataire de services informatiques. Si vous avez d’autres questions, le mail contient également un lien vers notre site web avec d’autres informations spécifiques à l’informatique sur le dentaleyepad.








