Trin 2:
Installer dentaleyepad kontrolcenter og licens
For at downloade dentaleyepad kontrolcenter fra vores hjemmeside,
klik venligst på følgende knap.
Installationsvejledning til dentaleyepad kontrolcenter
Start filen, der er downloadet fra downloadmappen, og følg instruktionerne:
Hvor kan jeg finde download-mappen?
- Åbn File Explorer via proceslinjen, eller tryk på Windows
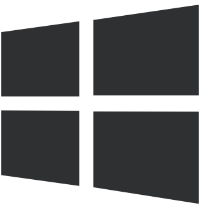 tasten + E.
tasten + E. - Vælg derefter indstillingen under Hurtig adgang Downloads mulighed.
Når dette vindue vises, skal du klikke på “Mere information”:
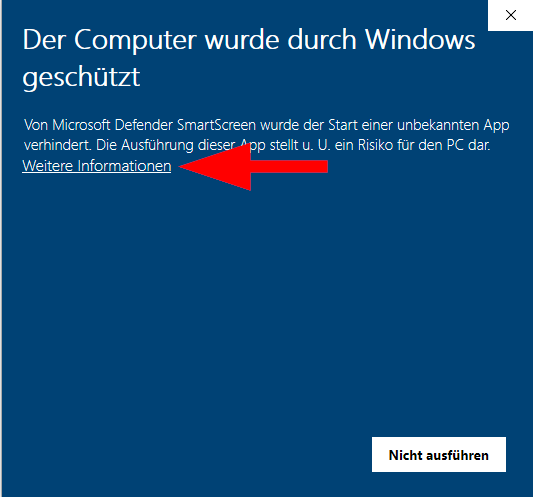
og klik derefter på “Execute anyway”:
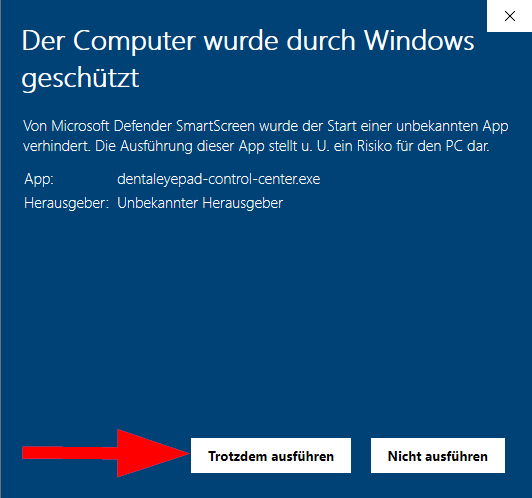
Derefter anmodes der om Windows-brugerkontokontrol:
Bekræft venligst også her med ja.
Du skal muligvis også indtaste en adgangskode her.
Hvis du ikke ved det, bedes du kontakte din IT-leverandør.
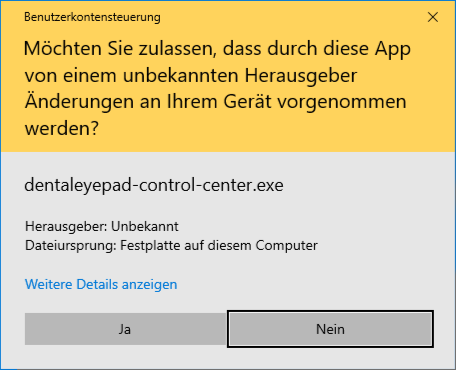
Derefter udføres installationen. Det tager kun et par sekunder.
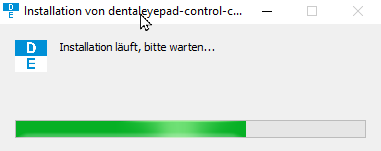
Hvis installationen lykkedes, vises følgende vindue:
Bemærk også henvisningen her til Windows Firewall.
Det kan
være
at
dette vindue er i baggrunden.

Indtast venligst serienummeret på din dentaleyepad i det følgende felt.
Du finder serienummeret på bagsiden af din dentaleyepad i det forsænkede greb.
Det er placeret bag dentaleyepad-bogstaverne (bag S/N) og har 5 cifre.
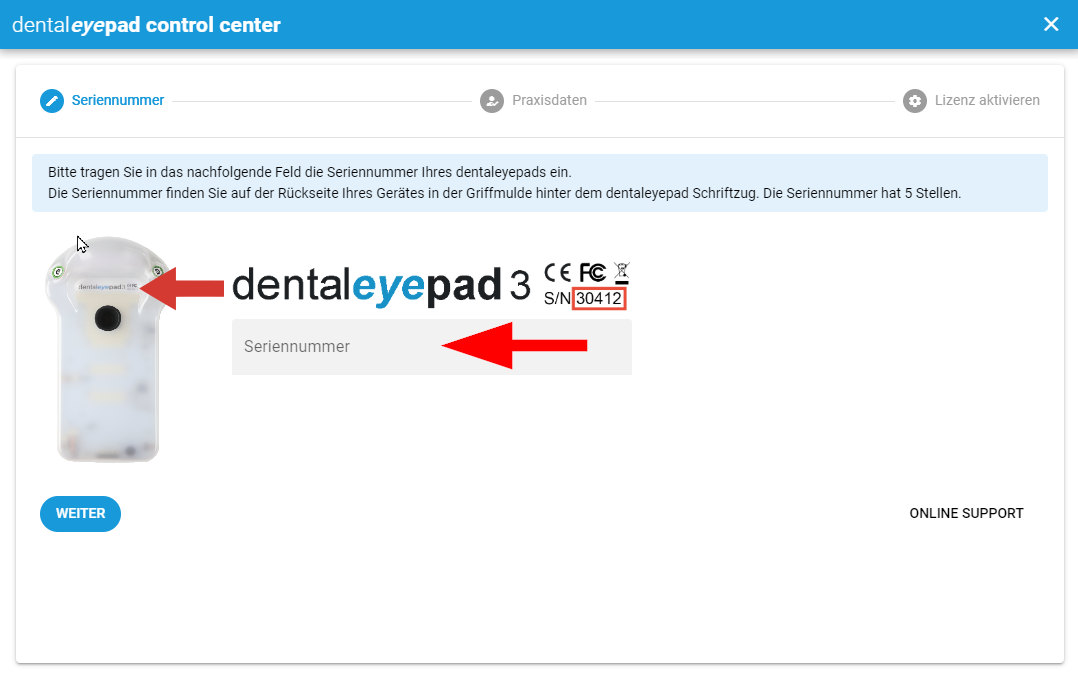
Indtast derefter dine praksisdata i de angivne felter, og klik på knappen “Anmod om licenskode” nederst.
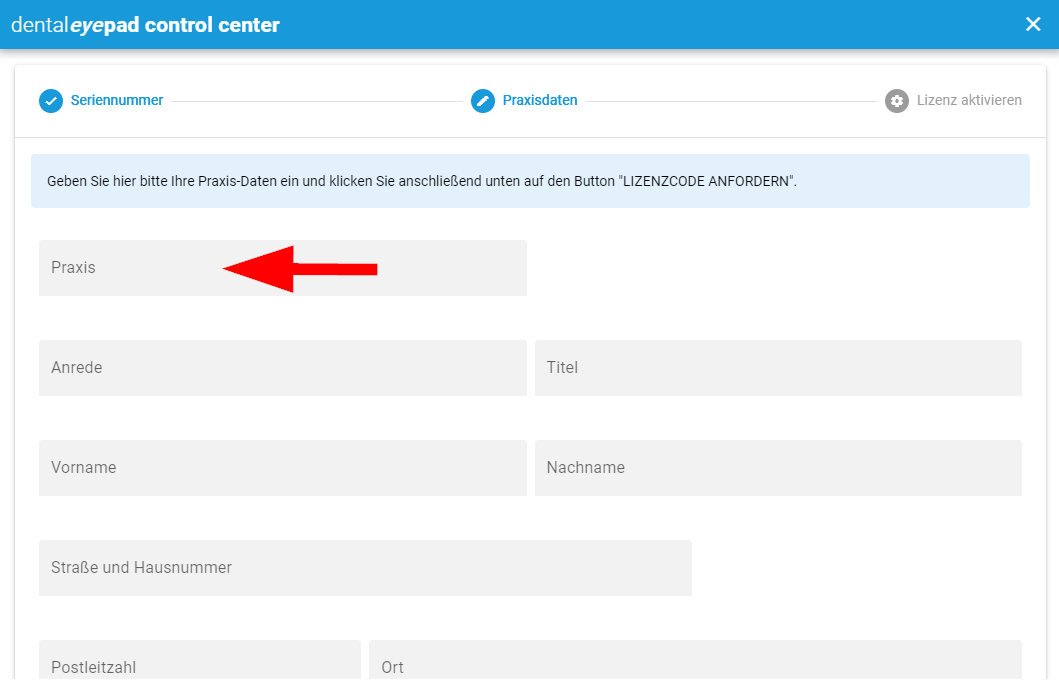
Hvis du er IT-serviceudbyder og ikke har adgang til den gemte praksispostkasse, kan du valgfrit angive en ekstra e-mailadresse til modtagelse af licenskoden.
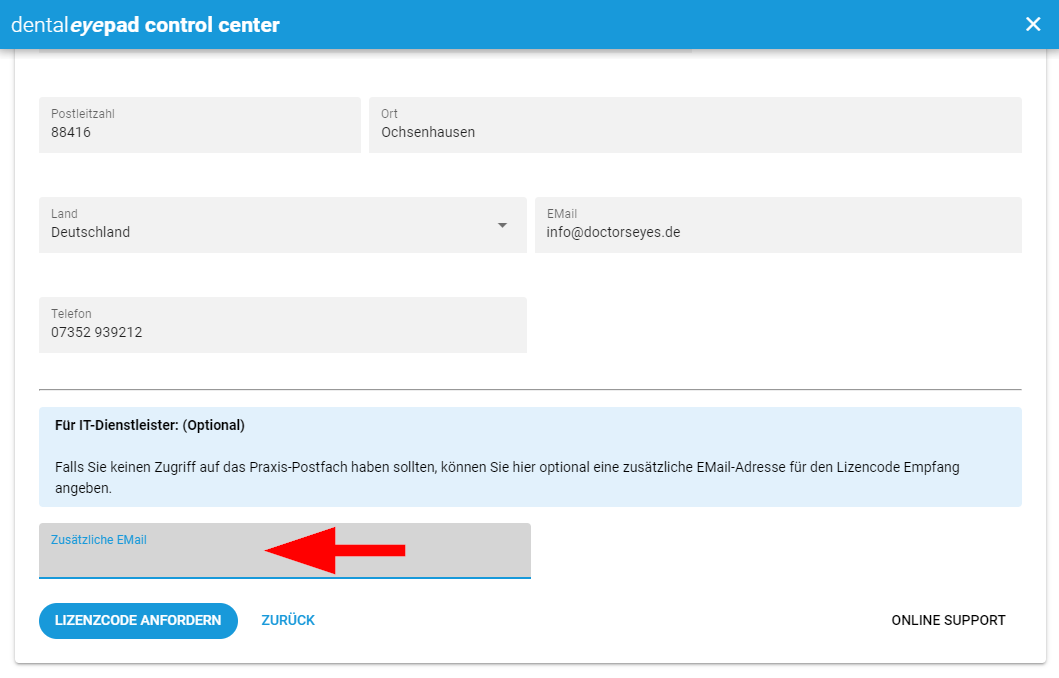
Tjek venligst din postkasse nu. En mail med emnet “Your requested dentaleyepad license code” skulle være ankommet der.
Tjek også din spam-mappe, hvis det er nødvendigt.

Vælg nu din praksissoftware fra pull-down-menuen, som skal kommunikere med dentaleyepad.
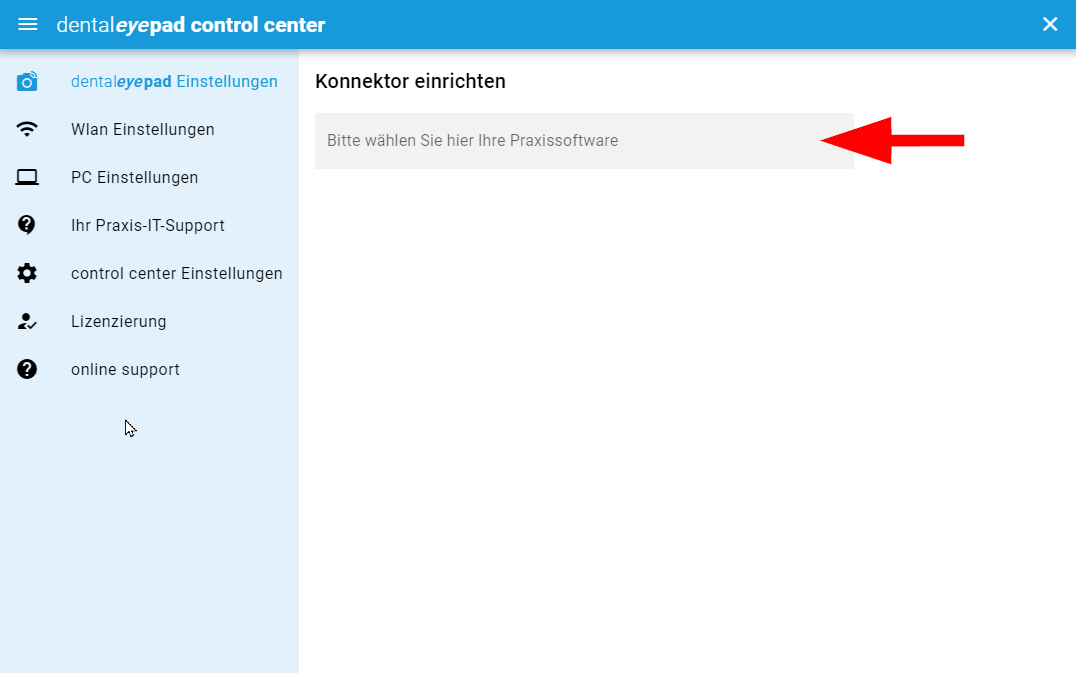
Vælg nu din praksissoftware fra pull-down-menuen, som skal kommunikere med dentaleyepad.
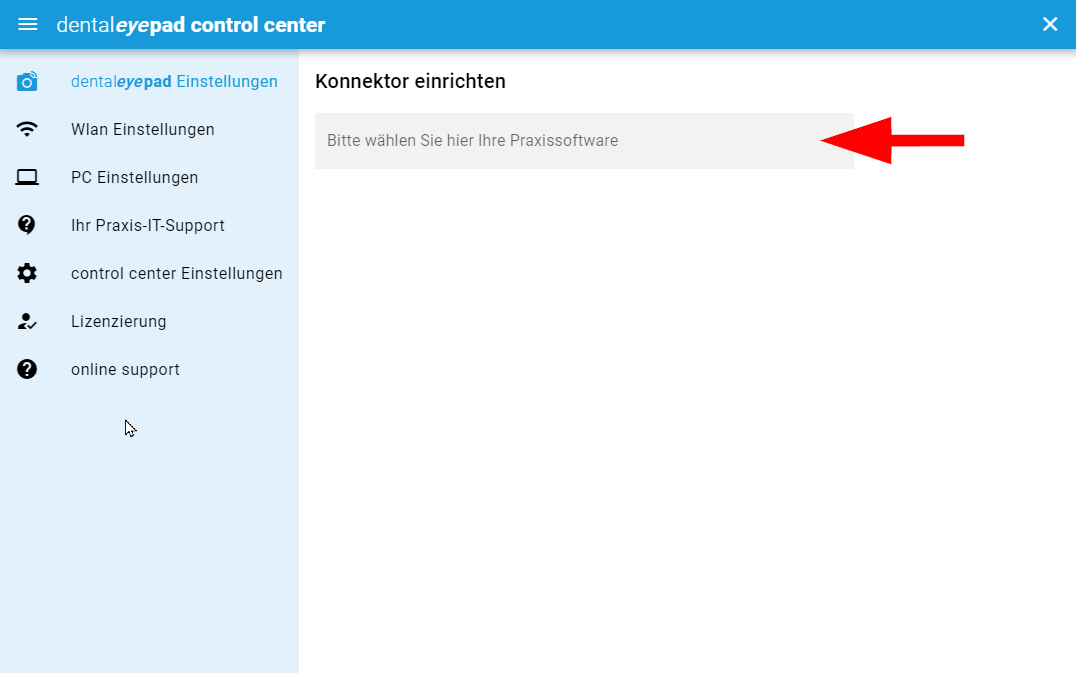
Når du har valgt softwaren, vises en QR-kode i højre side. Scan venligst dette med dentaleyepad.
For at gøre dette skal du starte kameraappen og trykke på knappen med “patientsymbolet” øverst til højre på kameraskærmen.
Derefter viser dentaleyepad meddelelsen “QR-kode scannet med succes” og “Indstillingerne er blevet accepteret”.
Bekræft med “OK”. Dentaleyepad har nu modtaget alle licensdata.
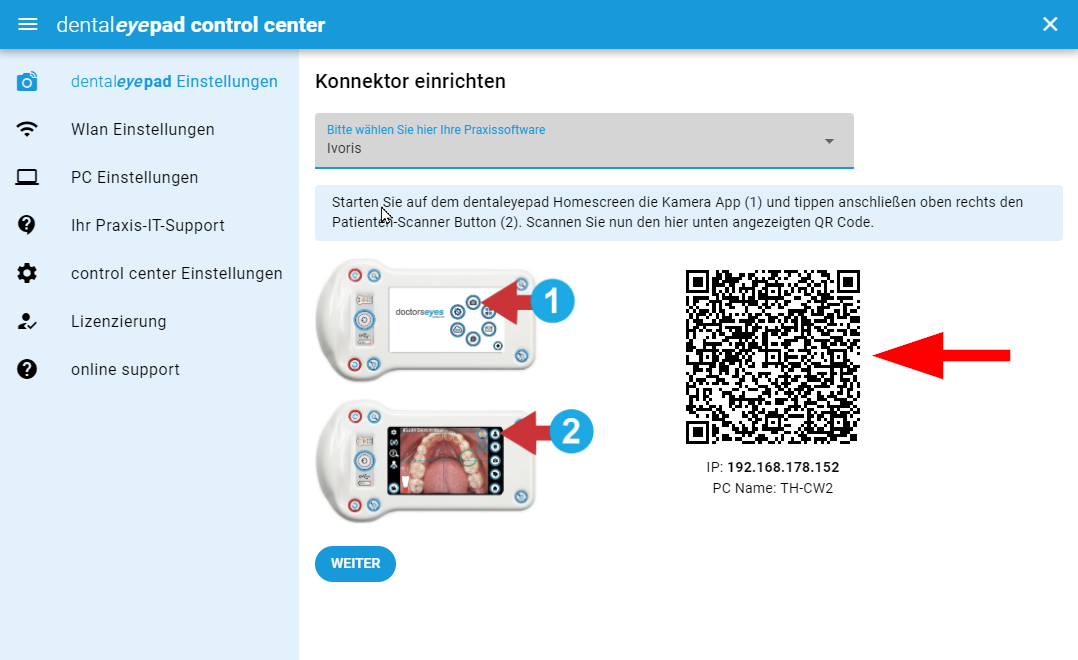
Nu er det tid til at forbinde dentaleyepad til WLAN.
For at gøre dette skal du åbne kameraappen igen på dentaleyepad’en og derefter hente de grundlæggende indstillinger ved hjælp af tandhjulet øverst til venstre (1).
Nu følger det tredje ikon fra toppen til forbindelsesindstillingerne (2) på venstre side.
Vælg nu menupunktet WLAN-indstillinger (3).
Derefter vises en liste over alle tilgængelige WLAN-netværk. Vælg dit praksisnetværk her.
Brug venligst ikke
ikke bruge
gæsteadgang.
Derefter skal du indtaste den tilhørende WLAN-adgangskode.
Hvis forbindelsen er oprettet korrekt, vises “connected” under dit netværksnavn efter et par sekunder.

Hvis dette har virket, skal du gå til næste trin
Indstil billedmappe:
Hvis du ikke kan oprette forbindelse, skal du gå til sektionen
Anmod om IT-support
Indstil billedmappe:
Nu kan du definere, i hvilken mappe på din pc eller dit netværk billederne fra dentaleyepad skal gemmes.
For at gøre dette skal du vælge knappen “Skift målmappe” og bekræfte den ønskede mappe.
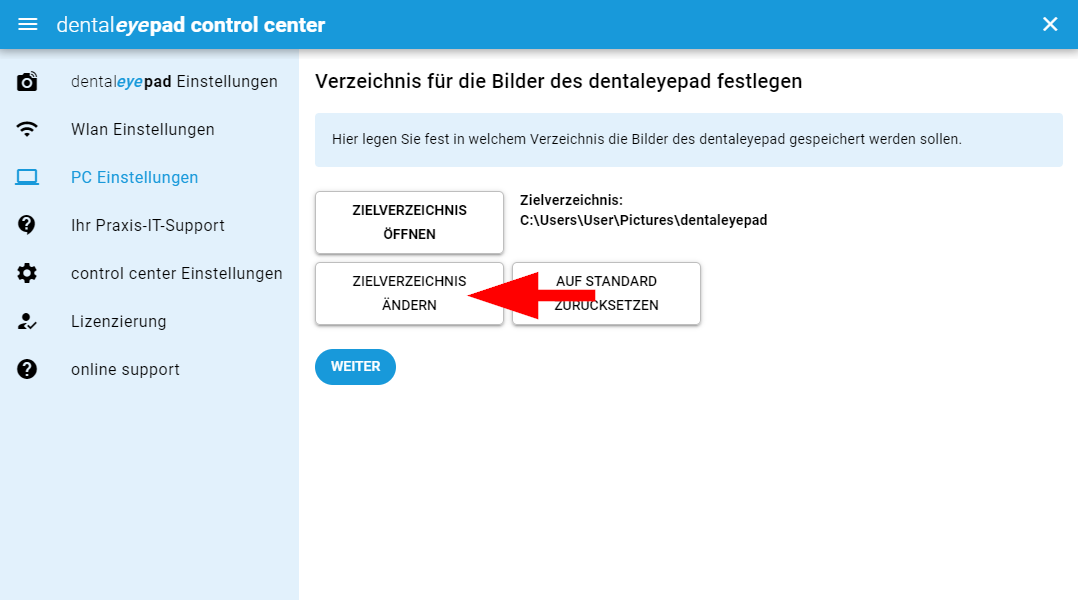
Når du har valgt mappen, skal dentaleyepad-kontrolcenteret genstartes.
Følgende meddelelse vises derfor:

Klik her på “Genstart dentaleyepad kontrolcenter”.
Nu bliver det spændende: Du kan nu tage et første vilkårligt testbillede med dentaleyepad.
Åbn målmappen med knappen “Åbn målmappe”, og tjek, om billedet er kommet derhen.
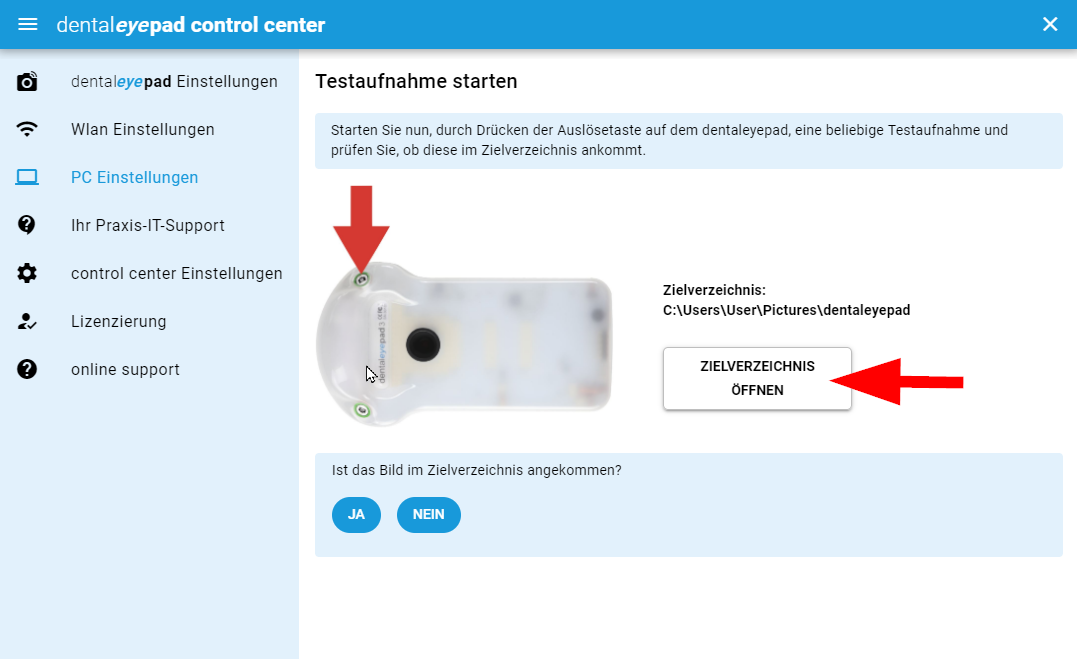
Hvis det er tilfældet:
Godt, tillykke, så er dentaleyepad-installationen fuldført.
Du kan nu bestemme, om dentaleyepads kontrolcenter skal være synligt, hver gang du starter din pc, eller om det skal starte usynligt i baggrunden.
Vi anbefaler, at den usynlige start sker i baggrunden.
Hvis du vil foretage indstillinger i dentaleyepads kontrolcenter, kan du til enhver tid åbne det igen ved at klikke på det blå og hvide “DE”-ikon i Windows’ systemlinje nederst til højre.
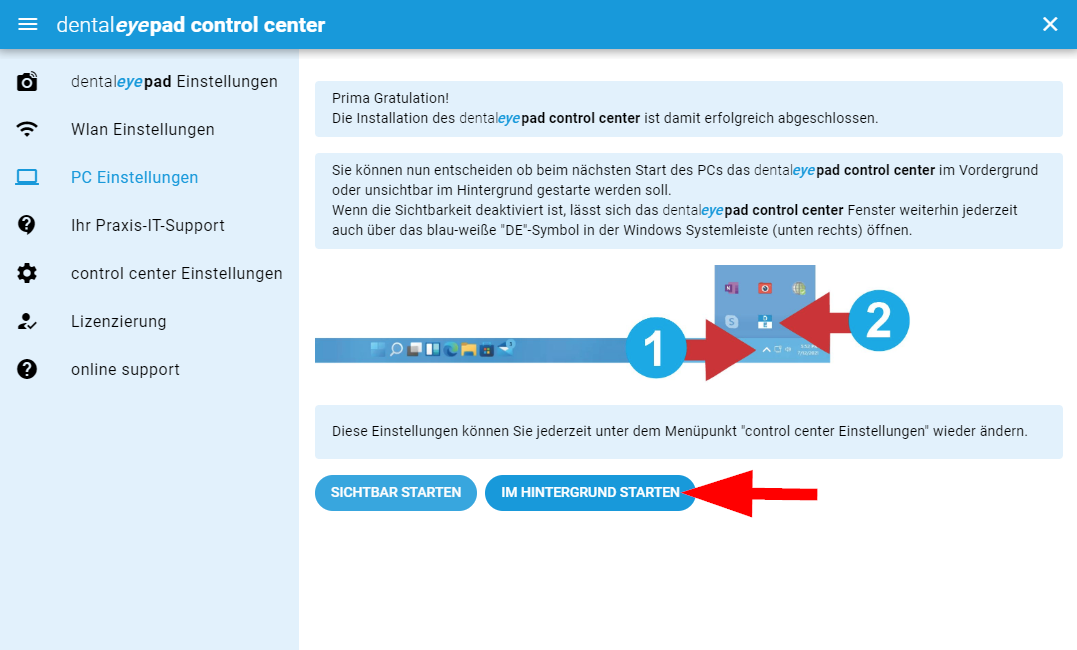
Derefter fortsætter du med indstillingerne i din applikationssoftware.
For at gøre det skal du klikke på knappen “til hjemmesiden”.

Hvis nej:
Heller ikke dårligt. Det er sandsynligvis en anden netværksindstilling, der forhindrer kommunikationen med dentaleyepad.
Årsager kan være:
- Ekstra hardware- eller software-firewall er aktiv
- Virusscanner er aktiv
- Hvis Windows Firewall er aktiv: Appen dentaleyepad-control-center har ikke fået tilladelse til at kommunikere.
Det er sandsynligt, at indstillinger i disse områder vil kræve hjælp fra din pc- eller netværksadministrator.
Hvis du klikker på knappen “Anmod om hjælp fra din IT-support”, kommer du til den tilsvarende side.
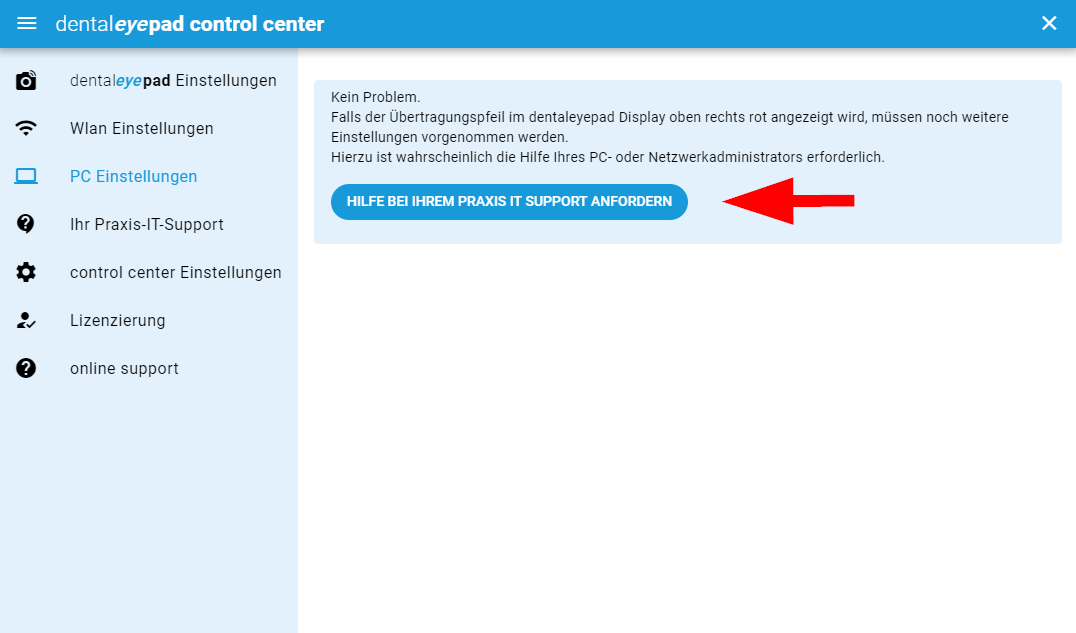
Anmod om IT-support:
Hvis du har brug for support fra din netværksadministrator eller IT-partner, skal du vælge menupunktet “Din praksis IT-support”.
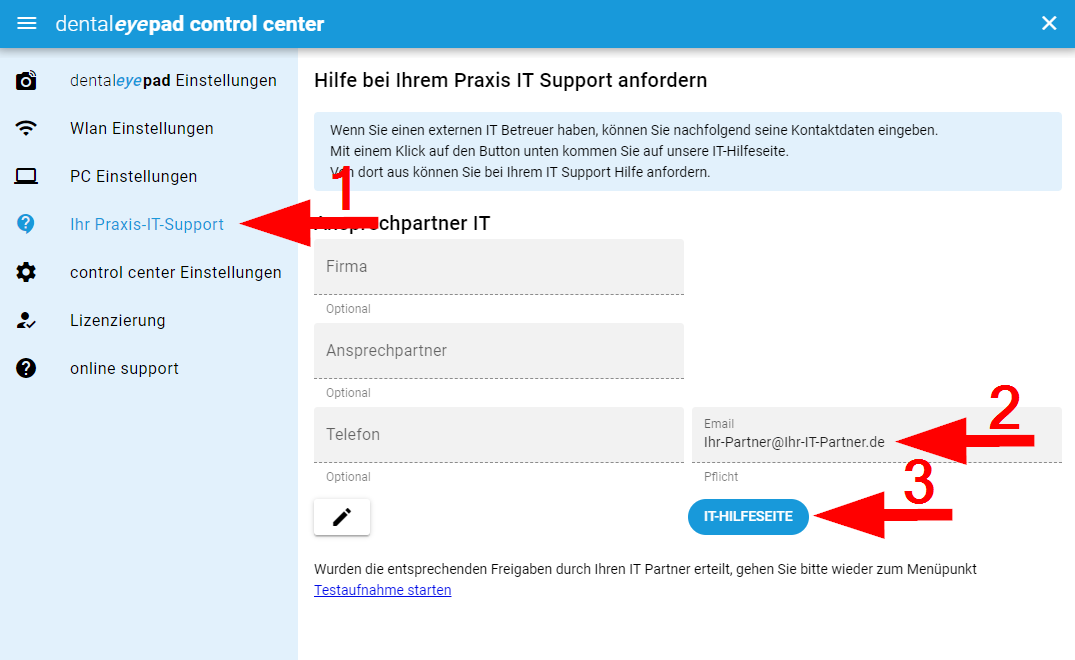
Indtast derefter IT-partnerens kontaktperson og e-mailadresse, og klik på “IT-hjælpeside” (3).
Efter et par sekunder åbnes siden “Anmod om hjælp fra din IT-support” i din browser med dine oplysninger. Tryk nu på den blå knap “Opret e-mail” nederst, og bekræft derefter dit e-mailprogram fra valgvinduet.
Der vises en mail i dit mailprogram, som du kan redigere og derefter sende til IT-serviceudbyderen.
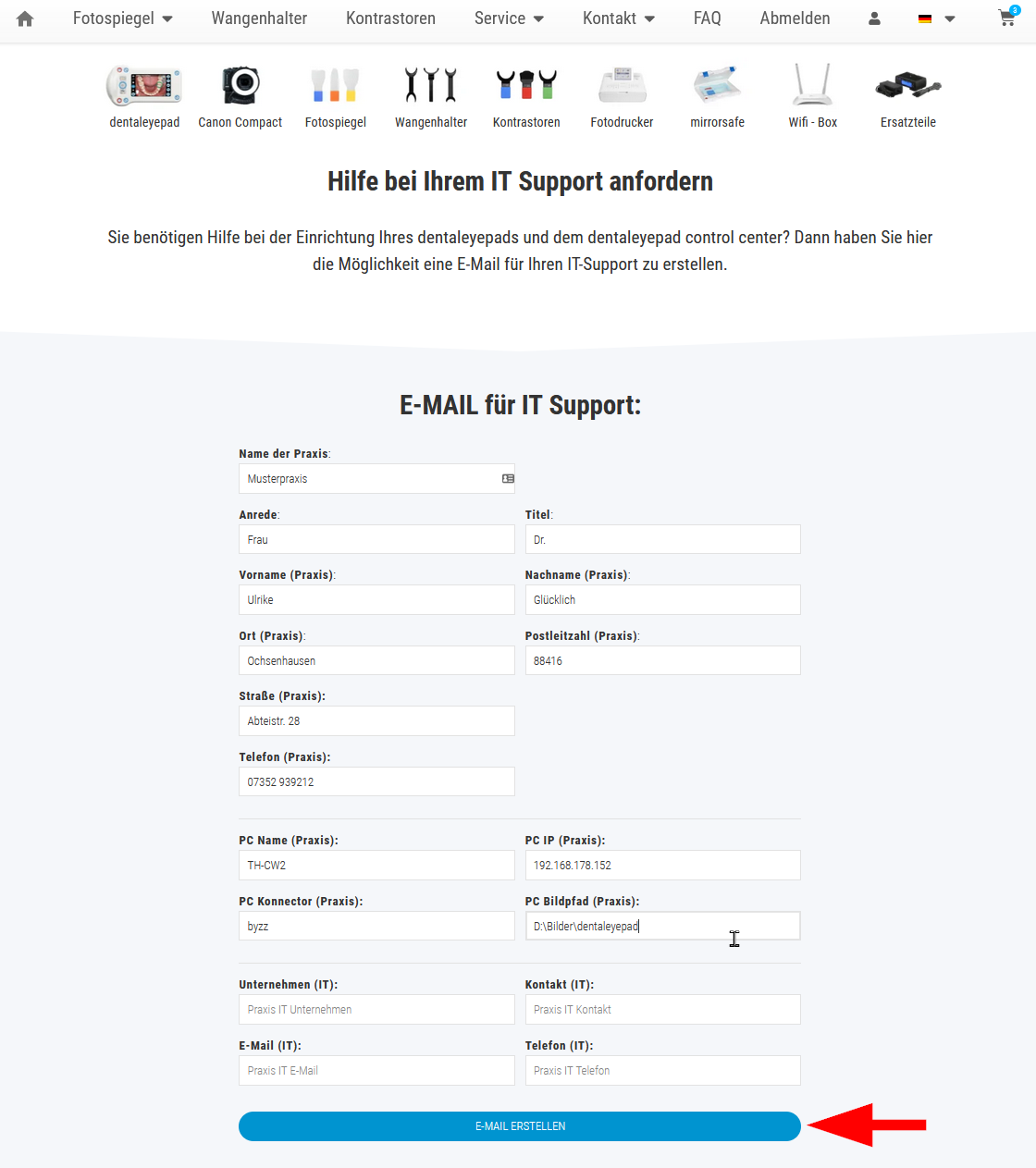
Mailen indeholder allerede de nødvendige data til din IT-tjenesteudbyder. Hvis der er yderligere spørgsmål, indeholder e-mailen også et link til vores hjemmeside med yderligere IT-specifik information om dentaleyepad.








