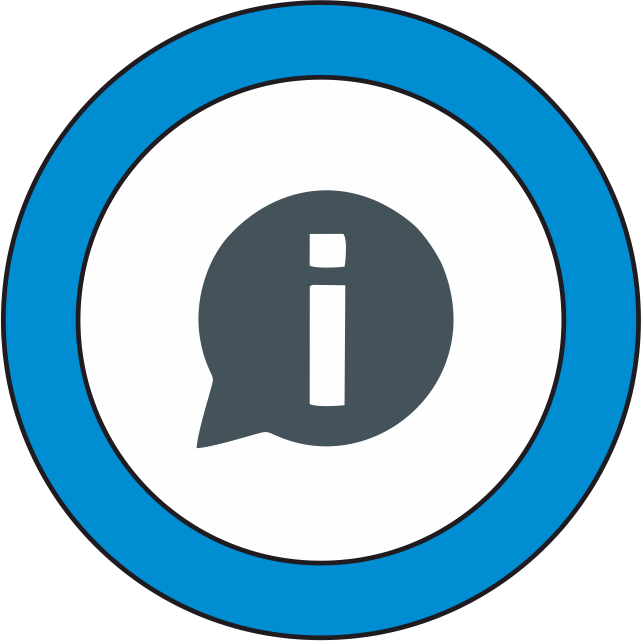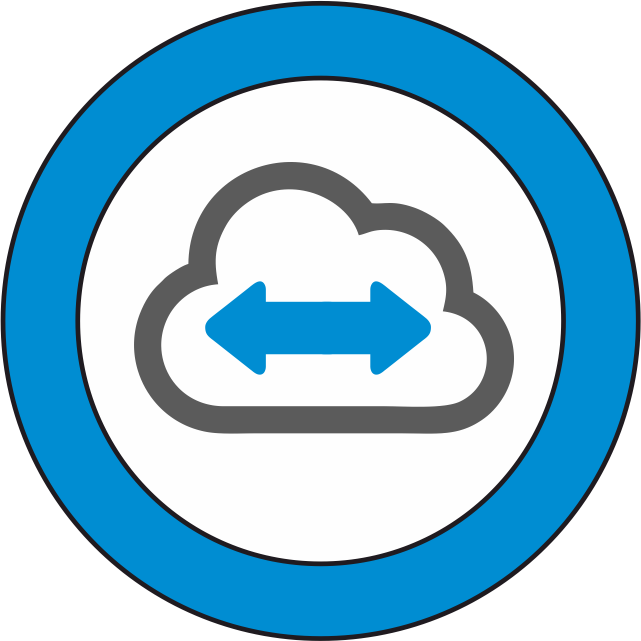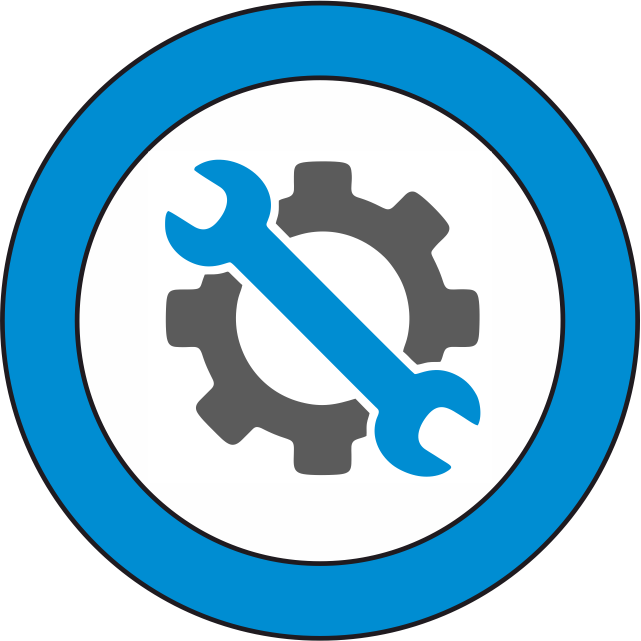dentaleyepad instruktioner
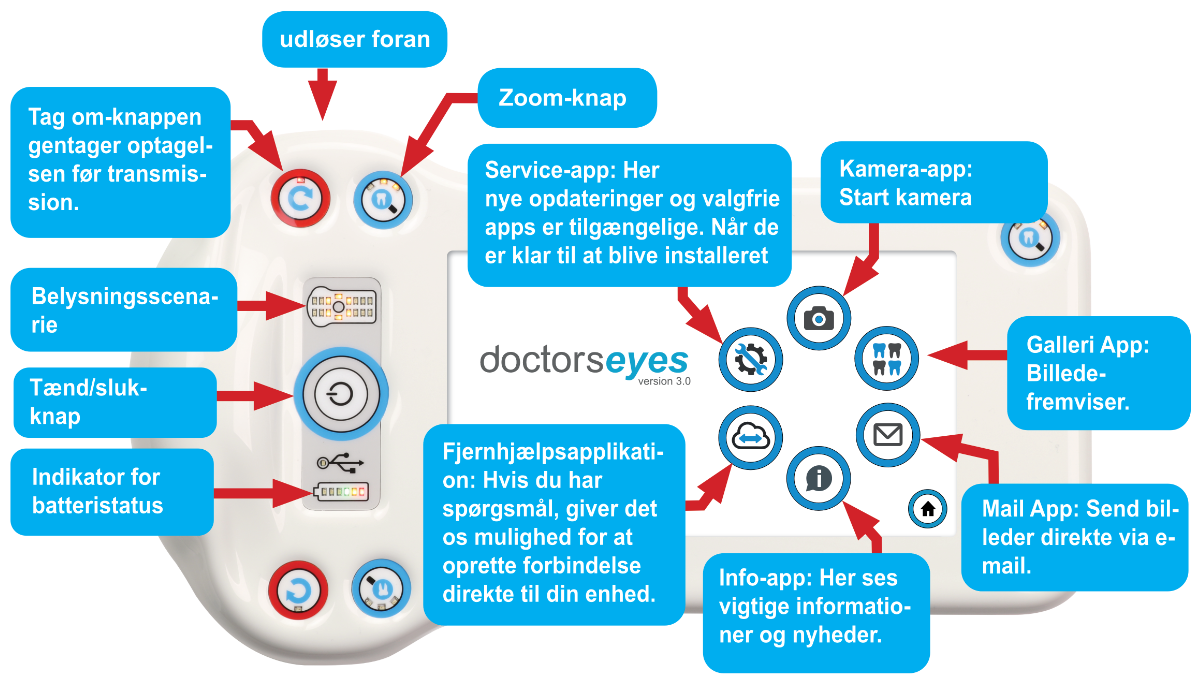
Denne vejledning kan du også udskrive: PDF TIL UDSKRIVNING
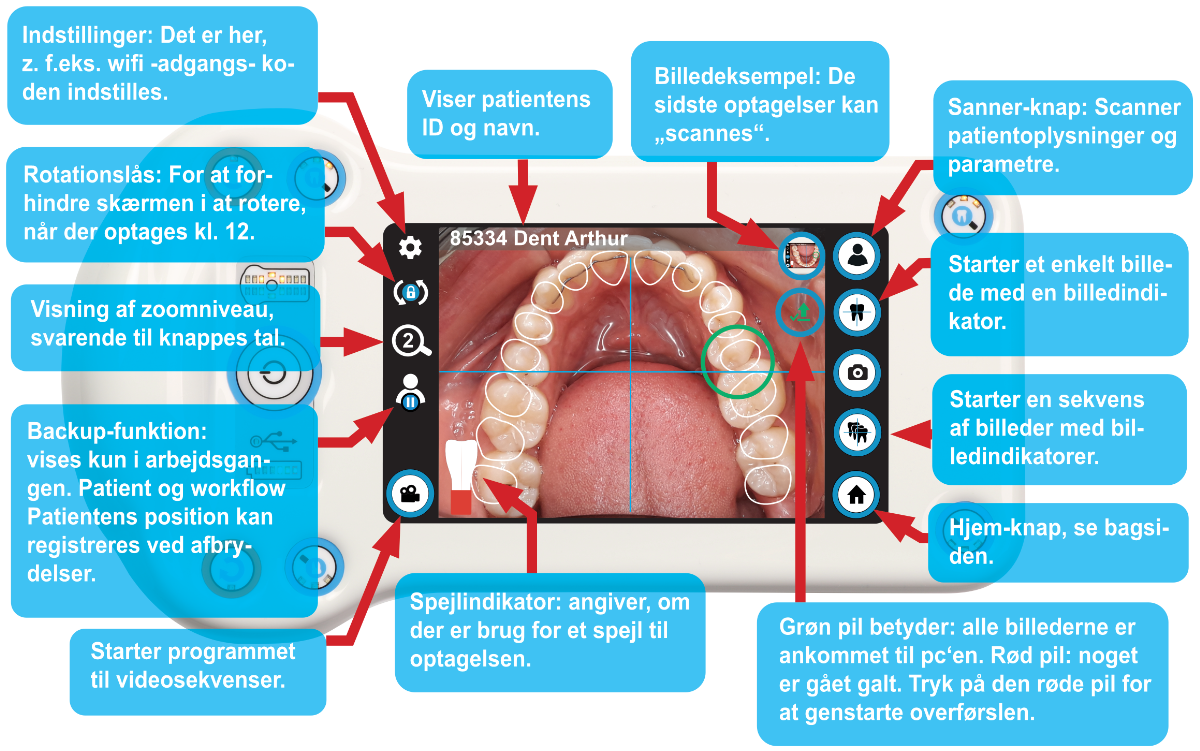
Alle områder med de respektive vinduer er beskrevet nedenfor:
Du kan få adgang til indstillingerne via tandhjulsikonet i øverste venstre hjørne.
Her findes menupunkterne med de grundlæggende indstillinger for dentaleye-padden:
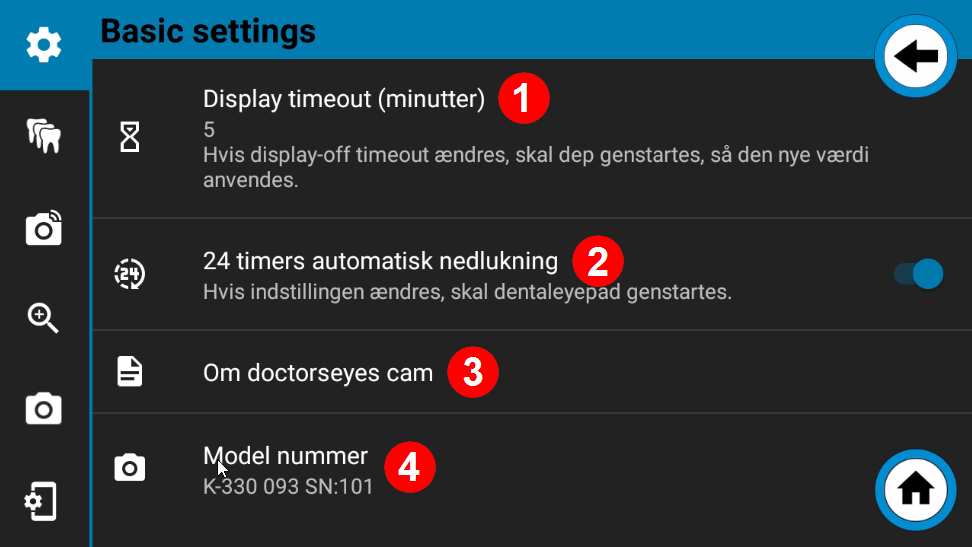
Hvis du trykker på dette menupunkt, vises en tidslinje, hvor du kan indstille det tidspunkt, hvor dentaleyepad skal slukke automatisk, når det ikke er i brug, ved at flytte prikken. Standardindstillingen her er 5 minutter. Du kan øge værdien med op til 10 minutter. Hvis værdien skal ændres, skal dentaleyepad genstartes helt, efter at den nye værdi er bekræftet med “OK”. For at gøre dette skal du trykke på On/Off-knappen og holde den nede i ca. 3 sekunder. Dentaleyepad slukker derefter med et tredobbelt bip. Den kan genstartes efter yderligere ca. 3 sekunder.
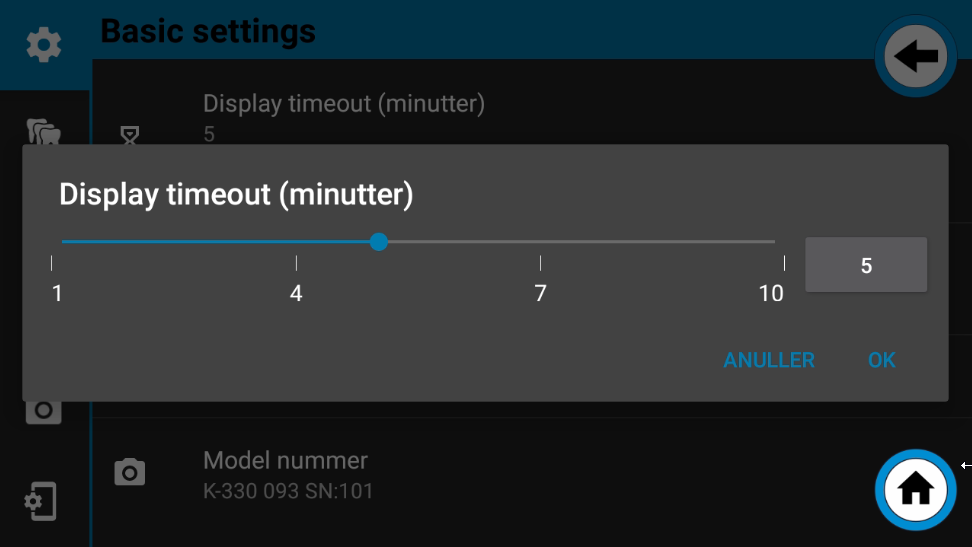
Dentaleyepad kræver f.eks. energi for at oprette forbindelse til netværket, selv når skærmen er slukket. Hvis dentaleyepad’en ikke er blevet lukket ned, og strømmen slukkes i klinikken i weekenden, er der risiko for, at dentaleyepad’ens batteri aflades i løbet af weekenden og skal oplades mandag morgen. For at undgå dette er den 24-timers automatiske slukningsfunktion aktiveret som standard.
Hvis dentaleyepaden ikke oplades og ikke flyttes inden for 24 timer, slukkes den automatisk.
Så snart den får strøm igen f.eks. mandag morgen, starter den automatisk op efter ca. 30 sekunder og er klar til brug igen.
Bag dette menupunkt finder du præcise oplysninger om kameraets softwareversion.
Her finder du versionsnummeret på hardwaren og serienummeret på din dentaleyepad.
Serienummeret er også placeret i den gennemsigtige del af håndtagets fordybning bag doctorseyes-bogstaverne.

Når du har scannet QR-koden til dentaleyepad-kontrolcentret, gemmes dine praksisdata her.
Den aktuelt aktiverede grænseflade vises for Connector.
Enhedsnavnet angiver det navn, som enheden vises under, f.eks. når den er tilsluttet en Windows-pc via USB.
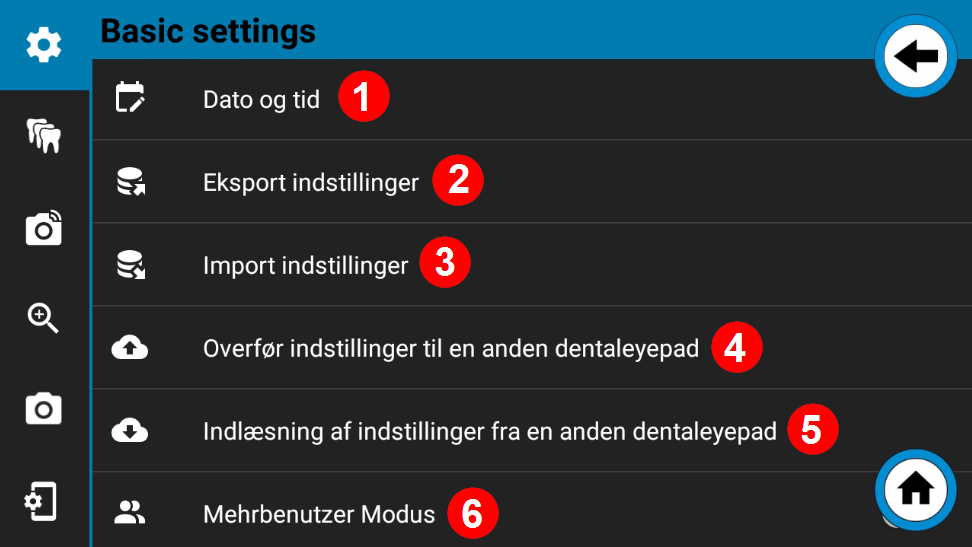
Som standard hentes dato og oprindelig tid automatisk fra internettet. Hvis der ikke er nogen internetforbindelse, kan denne værdi også indstilles manuelt.
Dette skal dog kun ses som en nødløsning, da værdien skal indtastes igen, hver gang dentaleyepad genstartes (bootes).
Alle indstillinger fra alle områder kan gemmes i en backup-fil og gendannes fra denne fil.
Hvis der er flere dentaleyepads i klinikken, kan de alle nemt indstilles ens med denne funktion.
Når du trykker på dette menupunkt, overføres alle indstillinger (inklusive arbejdsgange) til dentaleyepads kontrolcenter på pc’en.
Derfra kan de indlæses på en anden dentaleyepad ved hjælp af funktionen “Indlæs indstillinger fra en anden dentaleyepad” på den aktuelle enhed.
Overførslen sker med det samme, når der trykkes på kommandoen. Indstillingsfilen forbliver gemt i dentaleyepads kontrolcenter, indtil den bliver overskrevet af en nyere version.
Hvis flere personer bruger dentaleyepad, skal dette modul være tændt. Dette er også standardindstillingen.
Hvis denne tilstand er slået til, vises der altid informationsmeddelelser.
Hvis der kun er én person, der bruger dentaleyepad, kan denne tilstand slås fra.
Nogle noter får derefter et afkrydsningsfelt. Hvis dette er valgt, vil noterne ikke længere blive vist i fremtiden.
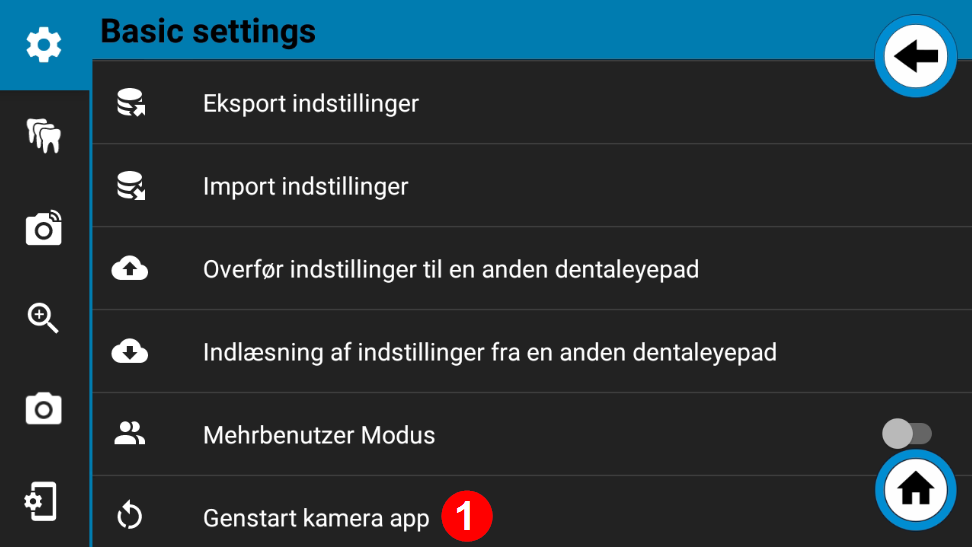
Hvis kameraappen nogensinde skulle opføre sig mærkeligt, kan den afsluttes og genstartes helt med denne kommando.
Med dentaleyepad kan gentagne billedsekvenser gemmes i såkaldte workflows. Det gør fotograferingen lettere, da der ikke er flere billeder, der bliver glemt, fordi fotografen bliver guidet af overlæggene.
Arbejdsgangene kan navngives og arrangeres frit. Hvert workflow kan indeholde et vilkårligt antal optagelser.
Hvert workflow kan også tildeles bestemte egenskaber som “farvekodning” eller “overfør ekstra kopi”.
En anden særlig funktion ved dentaleyepad er, at alle optageparametre, såsom fokuspunkt (punkt, hvor fokus er indstillet), eksponering, lysscenarie eller zoomfaktor, kan defineres for hver enkelt billedtype. En type billede er f.eks. et “portræt fra venstre side” eller et intraoralt “okklusalt billede af overkæben”. Det gør tandfotografering meget lettere, da fotografen ikke længere behøver at bekymre sig om indstillinger og kan koncentrere sig om at vælge det rigtige billedudsnit.
Alle billedtyper er allerede forudindstillet med de tilsvarende optageparametre. Disse kan dog tilpasses, hvis det er nødvendigt.
Justeringer foretages i den såkaldte recording parameter editor.
Men lad os først tage et kig på det centrale element, workflow-editoren:
For at gøre dette skal du vælge Indstillinger 1 via tandhjulet øverst til venstre og derefter ikonet med de “tre tænder” 2.
Du er nu i indstillingerne for “dental photo assistant”. Vælg nu det første menupunkt “Edit workflows”.
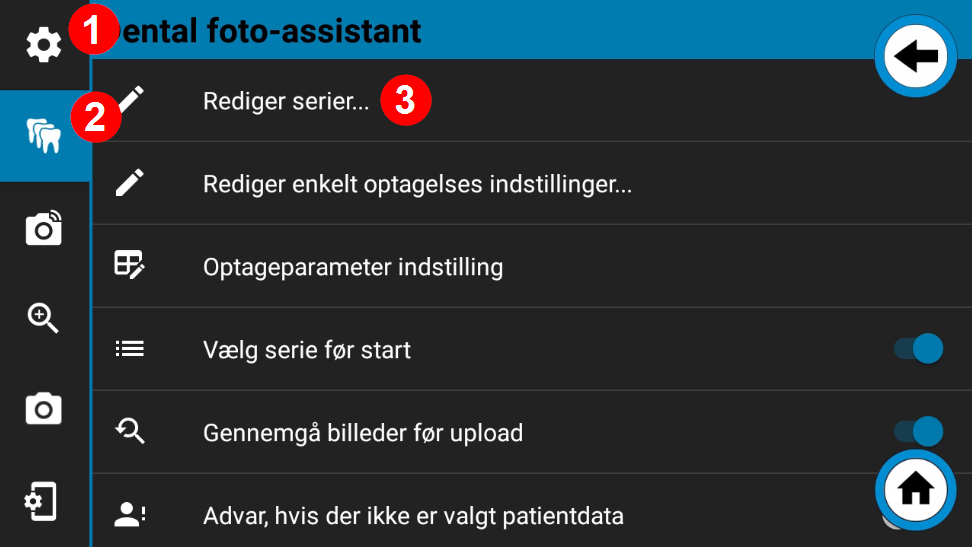
Vinduet med workflow-editoren åbnes:
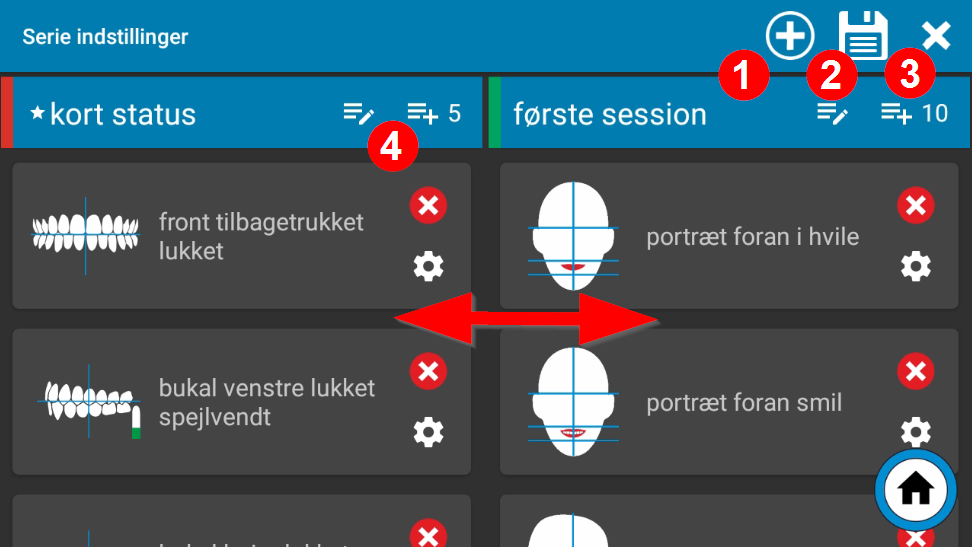
Du kan tilføje nye workflows ved hjælp af plus-knappen øverst til højre i titellinjen.
Der kan oprettes et vilkårligt antal workflows.
Du kan gemme de ændringer, du har foretaget, ved hjælp af diskikonet.
Du kan afslutte editoren ved at klikke på krydset i øverste højre hjørne af titellinjen. OBS: Ændringer gemmes ikke automatisk som standard.
I den aktuelle visning kan du se to workflows ved siden af hinanden. Du kan vælge flere workflows ved at swipe til venstre. Et vilkårligt antal workflows kan vises side om side.
Blyantsikonet i workflow-overskriften fører dig til vinduet “Rediger workflow”:
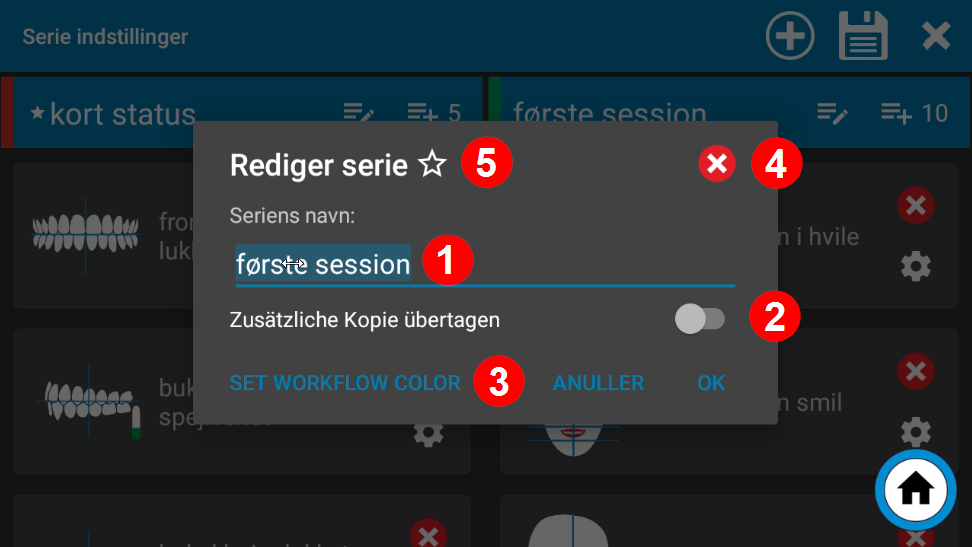
Når du har trykket på workflowets navn, vises tastaturet.
Her kan du redigere navnet eller tildele et nyt.
Hvis indstillingen “Transfer additional copy” er aktiveret, overføres billederne fra dette workflow også til en anden mappe på pc’en. Dette kan opnås ved at oprette forbindelse til cloud-tjenester som “www.dentabox.de” eller til upload-mapper til Aligner-webportaler.
Farven på arbejdsgangen kan defineres her. Farven vises foran navnet i workflow-menuen og kan også bruges til at farvekode billeder af bestemte workflows, f.eks. indledende fund, mellemliggende fund og endelige fund.
Dette kan opnås ved hjælp af en tynd farvebjælke til venstre eller højre i kanten af billedet. Den nødvendige indstilling til dette kan foretages i stempelmenuen.
Se også Automatisk farvekodning af indledende fund, mellemliggende fund og endelige fund.
Hele arbejdsgangen kan slettes med kryds-ikonet.
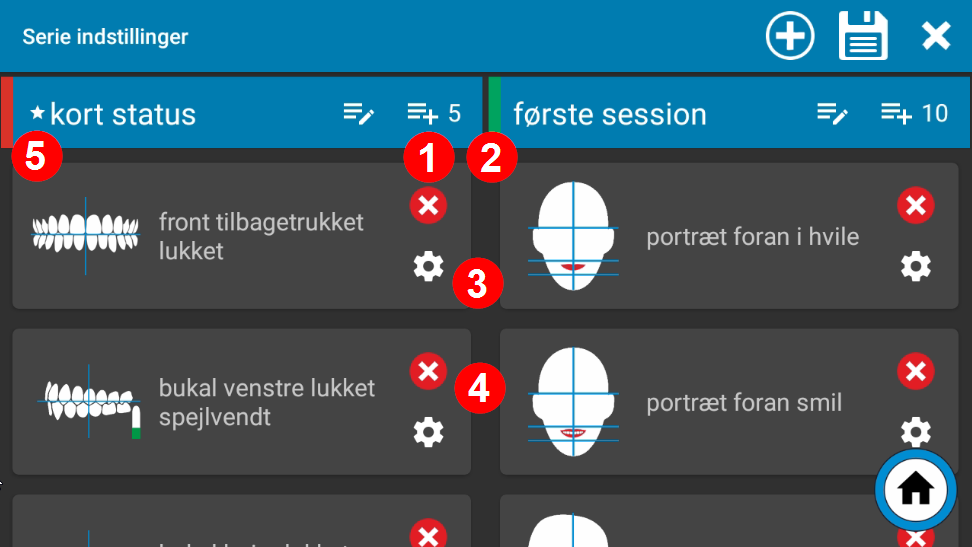
Hvis et workflow er blevet erklæret som en favorit, vises en stjerne foran navnet. Kun ét workflow kan markeres som favorit. Hvis indstillingen “Vælg workflow ved start” er deaktiveret, startes dette workflow automatisk, når der trykkes på workflow-knappen. Dette er nyttigt for praksisser, der kun arbejder med et enkelt workflow.
Tallet i højre side angiver, hvor mange billeder der er i workflowet.
Hvert enkelt billedkort repræsenterer en billedtype. Alle optageparametre gemmes for hvert billedkort. Disse kan vises ved hjælp af det lille tandhjul nederst til højre. Mere om det om et øjeblik.
Med plus-ikonet kan du
et nyt billedkort til
arbejdsgang
arbejdsgang.
Du kan slette billedkortet fra arbejdsgangen med det røde kryds.
Hvert enkelt billedkort kan flyttes til en hvilken som helst position.
Efter omklædning
eller før du forlader
arbejdsgang
-editor
må du ikke glemme at “gemme” via disk-ikonet.
Sekvensen af arbejdsgangekan ændres efter behov ved at trykke og holde nede i det blå overskriftsområde og derefter trække og slippe.
Der er et tandhjulsikon nederst til højre på hvert billedkort i Workflow Editor. Ved at trykke på tandhjulsikonet kommer du til redigeringsprogrammet for optagelsesparametre.
Alternativt kan dette også kaldes frem via Indstillinger, Dentalfotoassistent, – Optageparametereditor.
Fordelen ved den første metode er, at den tilsvarende billedtype allerede er valgt på forhånd, når den kaldes op.
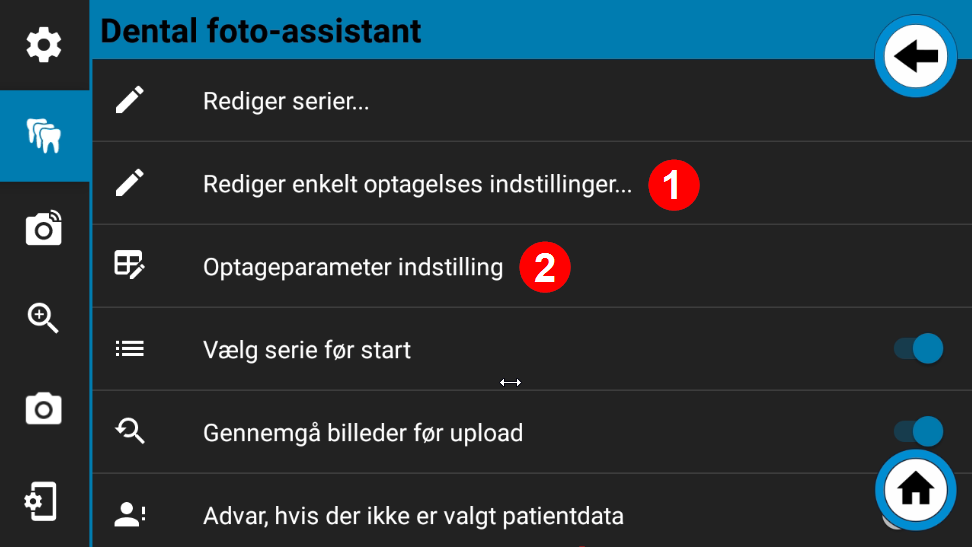
Hvert billedkort (eller billedtype) har sine egne indstillinger for optageparametre.
Hvis du vil gemme de ændringer, du har foretaget her, skal du lukke editoren til optageparametre med disk-ikonet øverst til højre.
Tryk på krydset øverst til højre for at forlade optageparametereditoren uden at gemme ændringerne.
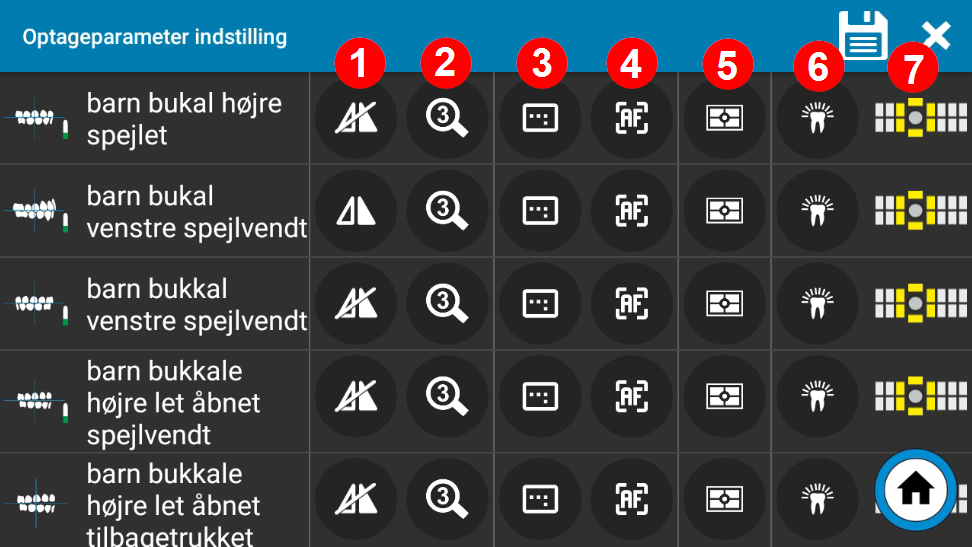
Her kan du indstille, om optagelsen skal spejles horisontalt eller vertikalt. Hvis du vil tage billeder fra klokken 12-positionen, kan du også indstille en rotation på 180°. Indstillingsmenuen er opdelt i tre områder:
Her kan du definere den egentlige billedbehandling, dvs. om billedet skal roteres eller spejles, efter at det er blevet optaget.
Her kan du angive, hvordan overlay-grafikken skal vises på displayet under optagelsen.
Her angiver du, hvilket hjælpesymbol, f.eks. et spejl eller et hoved med rotationsindikator, der skal vises.
Som regel skal alle tre områder aktiveres lige meget. Dette er også standardindstillingen.
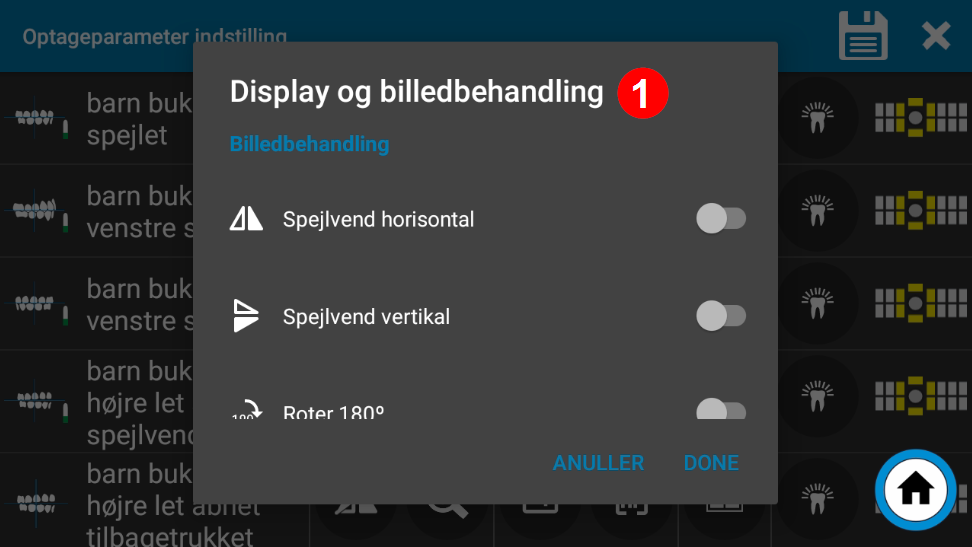
Her kan du angive det zoomniveau eller den brændvidde, som billedet skal tages med.
De tre zoomniveauer kan vælges i Indstillinger for objektiv kan defineres globalt.

Her kan du definere billedformatet eller beskæringen for den pågældende billedtype.
I “Live”-visningen før optagelsen vises den del, der senere klippes væk, mørkere.
Ved at vælge en beskæring, der passer til billedtypen, kan man reducere den fysiske billedstørrelse og dermed spare lagerplads.
Manuel beskæring kan også udelades.
Følgende formater er tilgængelige:
4:3 (nyttig til okklusale oversigtsbilleder)
3:2 (anvendelig til smil og laterale intraorale eksponeringer)
16:9 (nyttig til smil og laterale intraorale billeder)
Hvis indstillingen “Som defineret i kameraindstillinger” er aktiveret, bruges den indstilling, der bruges globalt til alle billeder i kameraindstillingerne, altid til denne billedtype.
Kameraindstillinger bruges altid til denne billedtype.
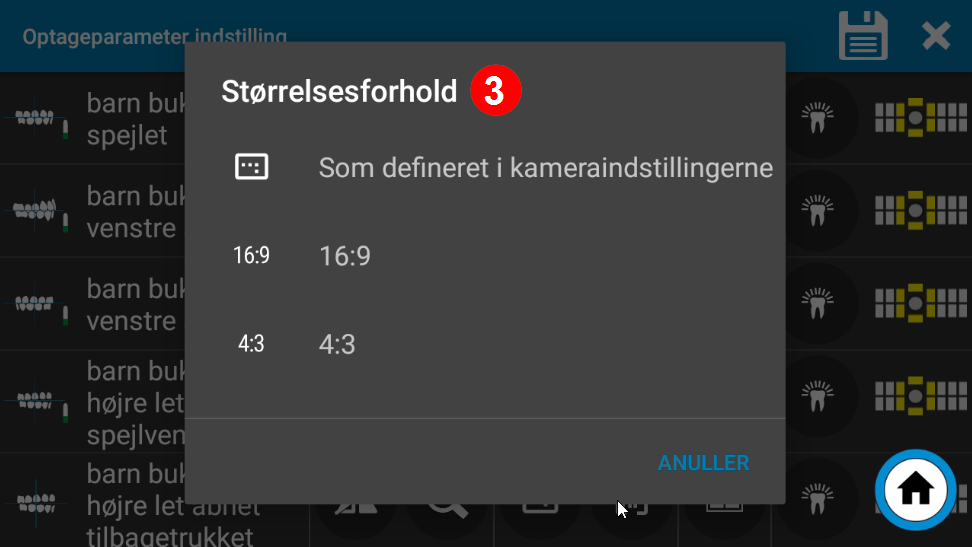
Eksempel på 4:3

Eksempel på 3:2
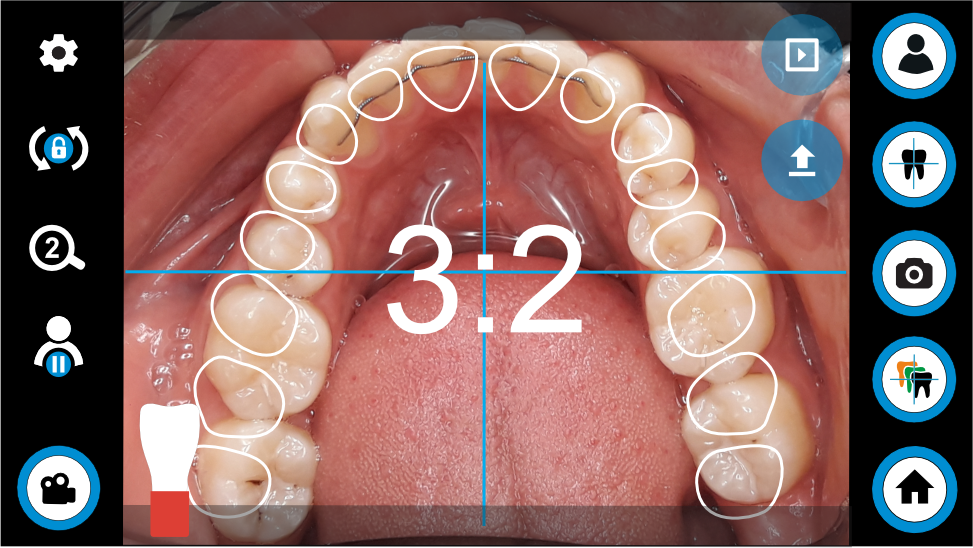
Eksempel på 16:9
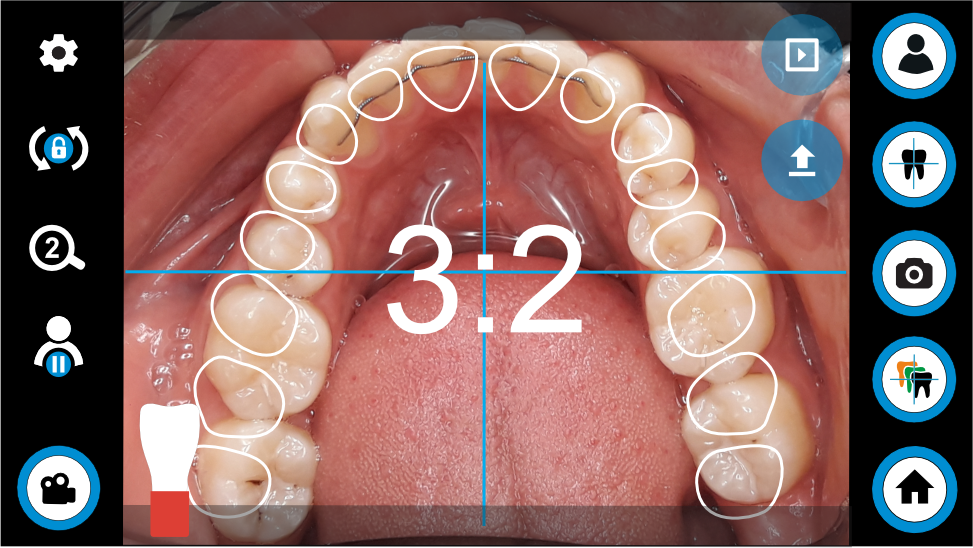
Eksempel på 16:9
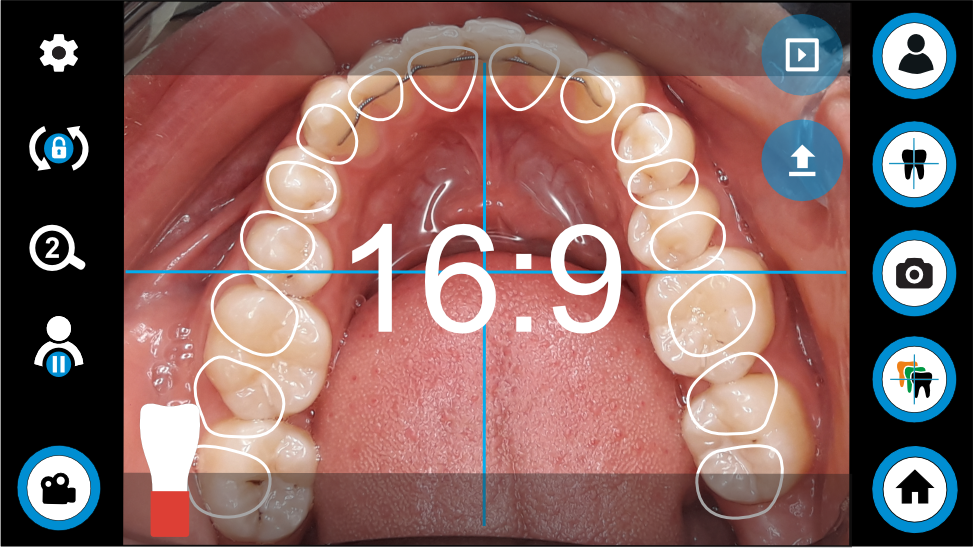
Eksempel på sidebillede med 16:9-beskæring
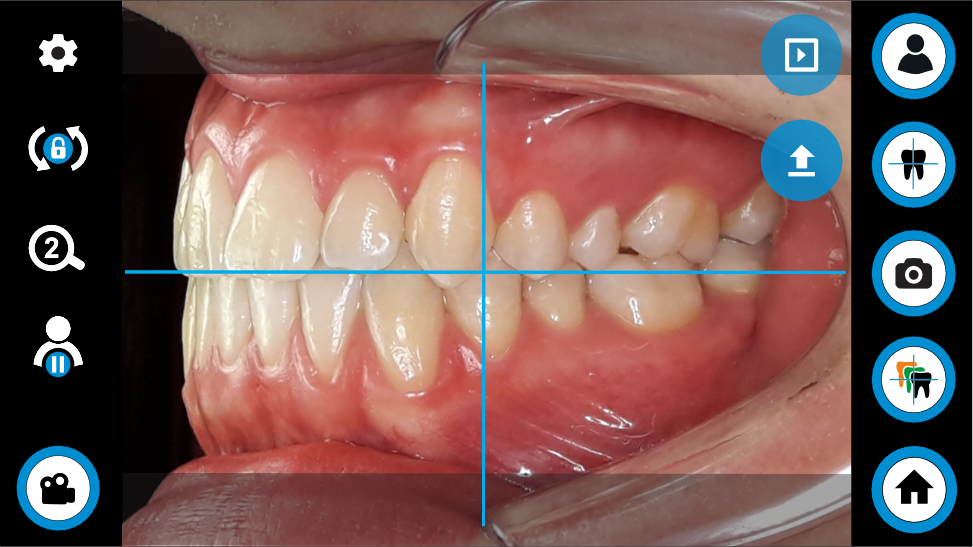
Med dentaleyepad kan du bruge autofokusfunktionen, som automatisk fokuserer på det rigtige sted for hver billedtype.
Erfarne fotografer, for hvem autofokus nogle gange tager for lang tid, kan alternativt vælge manuel fokus.
Her har du muligheden i Indstillinger for objektiv at definere op til fem forskellige manuelle fokuspositioner globalt.
Du kan derefter tildele hver af disse til en billedtype.
Du kan f.eks. indstille den manuelle fokus 3 til den maksimale værdi 80 (det står for 80 cm til uendeligt).
Du kan så vælge denne manuelle fokus 3 til alle portrætbilleder.
Portrætbilleder ville så ikke længere blive fokuseret med autofokus, men objektivet ville automatisk indstille sig selv til uendelig.
Alternativt kan du også fortsætte med intraorale eksponeringer. Det kræver dog altid den samme afstand for hvert skud.
Denne metode anbefales kun, hvis en enkelt bruger eller en lille gruppe af brugere betjener dentaleyepad.
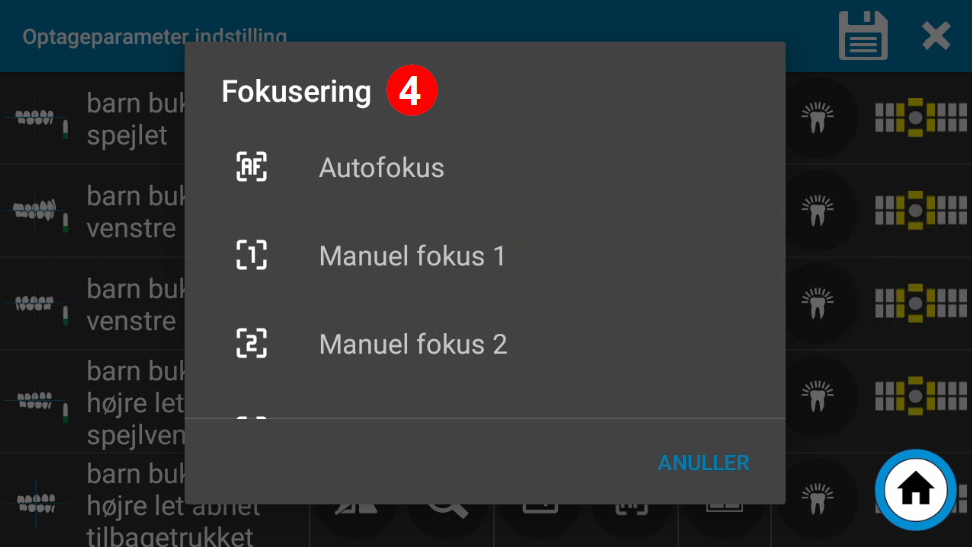
Det femte ikon kan bruges til at bestemme typen af eksponeringsmåling.
Her kan du vælge mellem:
- Gennemsnit over hele billedet
- fremhæver centrum
- Spotmåling
Indstillingen “Gennemsnit over hele billedet” anbefales til normale intraorale billeder. Dette er allerede forudindstillet.
Når man tager portrætter foran en mørk baggrund, kan indstillingen “emphasise the center” eller “spot” være nyttig for at undgå, at huden ser for lys ud.

Farvedisplayet eller hvidbalancen kan også vælges for hvert billedkort.
Hvidbalancen på dentaleye-puden sikrer, at farverne ser naturlige ud under forskellige lysforhold. Forskellige lyskilder, som f.eks. dentaleyepad-lyset eller loftsbelysningen, har forskellige farvetemperaturer. Dentaleyepad måler nu lysets farvetemperatur og justerer farverne i billedet i overensstemmelse hermed, så farven hvid virkelig ser hvid ud på alle billeder, uanset lyskilden.
Hvidbalancen kan indstilles automatisk eller ved hjælp af forudindstillede værdier. Her skelner vi mellem intraorale billeder og smilebilleder fra kort afstand og portræt- eller modelbilleder fra større afstand.
Intraorale billeder og smilebilleder:
Dentaleyepad-lyset er standard her. Denne indstilling er optimalt tilpasset dentaleyepad-lysets lysfarve og anbefales til alle intraorale eksponeringer.
Portræt- og modelbilleder:
Hvis portræt- eller modelbilleder tages fra større afstand, spiller den omgivende lysstyrke en større rolle, da den blander sig med dentaleyepad-lyset.
Med omgivelsernes lysstyrke skelner vi igen mellem konstant lysstyrke (som i rum uden eller med kun et lille vindue) og skiftende lysstyrke, som i rum med store vinduer i nærheden af optageområdet.
Portrætbilleder med skiftende lysstyrke i omgivelserne:
Hvis der f.eks. er et stort vindue i nærheden, opstår der forskellige lyssituationer eller farvetemperaturer afhængigt af mængden af sollys. I dette tilfælde er det bedre at vælge en automatisk hvidbalance. Selvom det ikke er så præcist, forhindrer det de ellers betydelige farveafvigelser i billederne.
Hvis billederne fra den automatiske hvidbalance virker for kølige, kan du alternativt vælge indstillingen “Automatisk plus billedjustering 1” eller “Automatisk plus billedjustering 2”.
Her har du mulighed for at bruge en billedprocessor til at påvirke billedets farvetemperatur, som beregnes af den automatiske hvidbalance. Du kan f.eks. indstille værdien for billedprocessor 1 til “+2”.
Indstillingerne for både billedprocessor 1 og 2 kan findes i kameraindstillingerne under indstillingerne for manuel hvidbalance.
Portrætbilleder med konstant lysstyrke fra omgivelserne:
Hvis rummet har ingen eller kun små vinduer, og belysningen altid er den samme, anbefales manuel hvidbalance med standardindstillingen kunstigt lys 3 (pæreikon med et 3-tal) eller kunstigt lys 4 (ikon med neonrør).
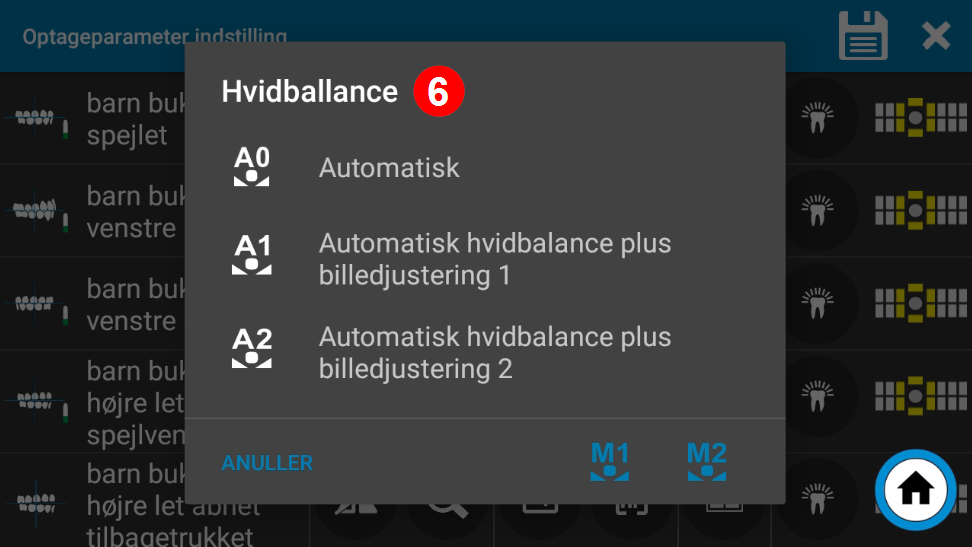
Hvis standardindstillingerne ikke passer optimalt til farvetemperaturen i lyset i din praksis, eller billederne virker for varme eller for kolde, er der også mulighed for en manuel hvidbalance med justerede parametre.
For at gøre dette skal du skifte til kameraindstillingerne og vælge menupunktet “Manuel hvidbalance 1” eller “Manuel hvidbalance 2”.
Ret dentaleyepaden mod en neutral, hvid overflade, og skift farve:
for værdierne rød, grøn og blå, indtil det levende billede svarer til dine forventninger til hvidtonen.
Vi har leveret to forudindstillinger (2), som du kan bruge som vejledning. Tryk på OK-knappen for at acceptere indstillingen og gemme den i den respektive manuelle hvidbalance.
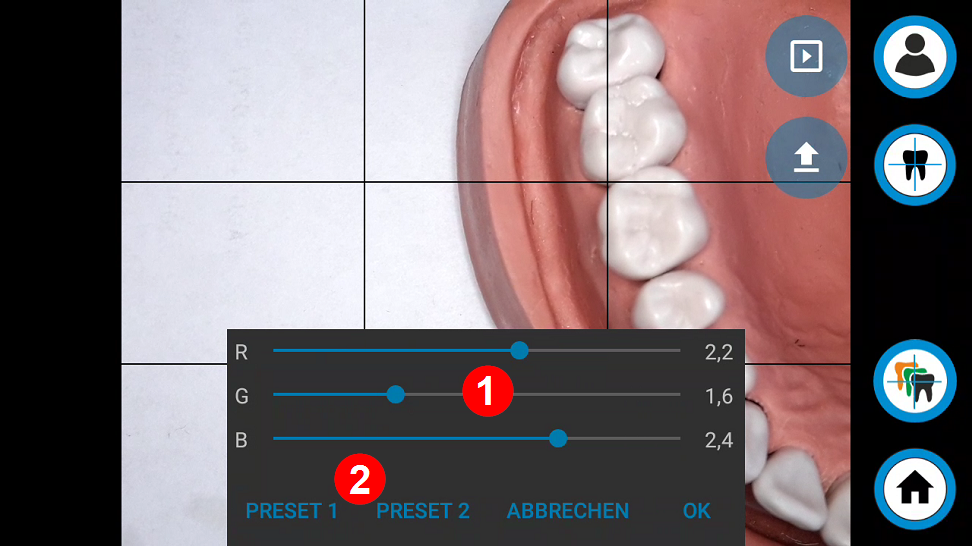
For at opnå optimalt belyste billeder er der et separat lysscenarie til rådighed for hver billedtype.
Alle scenarier er allerede foruddefineret for dig i de intraorale eksponeringstyper.
Da den intraorale lyssituation generelt er uafhængig af det omgivende lys, er det ikke nødvendigt at foretage justeringer her.
Ved portrætbilleder kan det dog være fornuftigt at foretage justeringer på grund af det omgivende lys og afstanden til patienten.
Standardindstillingen for portrætbilleder er “Portræt”. Den udsender en maksimal mængde lys og er beregnet til mørkere rum.
Hvis der er tilstrækkeligt lys i rummet, eller patienterne føler sig blændet, kan en af de frontale indstillinger 1 til 6 også være tilstrækkelig.
Hvis rummet er meget lyst, eller der er nok lys fra forsiden af ansigtet, kan belysningen også slukkes helt.
Du kan bruge scenariet “Lys slukket” til dette.
For at gøre det lettere for dig at ændre indstillingerne for de portrætterede billedtyper, bliver du spurgt, hver gang du foretager en ændring, om den skal gælde for alle portrætterede billedtyper. Her kan du bekræfte med “ja”.
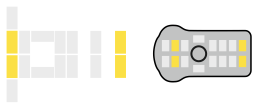 frontal 1 frontal 1 | 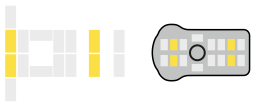 frontal 2 frontal 2 | 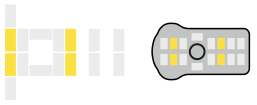 frontal 3 frontal 3 | 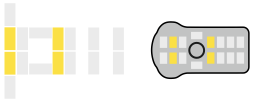 frontal 4 frontal 4 |
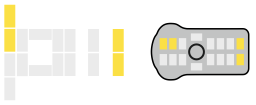 front 5 front 5 | 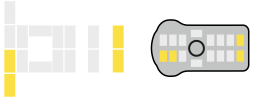 front 6 front 6 | 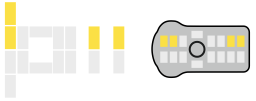 top 1 top 1 | 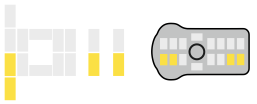 under 1 under 1 |
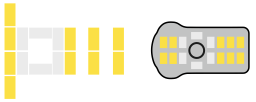 Portræt Portræt | 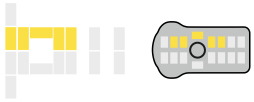 top 2 top 2 | 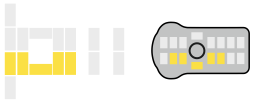 under 2 under 2 | 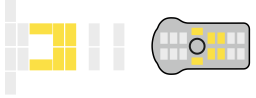 lateral højre lateral højre |
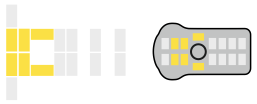 lateral venstre lateral venstre | 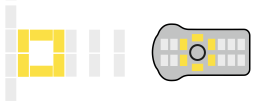 Ringlys Ringlys | 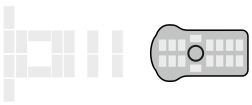 Lys slukket: for eksempel til fotografering af røntgenbilleder Lys slukket: for eksempel til fotografering af røntgenbilleder |
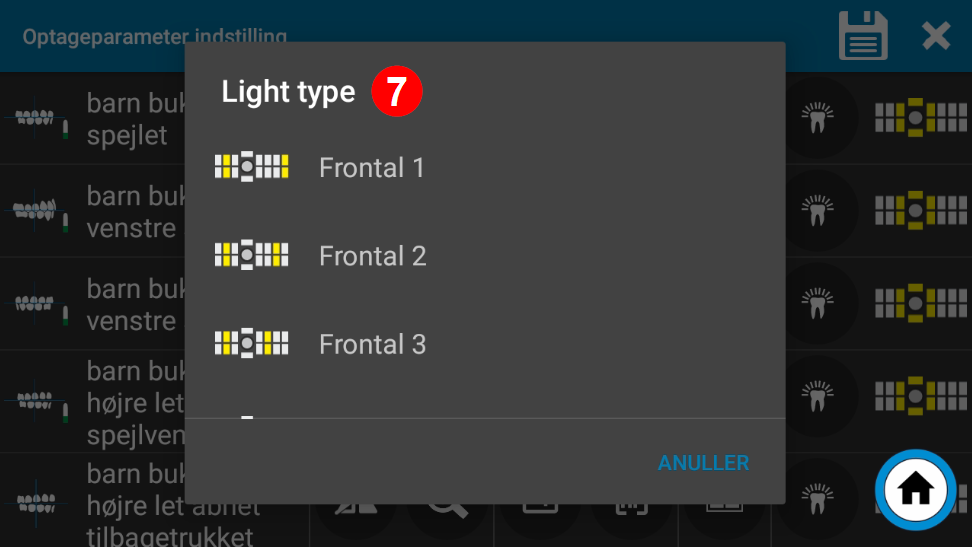
Hvis denne indstilling er aktiveret, vises udvalget af tilgængelige workflows, når der trykkes på workflow-knappen.
Hvis denne indstilling er deaktiveret, starter det workflow, der er markeret som favorit, med det samme, når der trykkes på workflow-knappen.
Se også Definition af et workflow som favorit.
Hvis denne funktion er aktiveret, vises et kontrolbillede af hver optagelse. Først når dette er bekræftet med den grønne knap, finder overførslen sted.
Den samme funktion er også tilgængelig i kameraets installationsområde. Der henviser det dog kun til frie optagelser uden workflow eller indsættelse af overlay i et enkelt skud.
Advar i tilfælde af indlæggelse uden patientdata (tænd for anbefaling)
Hvis denne indstilling er slået til, vises der en advarsel, før optagelsen startes, hvis der ikke vises patientdata på displayet forinden.
Hvis du bruger en softwaregrænseflade med dentaleyepad, der omfatter overførsel af patientoplysninger, anbefaler vi, at du aktiverer denne indstilling.
På den måde undgår man ved et uheld at oprette optagelser uden patientreference.
Se også kontrol af billedvisning
Hvis denne indstilling er aktiv, starter det workflow, der er markeret som favorit, automatisk, når patientdataene er blevet overført.
For programmer, der både overfører workflow-information og patientdata, starter det ønskede workflow altid automatisk, selv om denne indstilling ikke er aktiv.
Hvis denne indstilling er aktiv, startes patientoverførslen også med det samme, når kameraappen startes. Dette virker for følgende overførselsmetoder:
Start QR-kode-scanner
Start OCR-scanner
Start manuel indtastning af patientnummer
Automatisk læsning af infofilen i baggrunden
Hvis pauseassistenten er aktiv, kan du afbryde arbejdet midt i en arbejdsgang og endda slukke for dentaleyepad’et. Så snart du tænder den igen eller starter kameraappen, vises et vindue, hvor du bliver spurgt, om du vil fortsætte den afbrudte fotosession eller starte en ny session med en ny patient.
Bemærk: Fra version 308 er pauseassistenten kompatibel med funktionen “Start patientinput ved kamerastart”.
Hvis automatisk optimeret billedbeskæring er aktiveret, beskæres billedet automatisk afhængigt af den respektive billedtype. Beskæringsområdet er allerede markeret i live-billedet med en tilsvarende mørkfarvning. Denne funktion sparer nogle gange efterfølgende redigering og reducerer filstørrelsen under optagelsen. Det anbefales dog ikke til begyndere, da du skal bestemme billedudsnittet meget præcist, mens du tager billedet.
Når dentaleyepad’en tændes med hovedafbryderen, starter kameraappen også automatisk. Denne indstilling anbefales ikke, da du kan gå glip af notifikationer på startskærmen.
Dentaleyepad giver mulighed for at forhindre displayet i at rotere ved hjælp af en rotationslås, når der f.eks. tages “overhead shots”. Som standard nulstilles denne funktion, når kameraappen genstartes. Hvis denne mulighed er aktiveret, bevares indstillingen selv efter genstart af kamera-appen.
Eksperimentel funktion i beta-fasen
Hvis denne funktion er aktiveret, forsøger man automatisk at beskære portrættet, når man tager portrætbilleder.
Du kan frit vælge baggrundsfarve. Beskæringen fungerer meget godt med nogle baggrunde, men med andre, for det meste homogene baggrunde, kan beskæringen stadig være forkert.
Start forbindelsesindstillingerne via tandhjulet øverst til venstre, og vælg derefter kameraikonet med WLAN-symbolet
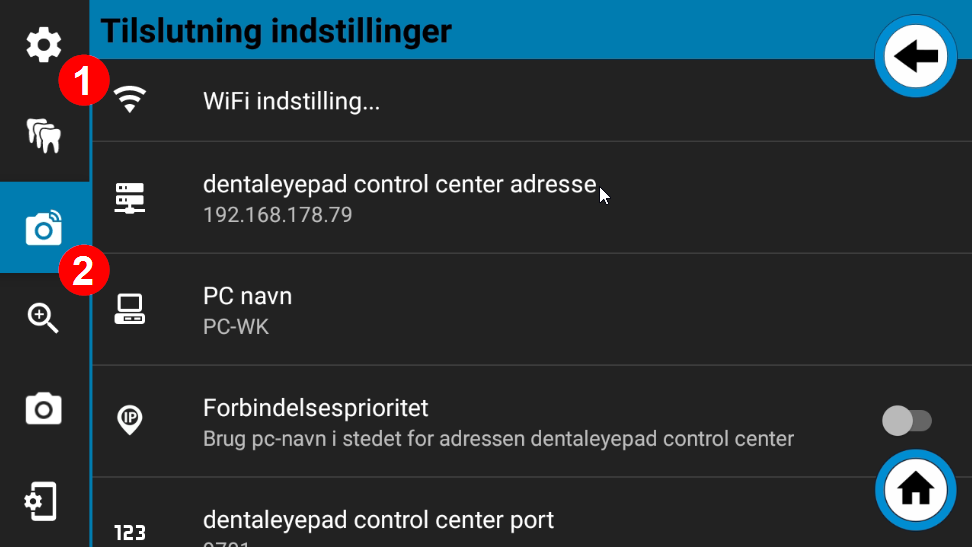
Følgende menupunkter vises nu:
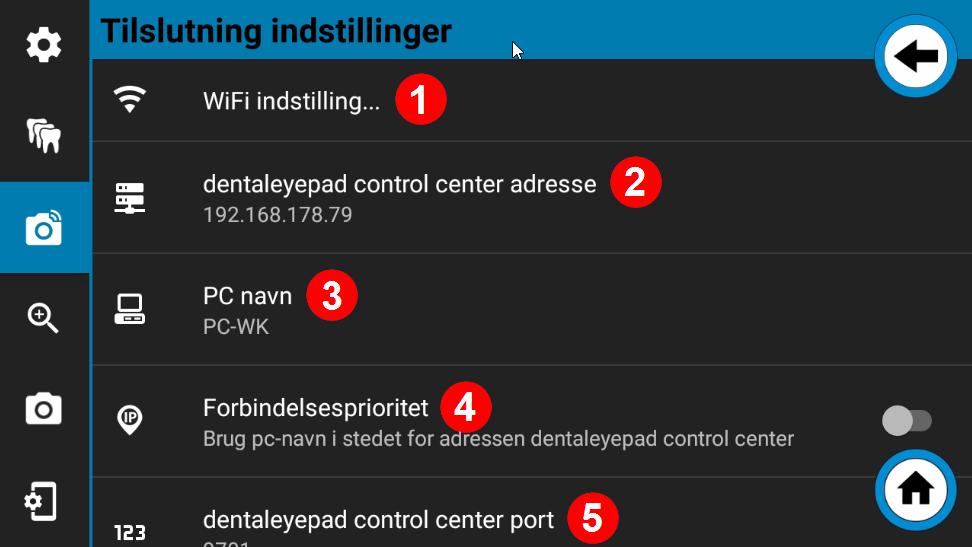
Når du åbner punktet WLAN-indstillinger, vises et vindue med en liste over alle tilgængelige netværk. Vælg dit praksisnetværk her. Bemærk venligst, at dentaleyepad ikke virker i et gæstenetværk.
IP-adressen på den pc, hvor dentaleyepad control center er installeret, vises i menupunktet “dentaleyepad control center address”.
Værdien blev automatisk vedtaget, da QR-koden blev scannet under opsætningen.
Hvis du vil foretage en manuel ændring her, kan du blot trykke på posten og redigere den.
Her vises navnet på den pc, hvor dentaleyepad-kontrolcentret er installeret.
Brug pc-navn i stedet for dentaleyepad-kontrolcenteradresse
Hvis dit netværk understøtter det, kan du også bruge pc-navnet til forbindelsen til dentaleyepad-kontrolcentret. Det har den fordel, at forbindelsen vil fortsætte med at virke, hvis pc’en ikke har en fast IP og får tildelt en ny IP-adresse (efter en længere pause som f.eks. en ferie).
Her vises “dentaleyepad control center port”. Som regel er port 9701 korrekt her. I Multi-tilstand kan der også indtastes en anden værdi her. Ved at trykke på
kan værdien også ændres manuelt, hvis det er nødvendigt.
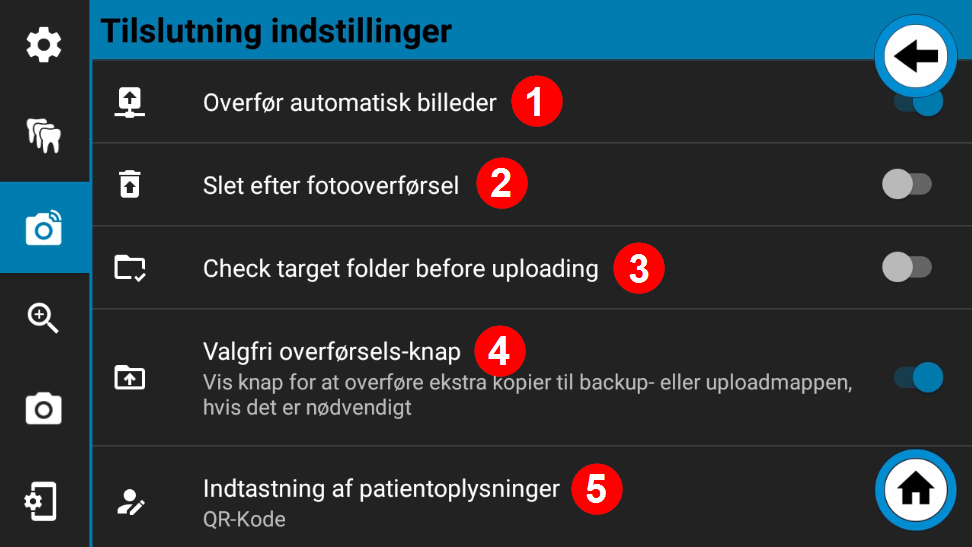
Funktionen “Overfør fotos automatisk” skal være aktiveret, for at billederne overføres automatisk, når de er taget.
Hvis funktionen “Slet efter overførsel” er aktiveret, slettes alle billeder fra dentaleyepad’et efter en vellykket overførsel til pc’en. Sletningen sker først efter et positivt svar fra pc’en, så ingen billeder kan gå tabt. Hvis du vil vise billeder direkte på dentaleyepad’et til patienten, må denne funktion ikke være aktiveret.
Hvis funktionen “Check target directory before transfer” er aktiveret, kontrolleres målmappen på pc’en før overførslen. Er der billeder til rådighed?
vises en tilsvarende meddelelse på dentaleyepad’et. Denne funktion er nyttig til programmer uden overførsel af patientdata eller til automatisk import af mapper.
Det sikrer, at alle transmitterede billeder kan henføres præcist til en patient.
Funktionen “Valgfri overførselsknap” kan bruges til altid at gemme en kopi af de billeder, der overføres til en anden mappe. gem. En brugssag kunne for eksempel være, hvis du altid vil lave en backup eller cloud-kopi af fotos fra en bestemt dentaleyepad.
Alternativt Denne funktion kan også kun tildeles et enkelt workflow. Se Mulighed Overførsel af ekstra kopi.
I dette tilfælde skal du deaktivere funktionen her og i stedet aktivere funktionen “Overfør ekstra kopi” direkte i arbejdsgangens egenskaber.
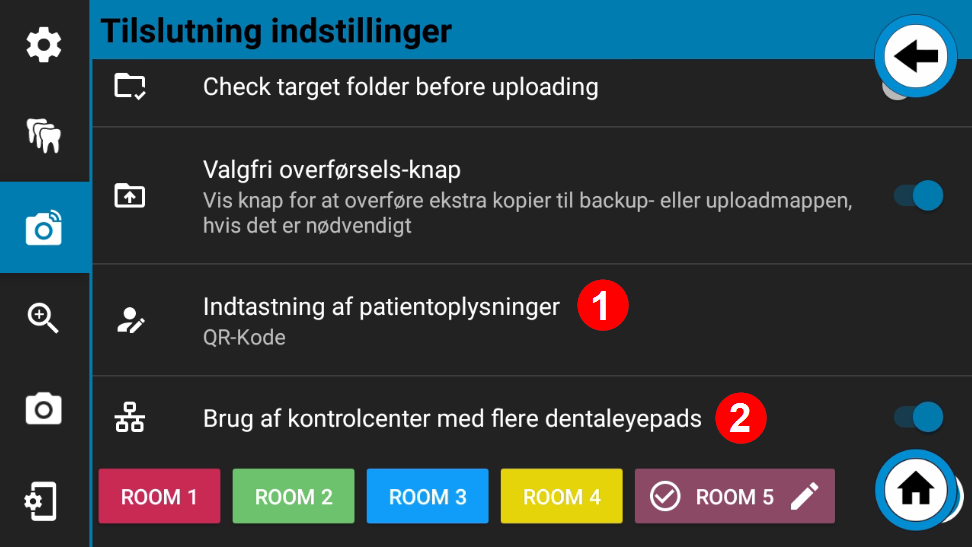
Her kan du indstille, hvordan dentaleyepad skal registrere patientdata. De respektive metoder afhænger af den aktiverede grænseflade. Der er grundlæggende følgende metoder:
Overførsel af information ved at scanne en QR-kode
Scanning af oplysningerne fra softwareskærmen ved hjælp af en OCR-scanner
Manuel indtastning af patientnummer
Manuel indtastning af patientens navn
Automatisk læsning af en infofil
Kontrolcenter med flere dentaleyepads til flere operationer
Denne mulighed tilbyder mulige løsninger til forskellige specialanvendelser: To eksempler er forklaret nedenfor:
Eksempel 1 Forskellige grænseflader
Forskellige softwaregrænseflader skal behandles på en dentaleyepad. Det kan f.eks. være, at der kun bruges én dentaleyepad, men to forskellige softwareprodukter i en gruppepraksis.
I dette tilfælde skal der installeres og licenseres to dentaleyepad-kontrolcentre.
Muligheden “Multi mode” skal være aktiveret på dentaleyepad’et. En anden knapbjælke vises, som regel med én knap. Nu kan du tilføje endnu en knap ved hjælp af plusknappen 1.
Når knappen er aktiv, vises et blyantikon 2 bag navnet. Dette kan bruges til at redigere knappen. Hver software kan nu mærkes med en knap, og hvis det ønskes, kan farven vælges frit.
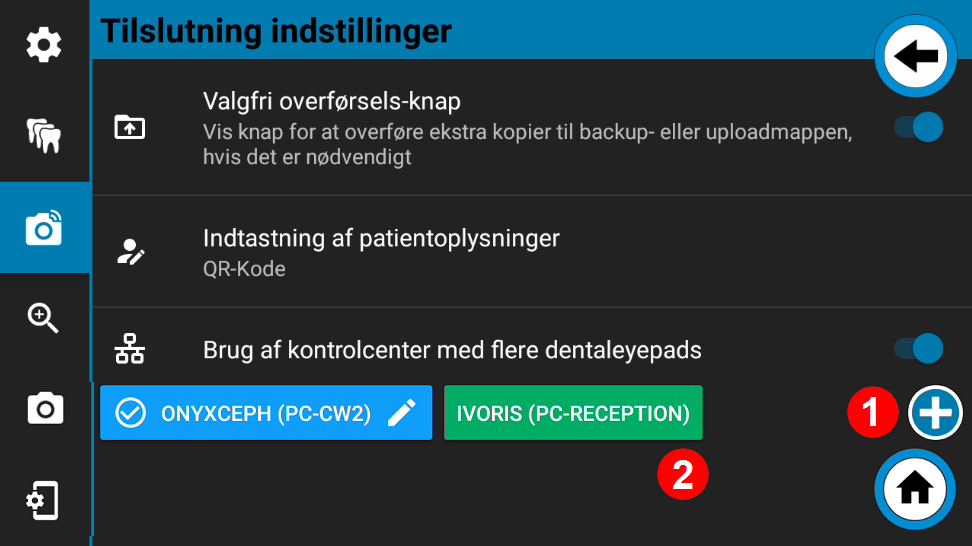
Du kan nu forlade indstillingsmenuen ved hjælp af tandhjulet øverst til venstre. I den normale livevisning af kameraet vises det aktive interface nu altid nederst i midten. Interfacet kan ændres ved blot at trykke på den respektive knap i kanten af skærmen.
Grænsefladerne skal stadig tilsluttes før første brug.
Gå nu til den pc, hvor den første software (i vores eksempel OnyxCeph) er sat op, og åbn dentaleyepad-kontrolcentret (fanen “dentaleyepad-indstillinger”).
Scan QR-koden ved at trykke på patientknappen øverst til højre og holde den nede.
Når meddelelsen “Indstillingerne er blevet accepteret” vises, er den første grænseflade blevet konfigureret.
Vælg derefter det andet interface på dentaleyepad’en (i vores eksempel Ivoris), og gå til den pc, hvor det andet interface er sat op. Åbn dentaleyepads kontrolcenter, og scan også QR-koden her.
Når meddelelsen “Indstillingerne er blevet accepteret” også vises her, er opsætningen færdig.
Du kan nu vælge grænsefladen før hver fotosession ved blot at trykke på den.

Der bruges flere dentaleyepads i en praksis. Softwaregrænsefladen understøtter dog ikke automatisk tildeling via patient-ID, men kun en autoimportfunktion, hvor billederne f.eks. importeres for den aktuelle patient.
Et dentaleyepad-kontrolcenter kan installeres på hver arbejdsstation, hvorfra der skal tages billeder, for at opnå en 100% pålidelig opgave.
Muligheden “Multi mode” skal være aktiveret på dentaleyepad’et. En anden knapbjælke vises, som regel med én knap.
Nu kan du tilføje endnu en knap ved hjælp af plusknappen 1.
Når knappen er aktiv, vises et blyantsikon bag navnet 2.
Dette kan bruges til at redigere knappen. Nu kan hver arbejdsstation forsynes med en knap, og hvis det ønskes, kan farven vælges frit. Mærkningen kan f.eks. ske i henhold til pc-navn eller rumnummer.

Du kan nu forlade indstillingsmenuen ved hjælp af tandhjulet øverst til venstre. I den normale livevisning af kameraet vises den aktive pc eller det aktive rum nu altid nederst i midten. Optagelsesstedet kan ændres ved blot at trykke på den respektive knap på kanten af skærmen (1 og 2).
Arbejdsstationerne skal stadig forbindes, før de kan bruges for første gang.
Gå nu til det første rum eller den første pc, og åbn dentaleyepads kontrolcenter (fanen “dentaleyepad-indstillinger”).
Scan QR-koden ved at trykke på patientknappen øverst til højre og holde den nede.
Når meddelelsen “Indstillingerne er blevet accepteret” vises, er den første arbejdsstation blevet konfigureret.
Vælg derefter den anden arbejdsstation på dentaleyepad’en (rum 2 i vores eksempel), og gå til den anden pc. Åbn dentaleyepads kontrolcenter, og scan også QR-koden her.
Hvis meddelelsen “Indstillingerne er blevet accepteret” også vises her, er den anden arbejdsstation også blevet konfigureret.
Fortsæt på samme måde med de andre arbejdsstationer.
Hvis du nu vælger den relevante arbejdsstation ved at trykke på den før hver fotosession, vil billederne kun blive overført til den relevante pc.

I dette område kan du definere tre globale zoomværdier og fem globale manuelle fokusværdier.
Du kan vælge disse i optageparametereditoren for at definere zoomområdet eller den manuelle fokusafstand for hver billedtype.
Se også her: Indstilling af forstørrelse

Dentaleyepad 3 skal have eni værdi over 90 for at undgå forvrængninger i portrætter (stor næse, sløret i ører) i portrætter
Til smilebilleder fra kort afstand er værdier i området 50 til 70 velegnede.
For detaljeområde kan værdi over 100 være passende. Vær opmærksom på, med dentaleyepad 3 digital zoom til. Det betyder, at jo højere forstørrelsen er, jo dårligere er den absolutte opløsning.
De manuelle fokusmenuer 1 til 5 giver dig mulighed for at indstille en værdi i centimeter. Hvis du ikke vil arbejde med autofokus, kan du tildele den til en billedtype. Denne mulighed sparer tid, når du tager billeder, men kræver en konstant ens afstand pr. billedtype.
Se også Fokusering 4
Eksempel E i Indstilling af Smile-brændvidde:
Skyderen kan bruges til at ændre værdien af brændvidden ( zoom værdi) kan indstilles.
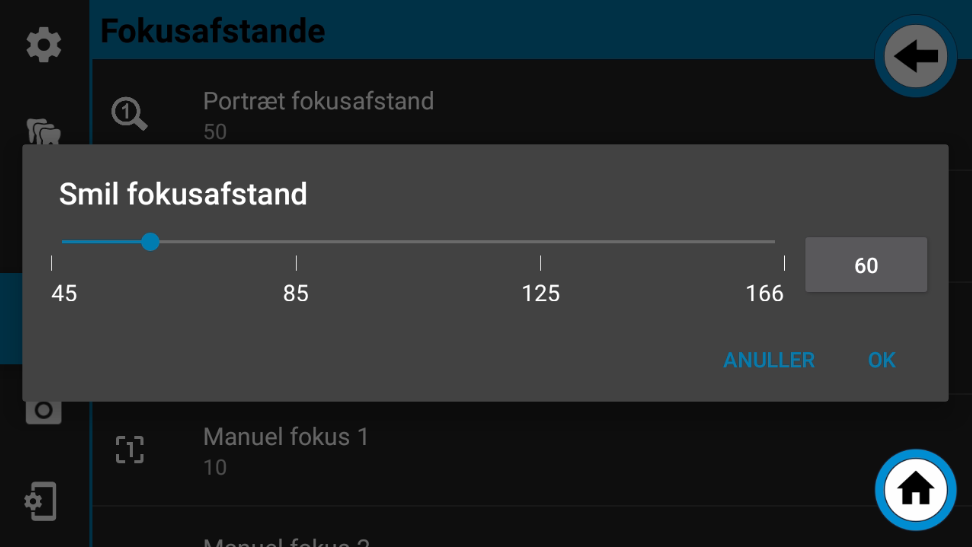
De følgende muligheder relaterer direkte til billedet eller udløsningsprocessen.
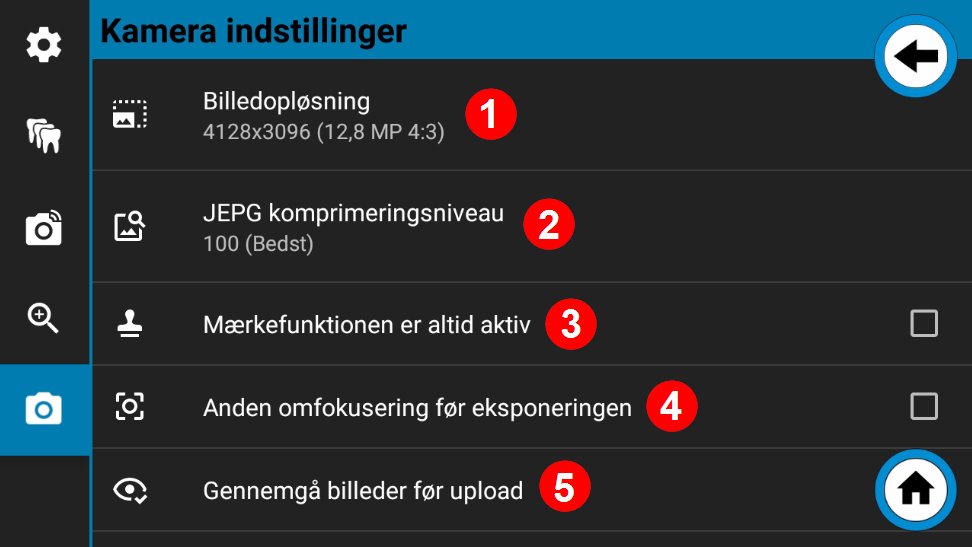
I Billedopløsning kan opløsningen eller billedformatet indstilles globalt for alle optagelser og kan indstilles globalt for alle optagelser.
Hvis du i optagelsesparametereditoren i billedtypen kan værdien fra kameraets indstillinger tages ikke i betragtning.
Hvis du i optagelsesparametereditoren skriver egenskaben “Som i Kamera positioner de Denne værdi anvendes, hvis du tildeler kameraet “def ined”.
Her kan du angive, hvor meget billedkomprimering der skal anvendes.
Stærk komprimering reducerer filstørrelsen, men også billedkvaliteten. Vi anbefaler at lade indstillingen stå på 100 (bedst).
I kontrolskærmens display kan Du kan bestemmer for hvert billede, om optagelsen skal være påsat Stemplet. Når der generelt alle billeder med et stempel på alle billeder, kan du kan aktivere den her. Indholdstop og udseende af frimærket vises via frimærkeikonet i kontrolskærmens display.
Hvis denne funktion er aktiveret, fokuserer kameraet igen på det punkt, der er angivet for billedtypen, umiddelbart efter udløsningen af lukkeren.
Hvis denne funktion ikke er aktiveret, bruges værdien for den permanente autofokus. Det går som regel lidt hurtigere.
Hvis denne funktion er aktiveret, vises et kontrolbillede af hver optagelse. Først når dette er bekræftet med den grønne knap, finder overførslen sted.
Den samme funktion er også tilgængelig inden for dentalfotoassistentområdet. Det refererer dog kun til optagelser i workflowet. Indstillingen her henviser til optagelser uden for et workflow eller “single shot”-optagelser.
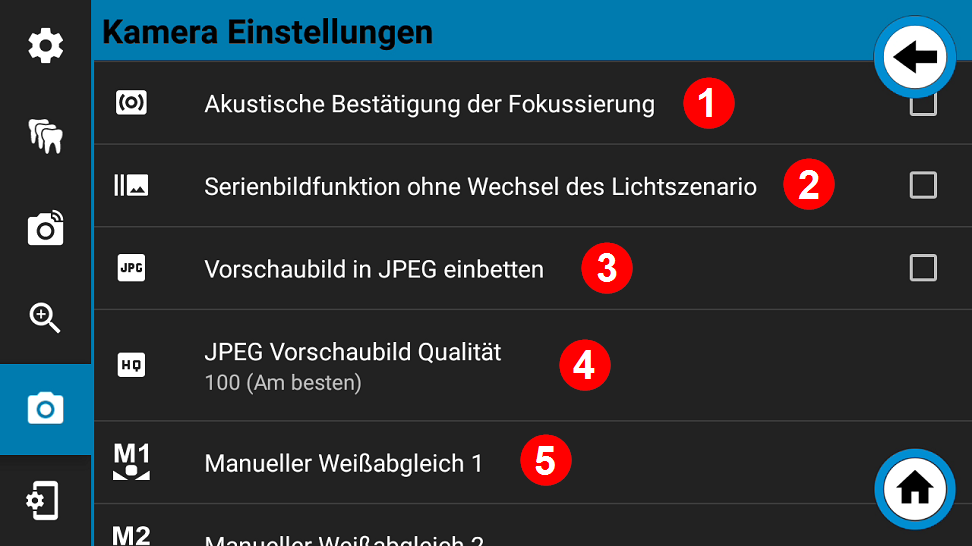
Hvis denne indstilling er aktiveret, vil lyde et akustisk signal, når fokuseringen er vellykket.
Dentaleyepad har en serieoptagelsesfunktion, som automatisk tager billeder i forskellige lysscenarier, når udløserknappen holdes nede. For eksempel kan der skabes smilebilleder med forskellige refleksioner på tandoverfladen. Det maksimale antal optagelser er 11.
Hvis denne funktion er aktiveret, ændres lysscenariet ikke efter optagelserne, og alle optagelser foretages med det samme lysscenarie.
Det har den fordel, at billedsekvensen bliver hurtigere (næsten dobbelt så hurtig).
Dentaleyepad har en kontinuerlig optagefunktion, der automatisk tager billeder i forskellige lysscenarier, når udløserknappen holdes nede. For eksempel kan der skabes smilebilleder med forskellige refleksioner på tandoverfladen. Det maksimale antal optagelser er 11.
Hvis denne funktion er aktiveret, ændres lysscenariet ikke efter optagelserne, og alle optagelser udføres med det samme lysscenarie.
Det har den fordel, at billedsekvensen bliver hurtigere (næsten dobbelt så hurtig).
Opløsningen på preview-billedet kan indstilles her. Du kan vælge mellem 5 kvalitetsniveauer:
100 (bedst)
95 (meget god)
90 (god)
85 (normal)
75 (udkast)
Vi anbefaler en standardværdi på 100.
Den manuelle hvidbalance bruges til at vise farverne i dine billeder så realistisk som muligt.
Hvis du trykker på M1 eller M2 to, vil du se livevisningen nedenfor med yderligere indstillingskontroller vist.
Vælg en billedsektion, der indeholder en neutral hvid. For eksempel en model på et hvidt ark papir.
Du kan nu ændre skyderne for rød, grøn og blå, indtil den ønskede farveværdi er opnået.
Til orientering vises to indstillinger (PRESET 1 og PRESET 2) som eksempler, som du kan hente frem ved at trykke på dem.
Tryk på OK-knappen for at gemme den aktuelle indstilling. Tryk på CANCEL for at forlade menuen uden at gemme nogen ændringer.
Se også også:Farvedisplay (hvidbalance) 6

Som allerede nævnt i afsnittet Farverepræsentation (hvidbalance) beskrevet ovenfor, er det også muligt atiautomatisk hvidbalance med enifor at redigere billedjusteringen bagefter. Her kan Du er for at indstille værdien af billedjusteringen. At bestemme værdien så effektivt som muligt kan Du kan følgende funktion Bestem kalibreringsværdien til billedjustering 3 Brug.
Denne mulighed giver dig mulighed for at oprette en automatisk fotoserie med forskellige indstillinger. Alle fotos overføres, og de tilsvarende parametre stemples direkte ind i billedet. Det giver dig mulighed for at se og evaluere billederne på din arbejdsstations skærm. Derefter kan du overføre parametrene for det bedst egnede billede til dentaleyepad.
Brug venligst en testperson på det oprindelige sted i din praksis til testserien. Brug også den originale belysning, som du vil arbejde med senere.
Til særlige tilfælde og tests sid her endnu mere avancerede funktioner og Eiindstillingsmuligheder hited. Disse sid til normal brug af alleigs er ikke påkrævet. Vi anbefaler at lade ekspertfunktionen være slået fra.
Her kan du skifte mellem RGB-farvetilstand og luminanstilstand (sort/hvid visning).
Denne mulighed er vigtig, når man fotograferer røntgenbilleder.
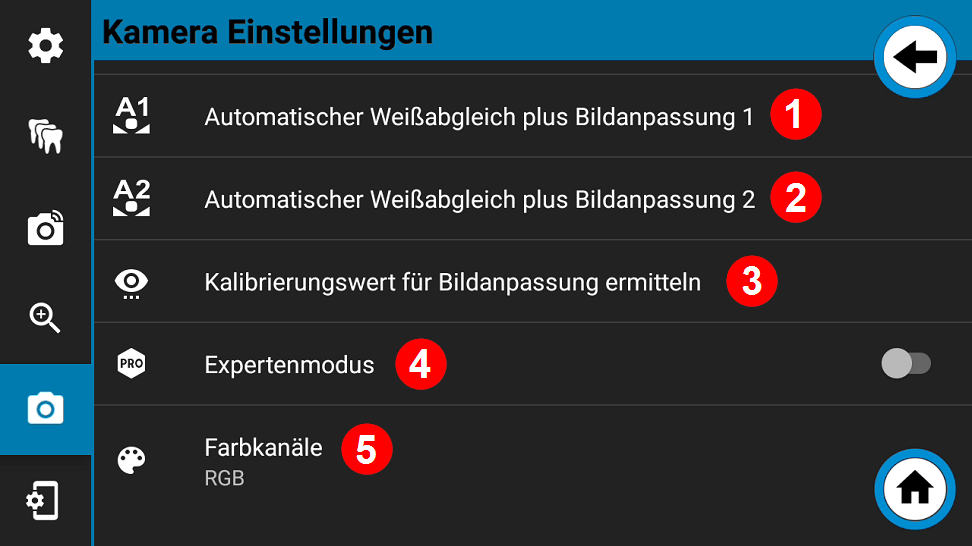

Hvis kontrolbilledfunktionen er aktiveret, gemmes optagelsen, før den den vises igen på displayet, før den transmitteres.
Her har du du mulighed for at redigere optagelsen redigere 1 eller dem ved at trykke på udløseren på huset eller det grønne kryds på displayet. Overførslen vil derefter ske med det samme. Alternativ kan Du kan gentage gentage optagelsen. I dette dette tilfælde skal du trykke på Tryk på Repeat-knappen på huset eller display 3.
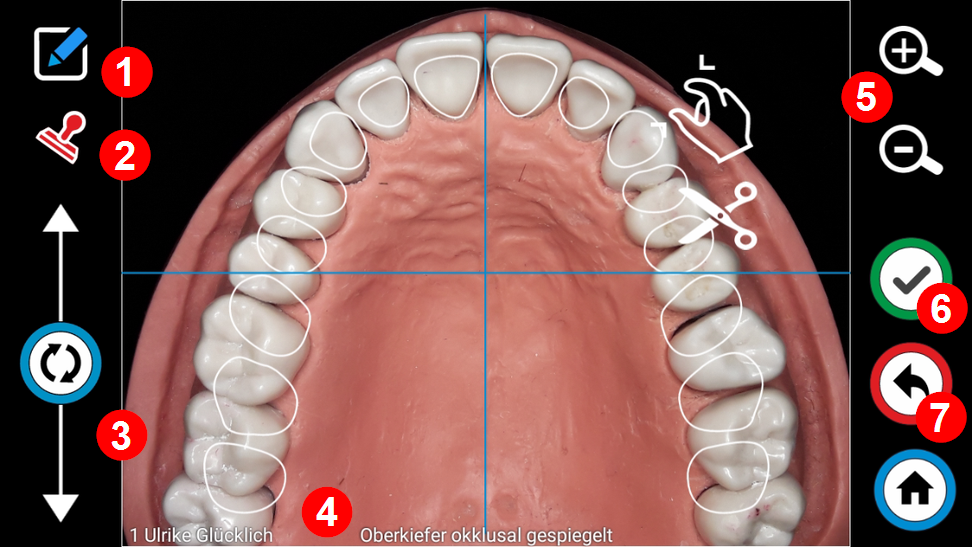
I redigeringsvisningen kan du bruge blyantsikonet (1) til at skifte til tegnevisningen, hvis du f.eks. vil lave markeringer i billedet.
Du kan slå frimærkefunktionen til og fra med frimærkeikonet (2). Ved at trække i rotationsknappen (3) kan du korrigere billedets justering, hvis det er nødvendigt.
Hvis stempelfunktionen er slået til, vises stemplet allerede her som vist i eksempel (4).
Du kan ændre billedudsnittet med plus- og minusknapperne (5).
Når du er færdig med at redigere, kan du skifte tilbage til kontrolbilledvisningen med udløserknappen på huset eller den grønne bekræftelsesknap (6) på displayet.

I tegnevisningen kan du vælge pennefarven (1) øverst til venstre. Tegn blot med din finger. For at få en mere præcis placering kan du zoome ind på det relevante område, før du tegner, ved hjælp af to-finger-zoombevægelsen (3). Alternativt kan du også ændre billedudsnittet ved hjælp af plus- og minusknapperne.
Hvis du vil slette den sidste markør eller linje, skal du trykke på venstre pileknap (5) nederst i venstre side.
Hvis du vil gendanne en slettet markør eller linje, skal du blot trykke på pilen, der peger mod højre.
Hvis du vil gemme tegningen eller markeringerne, skal du forlade tegningsvisningen med den grønne frigivelsesknap på huset eller med den grønne bekræftelsesknap på displayet.
Hvis du vil forlade tegningsvisningen uden at gemme, skal du trykke på den røde knap Kassér (7).
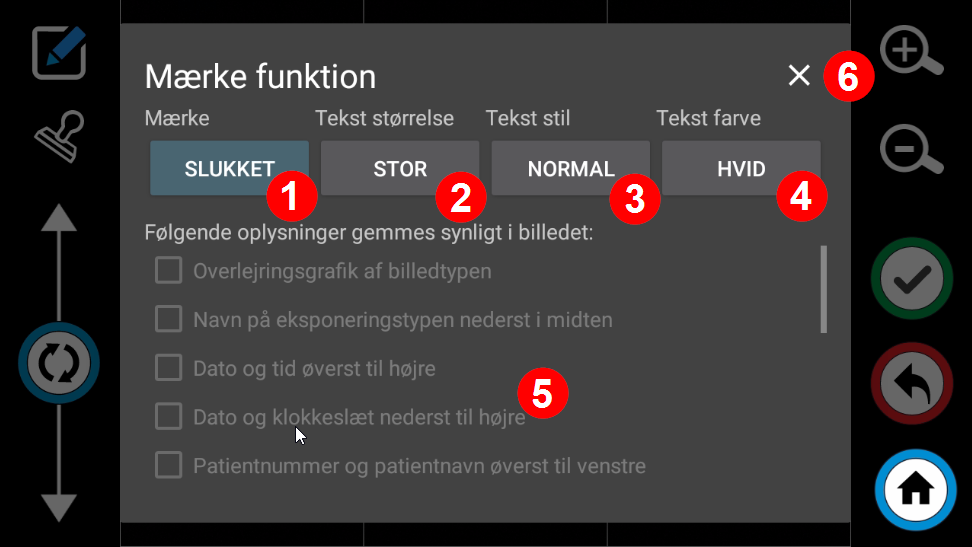
Du kan bruge den første kontakt (1) til at tænde og slukke for stempelfunktionen for det aktuelle billede.
Den anden knap (2) kan bruges til at vælge tekststørrelse. Her kan du vælge mellem “Large” og “Small”.
Tekststilen kan vælges med den tredje knap. Shadow”, “Label”, “Normal” og “Outline” er tilgængelige her.
Med den fjerde knap (4) kan du vælge tekstfarven “Hvid” eller “Sort”.
Følgende stempler kan aktiveres: (flere valg er mulige)
Overlejringsgrafik af optagelsestypen
Betegnelse for monteringstype nederst i midten
Dato og klokkeslæt øverst til højre
Dato og klokkeslæt nederst til højre
Patientnummer og patientnavn øverst til venstre
Patientnummer og patientnavn nederst til venstre
Praksisnavn øverst til højre (Praksisnavn Titel Fornavn Efternavn)
Praksisnavn nederst til højre (Praksisnavn Titel Fornavn Efternavn)
Workflowname nederst til venstre
Farvebjælke (arbejdsgangens farve) til venstre
Farvebjælke (arbejdsgangens farve) til højre
Alle detaljer (indlæggelsestype, dato, patient-ID, patientens fornavn, patientens efternavn, praksisnavn titel fornavn efternavn workflowname) øverst til venstre
Alle detaljer (indlæggelsestype, dato, patient-ID, patientens fornavn, patientens efternavn, praksisnavn titel fornavn efternavn workflowname) øverst til højre
Alle detaljer (indlæggelsestype, dato, patient-ID, patientens fornavn, patientens efternavn, praksisnavn, titel, fornavn, efternavn, arbejdsnavn) nederst til venstre.
Alle detaljer (indlæggelsestype, dato, patient-ID, patientens fornavn, patientens efternavn, praksisnavn, titel, fornavn, efternavn, arbejdsnavn) nederst til højre.
I dette eksempel er følgende indstillinger aktiveret:
Alle detaljer (indlæggelsestype, dato, patient-ID, patientens fornavn, patientens efternavn, praksisnavn titel fornavn efternavn workflowname) øverst til venstre (1)
Patientnummer og patientnavn nederst til venstre (2)
Betegnelse for monteringstype nederst i midten (3)
Praksisnavn nederst til højre (Praksisnavn Titel Fornavn Efternavn) (4)
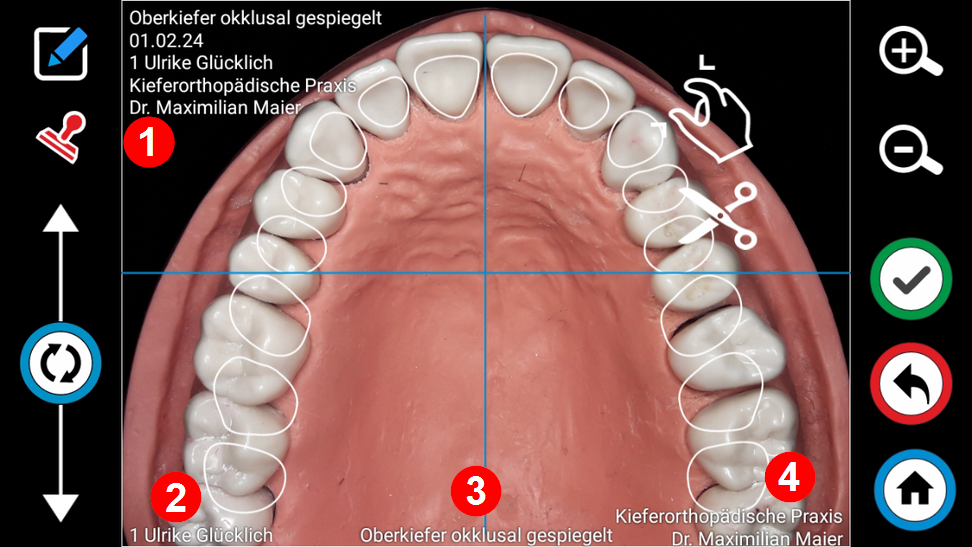

Som en tekststil anbefaler vi “SCHATTEN” eller “ETIKET” for at sikre god læsbarhed uanset baggrunden.
Bemærk venligst, at skrifttypen i det originale billede stadig er stadigstor nok og let at læse.
I Galleri-appen kan du få et overblik over alle billeder fra en dag, en uge eller en patient.
Forudsætningen for dette er, at du har deaktiveret indstillingen “Slet billeder efter overførsel” i forbindelsesindstillingerne.
Du kan se de enkelte billeder i galleriet:
omdøbe,
udskriv,
send via e-mail,
rediger,
eller manuelt overført til et cloud-lager.
Hvis du f.eks. vil se billeder af en bestemt patient, kan du bruge søgefunktionen med forstørrelsesglasset (1).
Indtast navn eller patient-ID her.
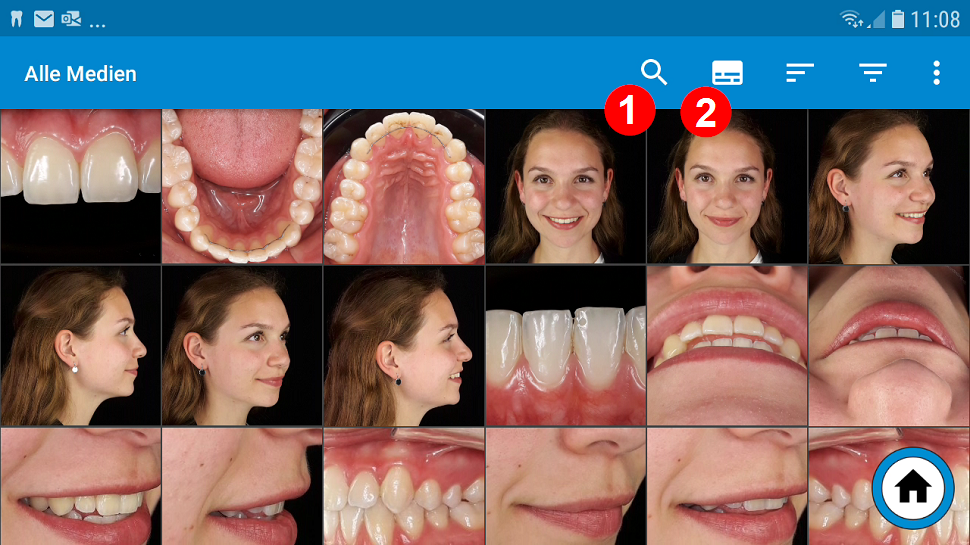
Du kan bruge mærkningsikonet (2) til at vise filnavnet og dermed patient-ID’et eller patientnavnet.
Resultatet ser sådan her ud:
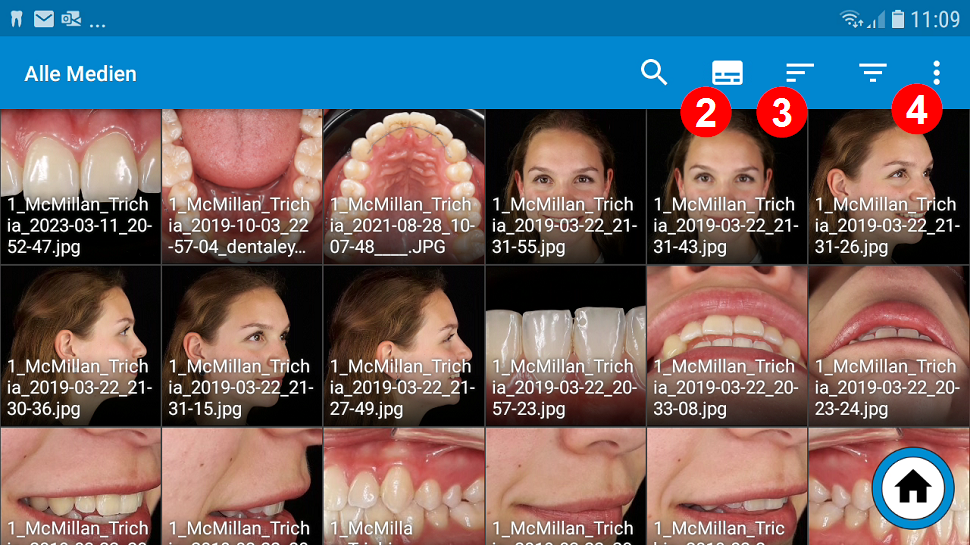
Dette er kun en midlertidig indsættelse. Den billeder selv, i modsætning til stempel funktionen, ikke ændret.
Med sorteringsikonet kan du sortere billeder sortere efter forskellige kriterier. Vi anbefaler indstillingen “Optagelsesdato”, så du altid ser de nyeste optagelser først.
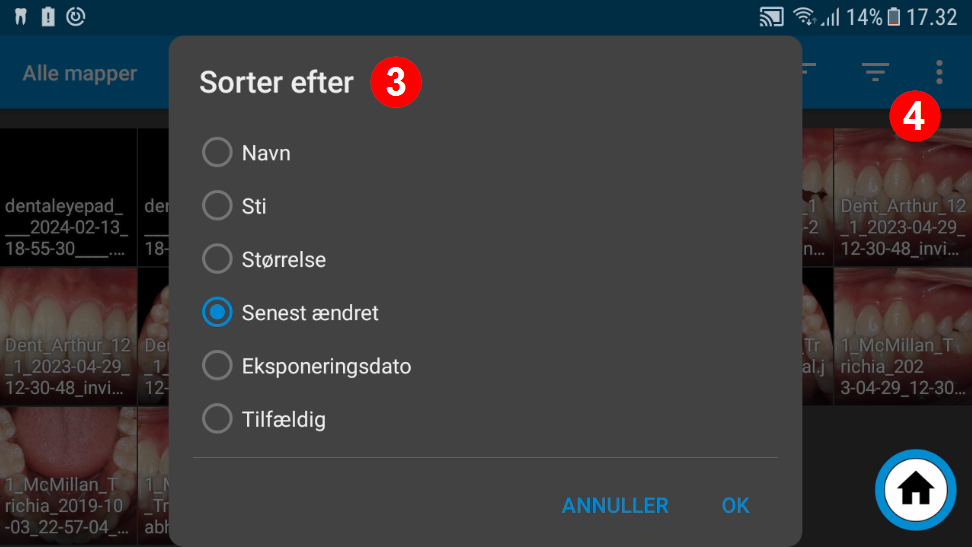
Du har forskellige muligheder i menupunktet “tre prikker” 4.
For det første kan du skifte fra flisevisning til linjevisning ved hjælp af menupunktet “Skift visning”.
I linjevisningen vil du se det komplette filnavn ved siden af billedet.

I menuen “tre prikker” finder du også menupunktet “Tile small”.formindskefliser” og “Forstør fliser”. Her kan kan du antallet af billederder vises på skærmen på samme tid.
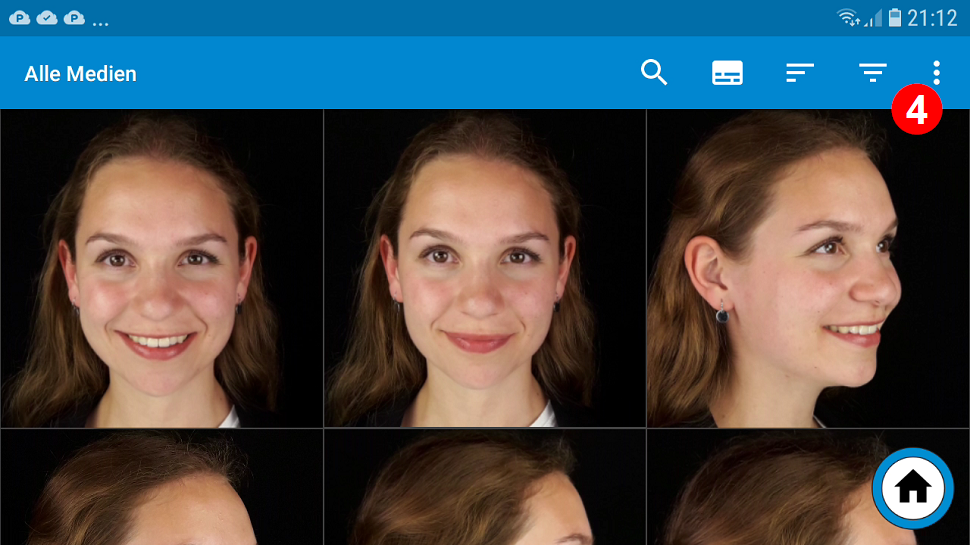
Alternativt kan kan du du kan også bruge “to-finger-zoom-bevægelsen”, dvs.fravæk fra hinanden” eller “bevæge sig mod hinanden” af tommel- og pegefinger, ændre billedstørrelsen.
I menuen “tre prikker” finder du også menupunktet “Tile small”.formindskefliser” og “Forstør fliser”. Her kan kan du antallet af billederder vises på skærmen på samme tid.
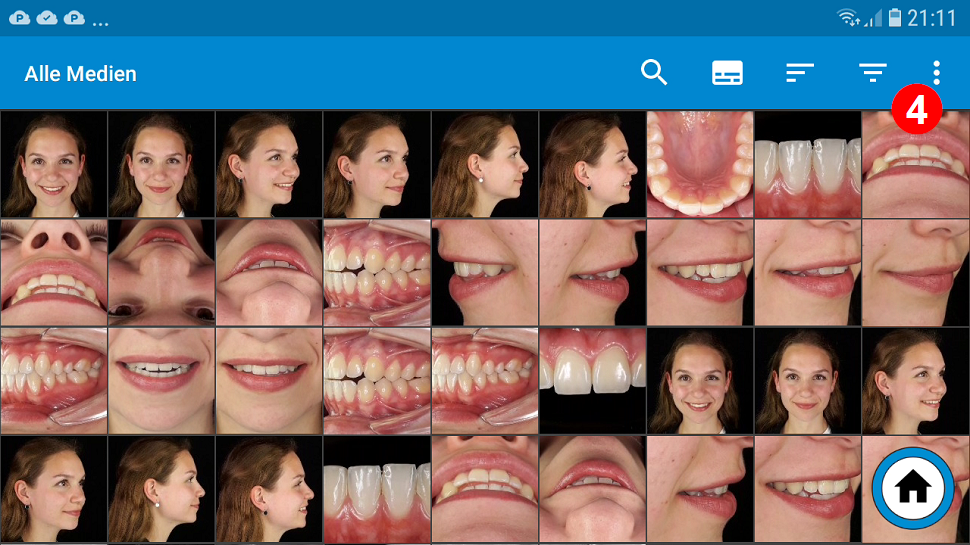
Du kan markere et enkelt billede ved at pege på det med fingeren og holde den der i kort tid. Et markeret billede kan genkendes på den blå pil øverst til højre i billedet.
Hvis du vil vælge flere billeder på én gang, skal du blot “swipe” til de næste billeder efter det første valg. Det fungerer både horisontalt og vertikalt. Når du stryger lodret, markeres hele linjer direkte.
Når du har valgt de ønskede billeder, kan du:
Overfør manuelt
Rediger efterfølgende
Send med posten
Normalt er denne funktion ikke nødvendig. Hvis du har aktiveret “Overfør fotos automatisk” i forbindelsesindstillingerne, og noget går galt under overførslen, vil disse billeder også forblive i en kø, indtil overførslen lykkedes. Hvis billederne ikke blev overført på grund af et Wi-Fi-problem, vises det med en rød overførselspil.
I dette tilfælde skal du trykke direkte på den røde pil for at genstarte overførslen af billederne. Kun de billeder, der endnu ikke er nået frem til pc’en, overføres.
Hvis du af en anden grund ønsker at overføre billederne manuelt, skal du blot trykke på delingsikonet og derefter på “kontrolcenter” i følgende vindue 8
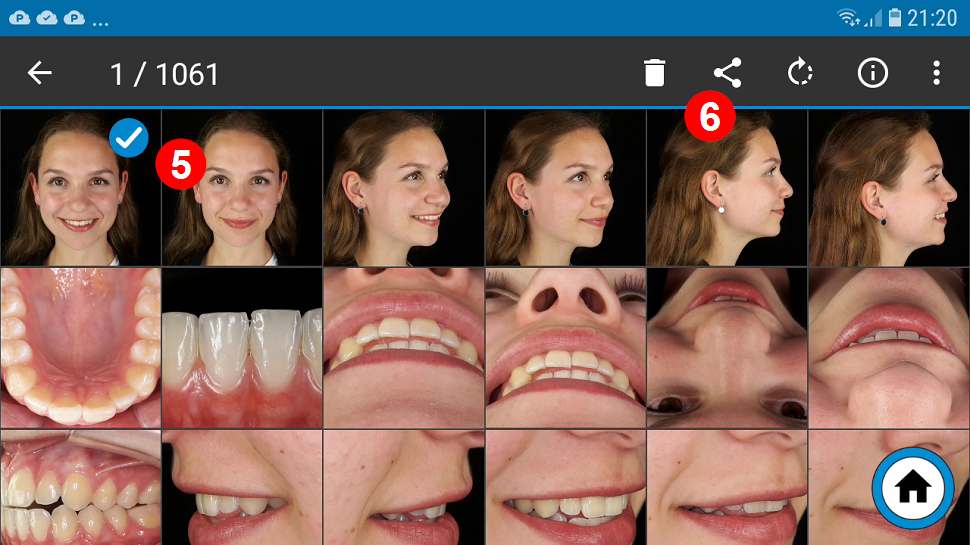
Vælg det billede, du vil redigere, og tryk derefter på ikonet “Del” 6. Vælg nu knappen “Rediger billede” 7 på den nederste skærm.
Bemærk: Hvis dette ikke vises, har du måske valgt mere end ét billede.
Med funktionen “Rediger billede” kan du kun vælge ét billede.
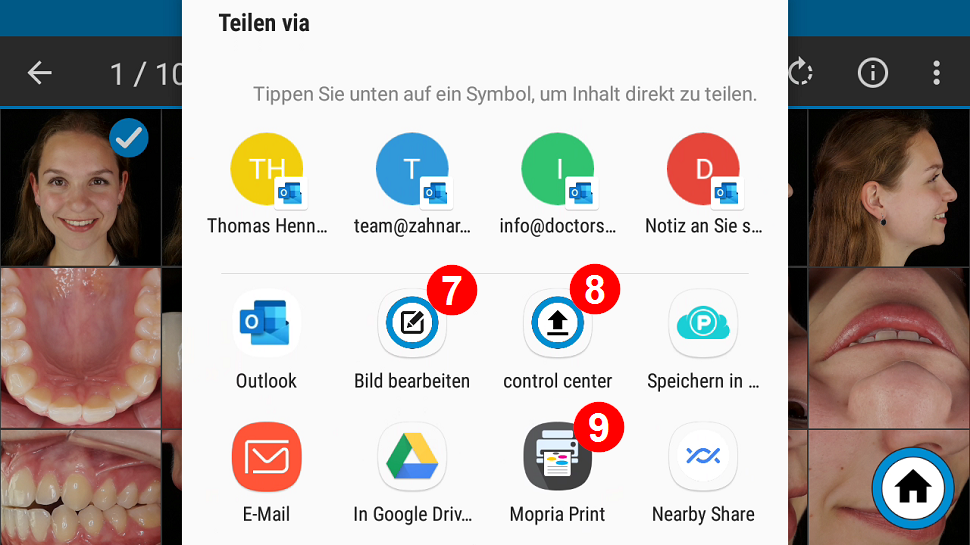
Skærmen “Rediger billede” vises nu, hvor du kan beskære eller rotere billedet eller tilføje stempler eller tegninger til billedet.
Du kan også Redigere visning.
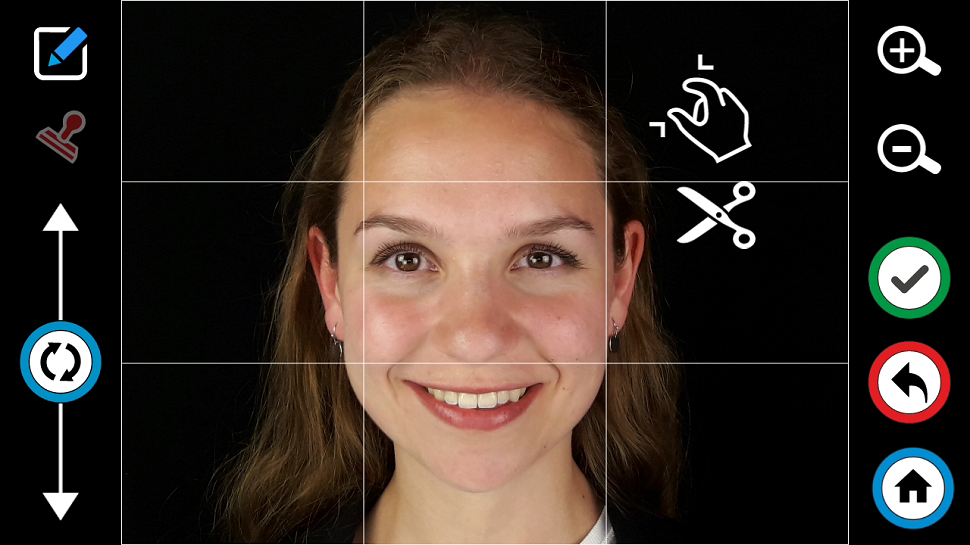
Vælg det billede, du vil udskrive, og
Tryk derefter på ikonet “Del” 6.
Vælg nu knappen “Mopria Print” 9 på den nederste skærm.
Bemærk: Hvis dette ikke vises, har du måske valgt mere end ét billede.
Med printfunktionen kan du kun vælge ét billede.
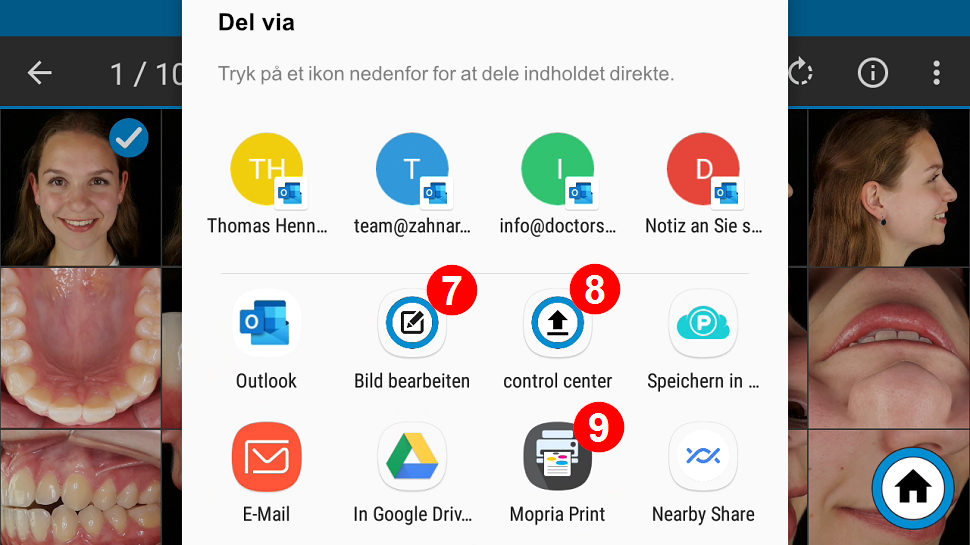
Når du starter printprogrammet for første gang, vises følgende meddelelse:
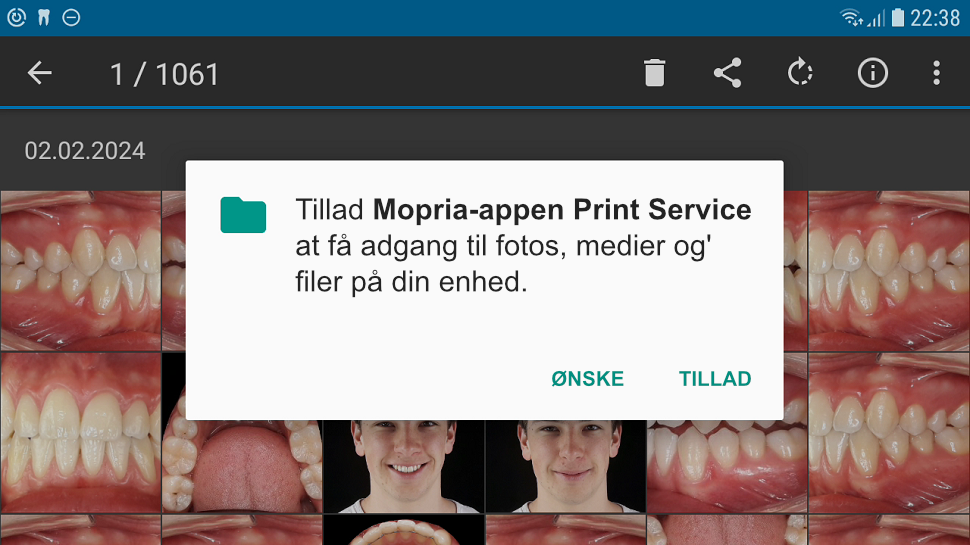
Bekræft dette ved at trykke på “GODKEND”.
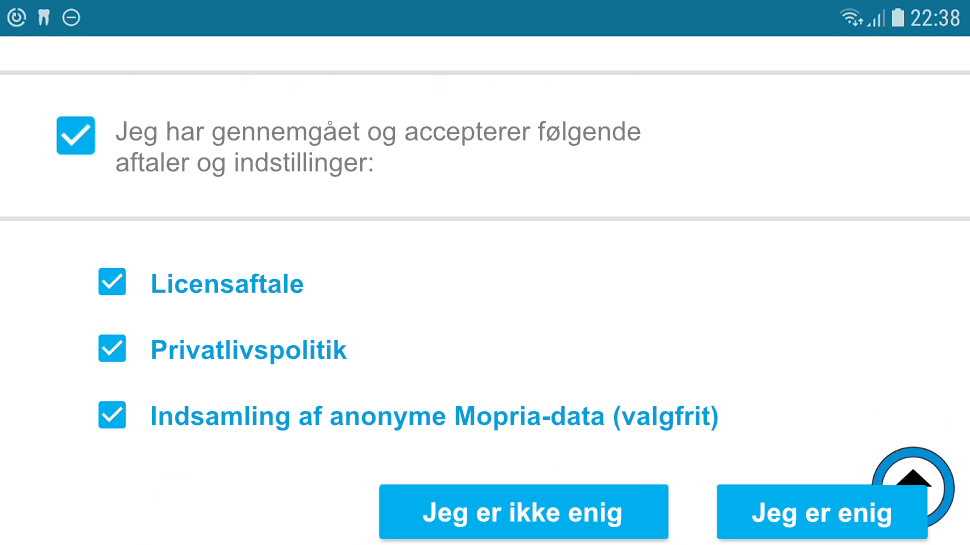
Dine printere i WLAN-netværket vil derefter blive søgt efter automatisk.
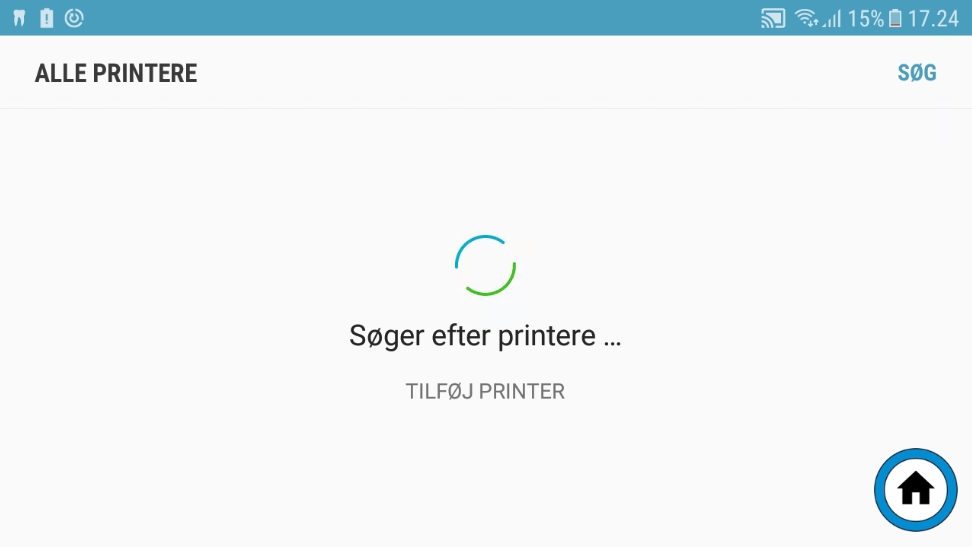
Hvis der ikke findes nogen printer under den automatiske søgning, skal du trykke på “ADD PRINTER”.
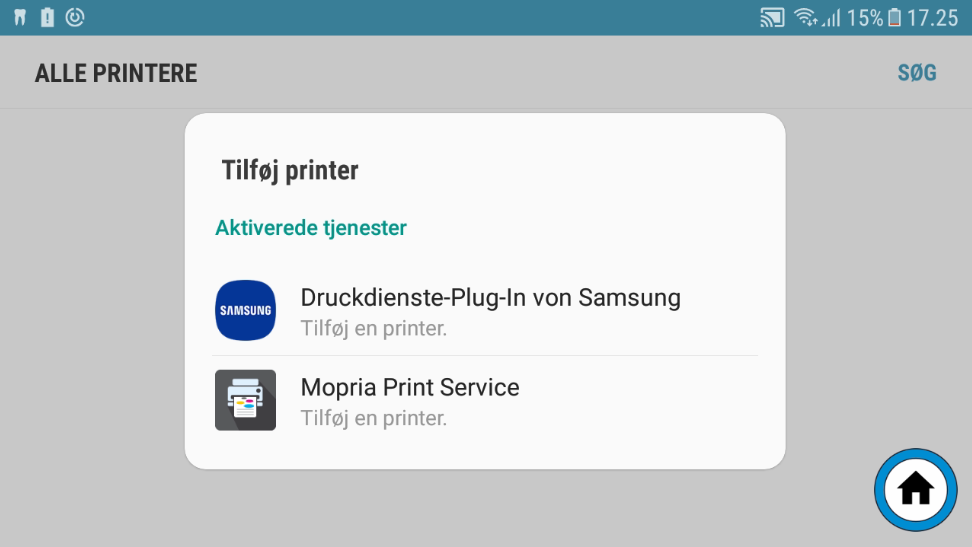
Vælg derefter “Mopria Print Service”
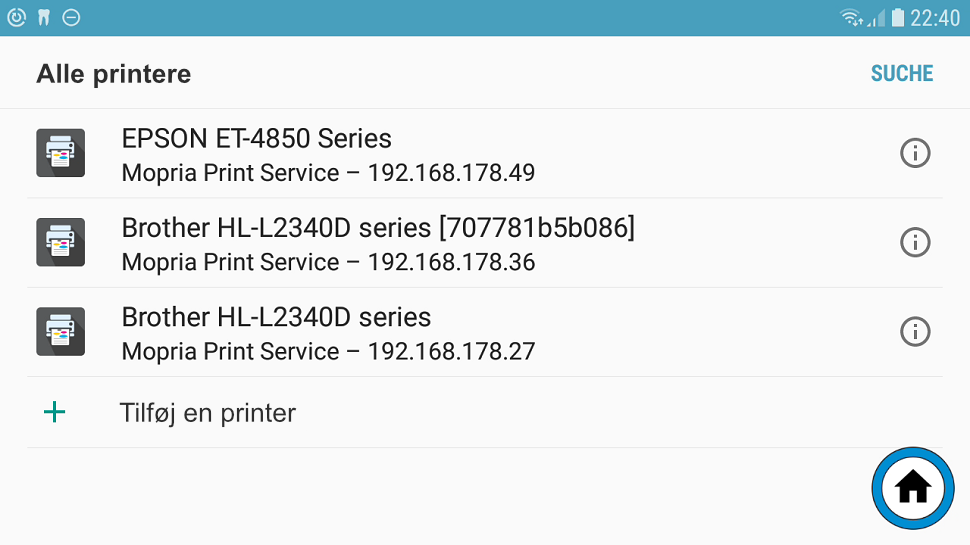
Efter endnu en søgning bør alle printere, der er tilgængelige via WLAN, nu være printere nu være på listen.

Når du har markeret, skal du trykke på ikonet “Del” 6

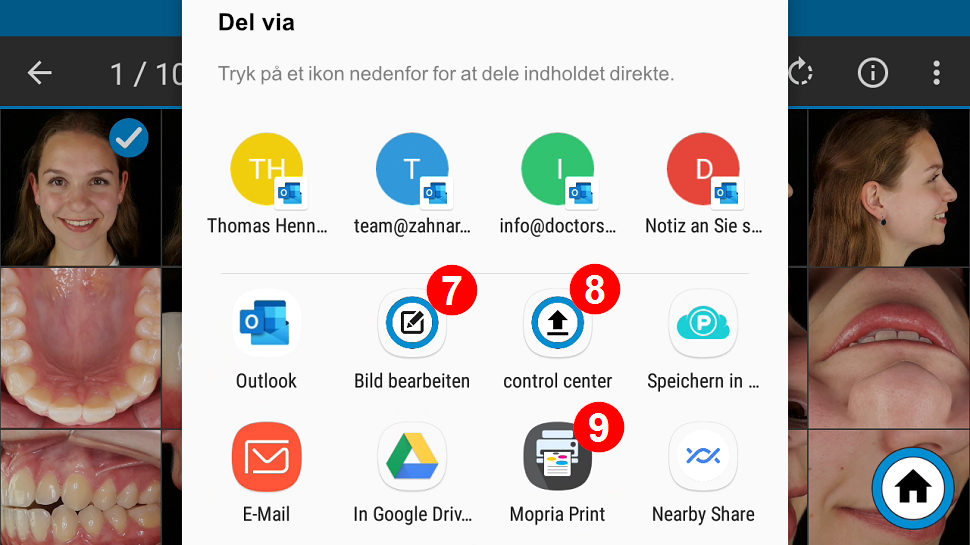
Beskedvinduet vises nu. Hvis du har startet mailprogrammet med en e-mailadresse (4), bliver den automatisk indtastet i adressatfeltet.
Du bliver spurgt, om du vil sende billederne i deres originale størrelse eller formindsket.
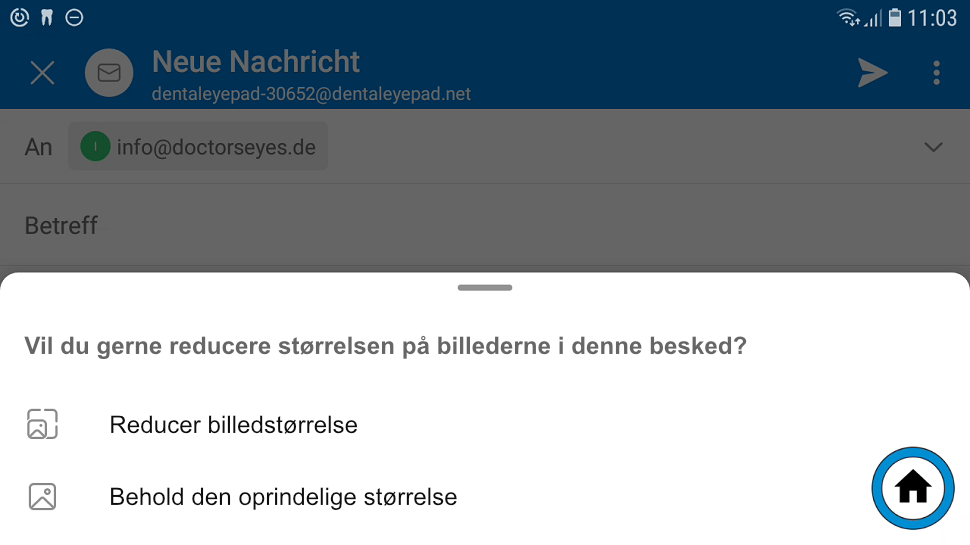
Hvis du sender flere billeder på én gang, bør du vælge “Reducer billedstørrelse”, så hukommelseskravet til e-mailen ikke bliver for stort.
Hvis modtageren ikke allerede er valgt på forhånd, kan du nu indtaste den her.
Du kan også indtaste et “Subject” 2 og indsætte tekst over billedet, hvis det er nødvendigt.
Klik på ikonet “Send” 4 for at sende e-mailen.
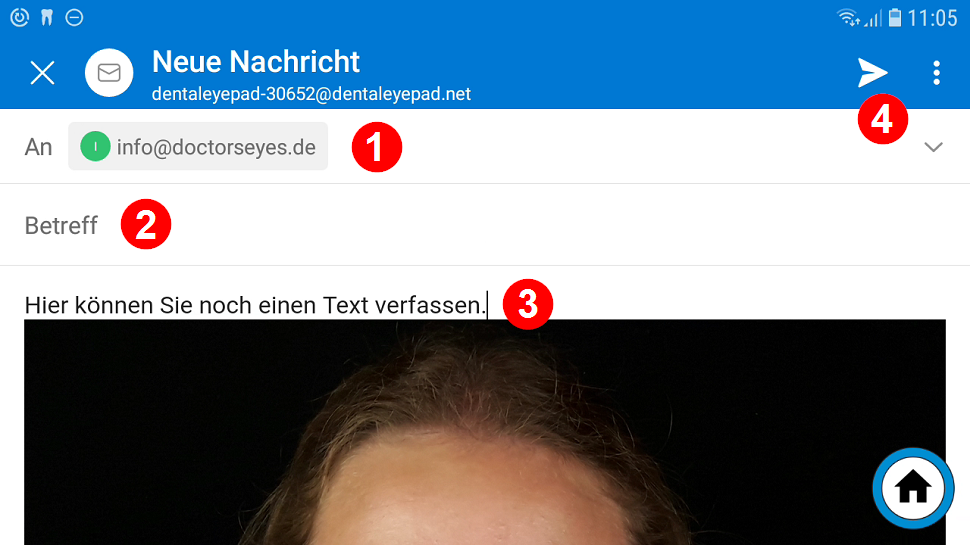
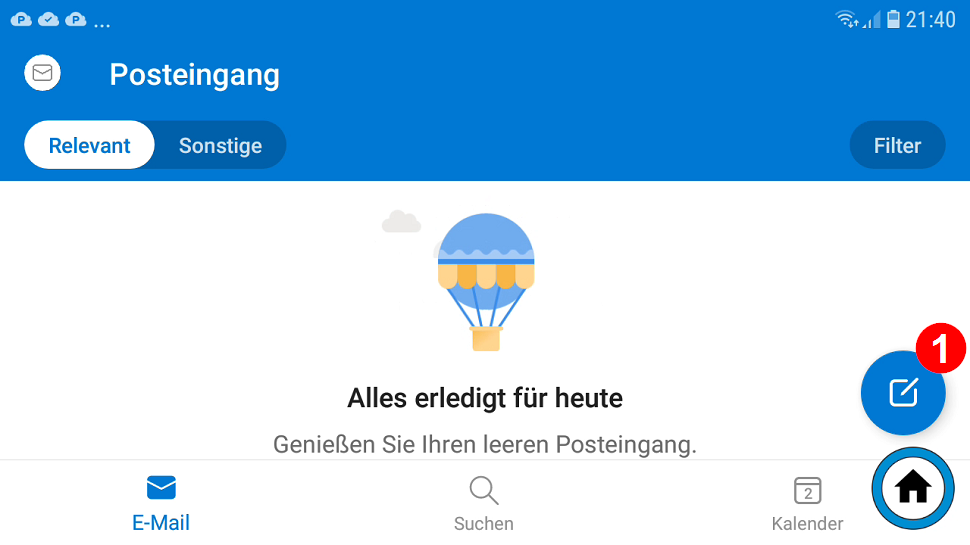
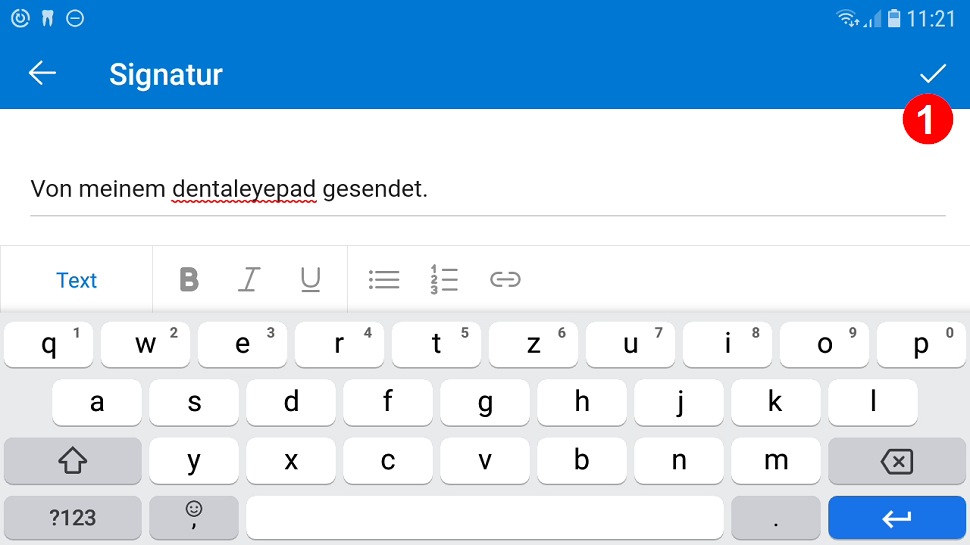
Ved hjælp af support-apps kan vi skifte til din dentaleyepad, når det drejer sig om særlige indstillinger eller hjælp.
For at være så fleksibel som muligt er der installeret fjernvedligeholdelsesprogrammer fra tre forskellige udbydere på din dentaleyepad.
Vælg via sky-ikonet, og tryk derefter på knappen “SOS”.
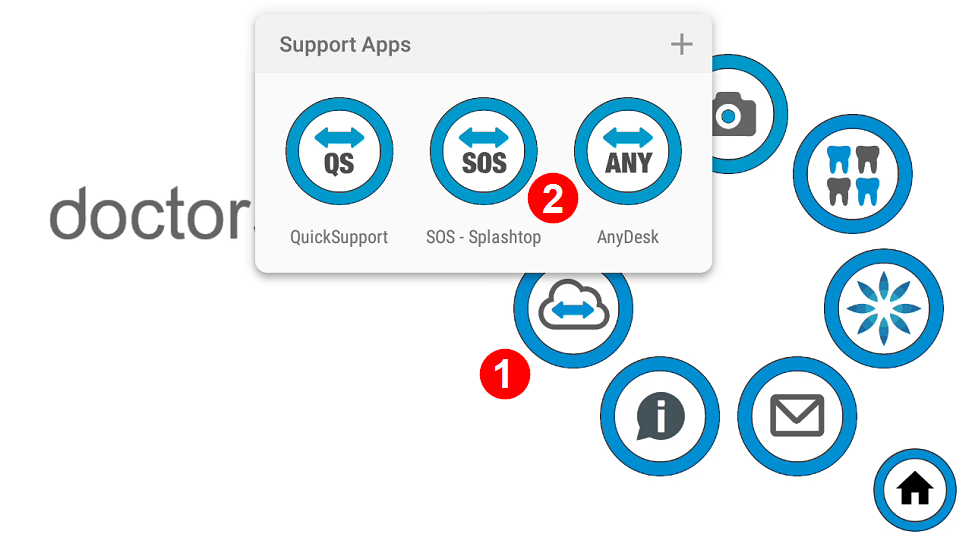
Du vil nu se følgende skærmbillede med et 9-cifret nummer:
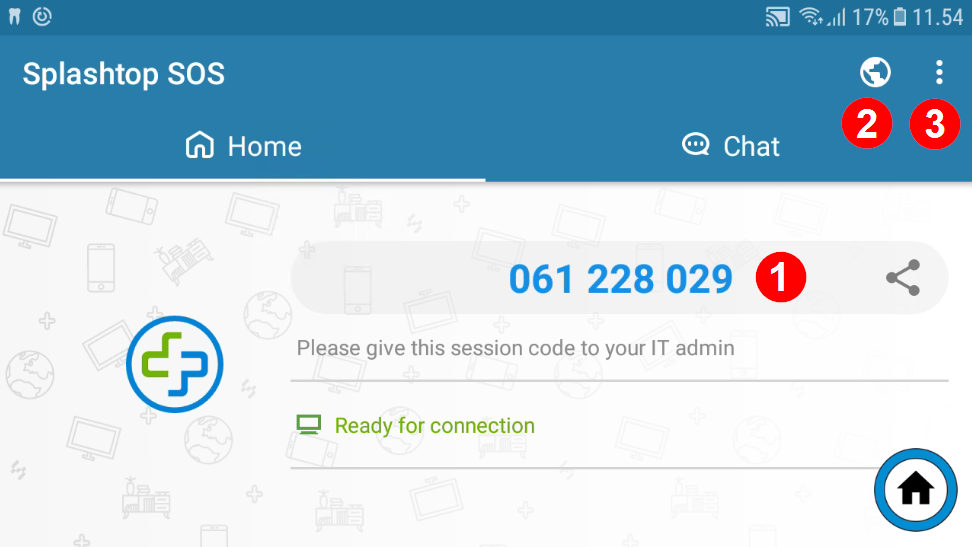
Giv os dette 9-cifrede nummer pr. telefon eller send det pr. e-mail.
Global” skal vælges her.
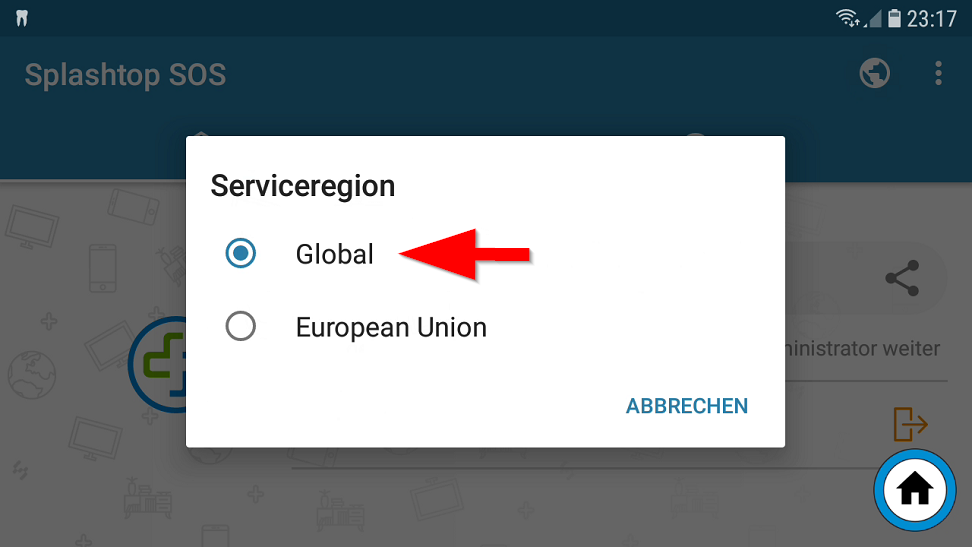
Når du bliver bedt om det, skal du vælge de tre prikker øverst til højre. Følgende skærmbillede vises.
Vælg venligst “Stop and exit” her. Start derefter Splashtop SOS-appen igen ved hjælp af sky-ikonet.
Du vil nu modtage et nyt nummer. Giv os venligst besked igen pr. telefon.

Tips og tricks:
Hurtigt valg af Workflow Editor
Hurtigt valg af editor til enkeltbilleder
Hvordan kan jeg fotografere røntgenbilleder?
Hvordan kan jeg beskære billeder automatisk?
Kan jeg også tage billeder fra klokken 12-positionen?
Kan jeg også gemme patientens navn synligt i billedet?
Hvordan kan jeg forbedre dybdeskarpheden?
Hvordan kan jeg justere farverne?
Hvordan kan jeg automatisk farvekode mine indledende fund, mellemliggende fund og endelige fund?