Stap 2:
Installeer dentaleyepad controlecentrum
en licentie
Om het dentaleyepad controlecentrum te downloaden van onze website,
klik dan op de volgende knop.
Installatiehandleiding voor dentaleyepad controlecentrum
Start het gedownloade bestand uit de downloadmap en volg de instructies:
Waar kan ik de download map vinden?
- Open Bestandsbeheer via de taakbalk, of druk op Windows
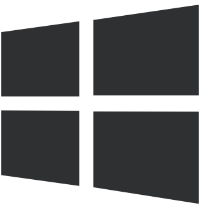 toets + E.
toets + E. - Ga dan naar Toegang en selecteer de optie Downloads optie.
Wanneer dit venster verschijnt, klikt u op “Meer informatie”:
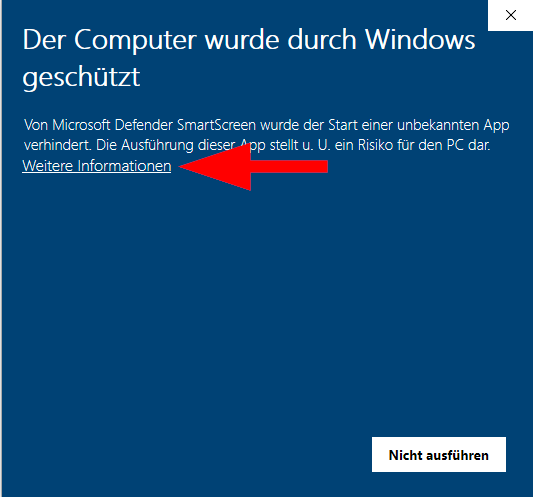
en klik dan op “Toch uitvoeren”:
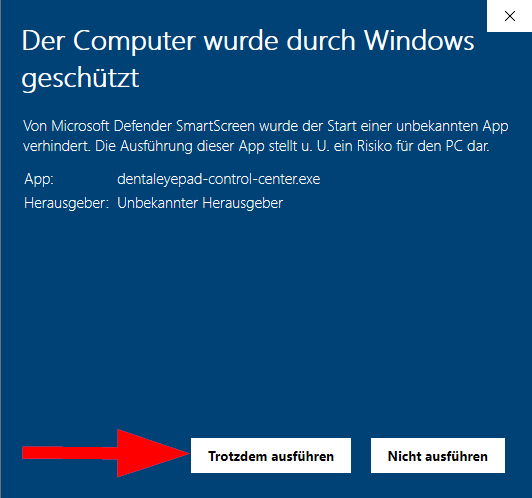
Daarna de Windows gebruikersaccount controle wordt gevraagd:
Bevestig ook hier met ja.
Mogelijk moet u hier ook een wachtwoord invoeren.
Als u dit niet weet, neem dan contact op met uw IT-dienstverlener.
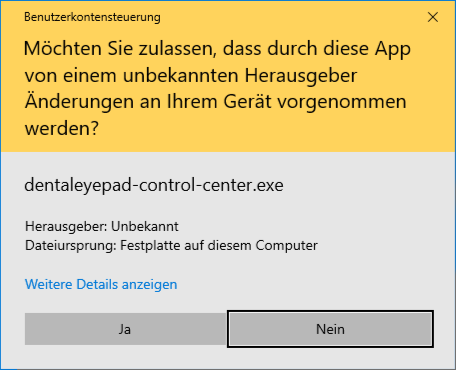
Vervolgens wordt de installatie uitgevoerd. Dit duurt maar een paar seconden.
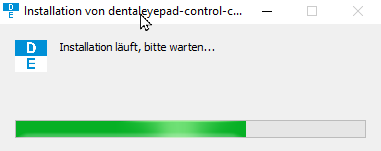
Als de installatie geslaagd is, verschijnt het volgende venster:
Let ook op de verwijzing naar de de Windows Firewall.
Het kan
zijn
dat
is dit venster op de achtergrond.

Voer in het volgende veld het serienummer van uw dentaleyepad in.
U vindt het serienummer op de achterkant van uw dentaleyepad in de verzonken greep.
Het bevindt zich achter het dentaleyepadschrift (achter S/N) en heeft 5 cijfers.
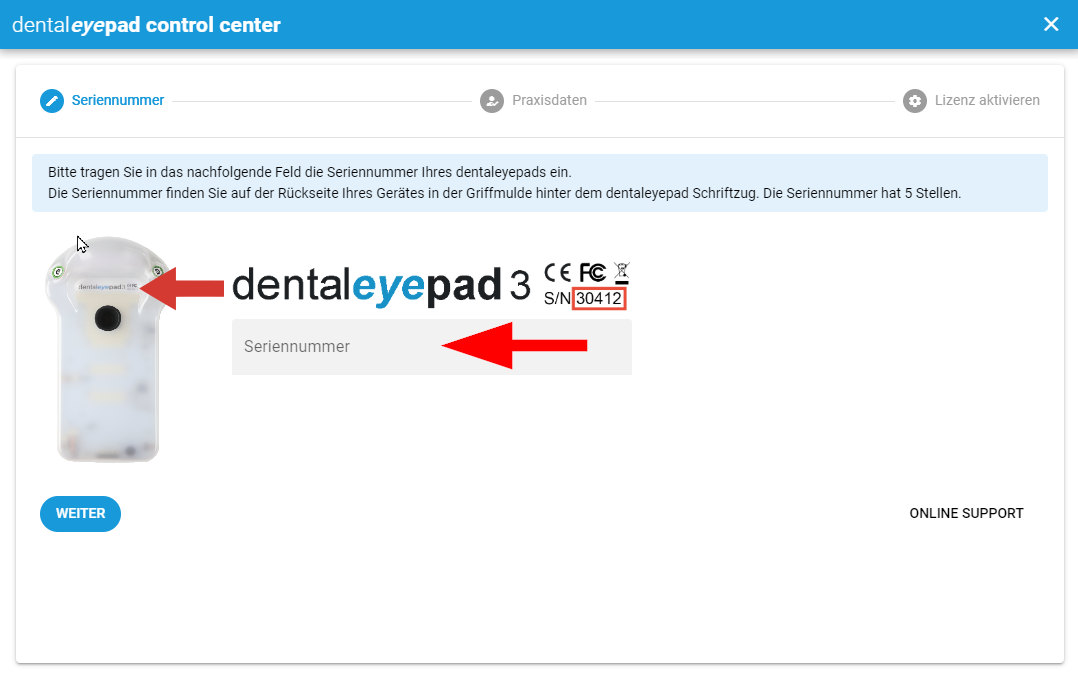
Vul vervolgens uw praktijkgegevens in de daarvoor bestemde velden in en klik onderaan op de knop “Licentiecode aanvragen”.
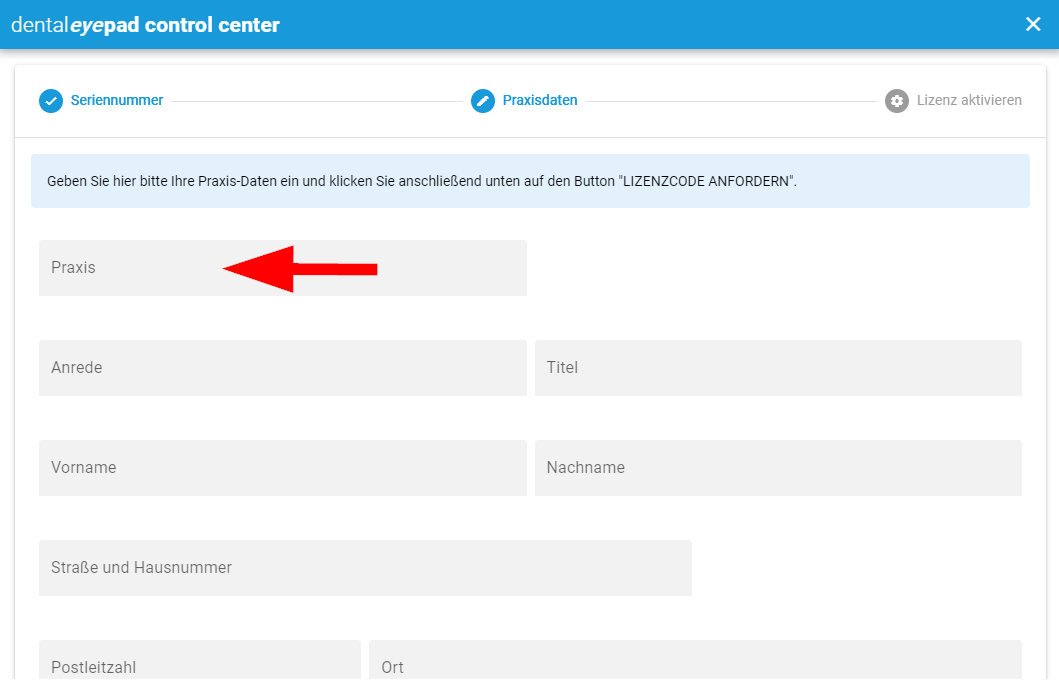
Als u een IT-dienstverlener bent en geen toegang hebt tot de opgeslagen praktijkmailbox, kunt u optioneel een extra e-mailadres invoeren voor het ontvangen van de licentiecode.
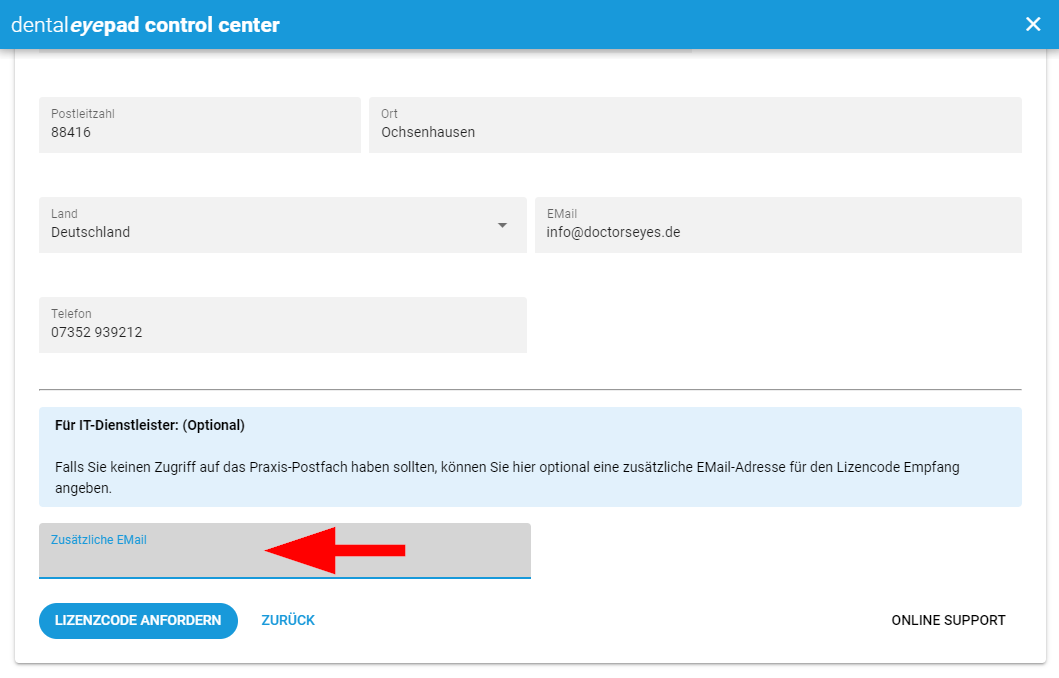
Controleer nu uw mailbox. Een mail met als onderwerp “Uw aangevraagde dentaleyepad licentiecode” zou daar moeten zijn aangekomen.
Controleer eventueel ook uw spamfolder.

Selecteer nu in het pull-down menu uw praktijksoftware die moet communiceren met het dentaleyepad.
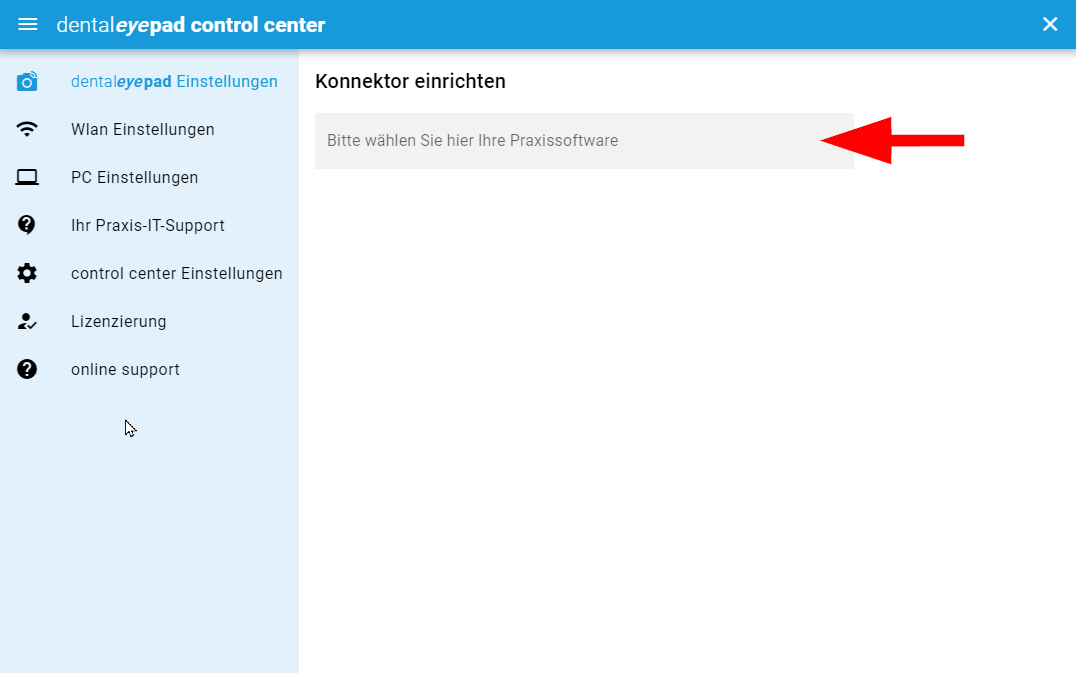
Selecteer nu in het pull-down menu uw praktijksoftware die moet communiceren met het dentaleyepad.
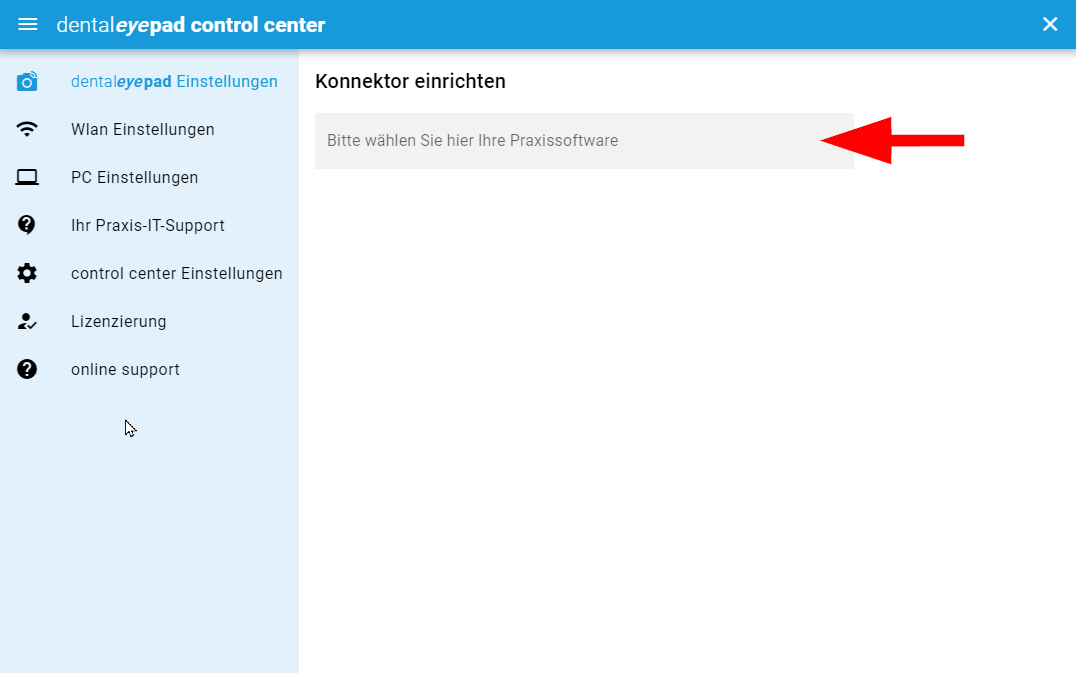
Na het selecteren van de software verschijnt aan de rechterkant een QR-code. Scan dit alsjeblieft met het dentaleyepad.
Start hiervoor de camera-app en tik op de knop met het “patiëntensymbool” rechtsboven in het camerascherm.
Het dentaleyepad geeft dan de melding “QR-code succesvol gescand” en “De instellingen zijn geaccepteerd”.
Bevestig met “OK”. Het dentaleyepad heeft nu alle vergunningsgegevens ontvangen.
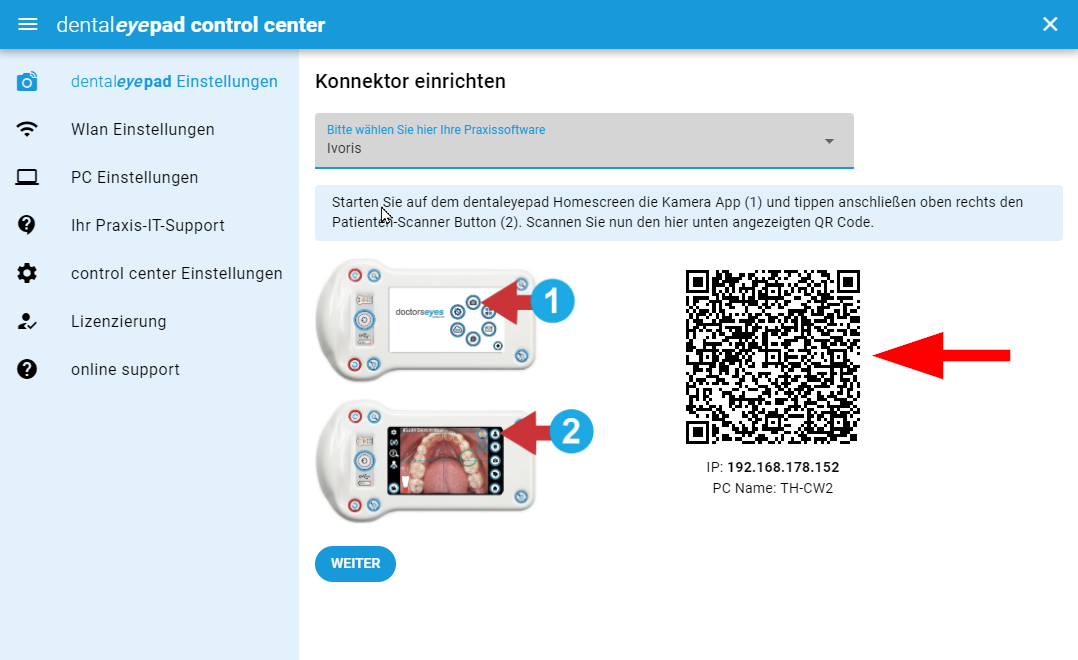
Nu is het tijd om het dentaleyepad aan te sluiten op het WLAN.
Open hiervoor opnieuw de camera-app op het dentaleyepad en roep vervolgens de basisinstellingen op met het tandwieltje linksboven (1).
Nu volgt aan de linkerkant het derde pictogram van boven voor de verbindingsinstellingen (2).
Kies nu het menupunt WLAN-instellingen (3).
Vervolgens verschijnt een lijst met alle beschikbare WLAN-netwerken. Selecteer hier uw praktijknetwerk.
Gelieve niet te gebruiken
niet gebruiken
toegang voor gasten.
Vervolgens moet u het bijbehorende WLAN-wachtwoord invoeren.
Als de verbinding correct tot stand is gebracht, verschijnt na enkele seconden “connected” onder uw netwerknaam.

Als dit heeft gewerkt, ga dan naar de volgende stap
Beeldmap instellen:
Als u geen verbinding kunt maken, ga dan naar de sectie
IT-ondersteuning aanvragen
Beeldmap instellen:
Nu kunt u bepalen in welke map op uw PC of netwerk de foto’s van het dentaleyepad moeten worden opgeslagen.
Selecteer daartoe de knop “Doelmap wijzigen” en bevestig de gewenste map.
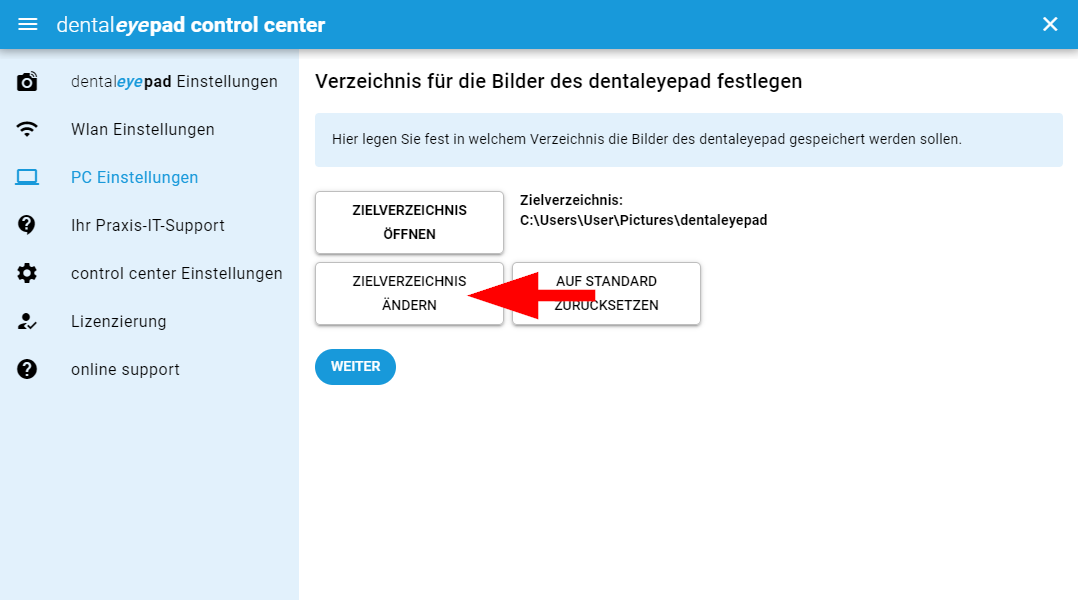
Na het selecteren van de map moet het dentaleyepad controlecentrum opnieuw worden opgestart.
Daarom verschijnt het volgende bericht:

Klik hier op “Herstart dentaleyepad controlecentrum”.
Nu wordt het spannend: U kunt nu een eerste willekeurige testopname maken met het dentaleyepad.
Open de doelmap met de knop “Doelmap openen” en controleer of de afbeelding daar is aangekomen.
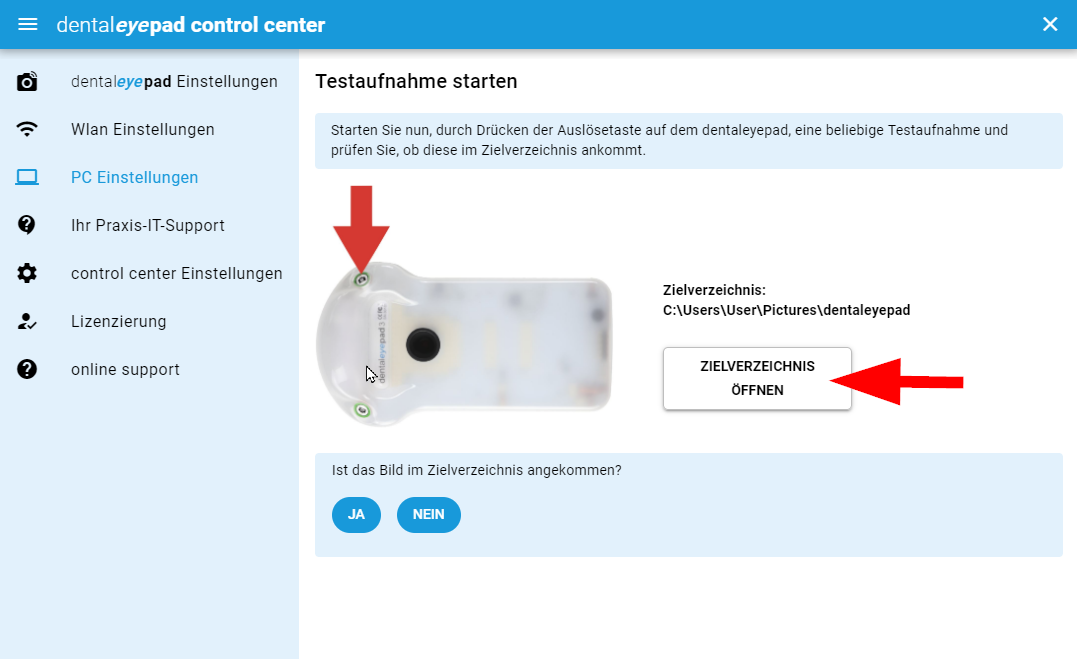
Zo ja:
Geweldig, gefeliciteerd, dan is de dentaleyepad installatie voltooid.
U kunt nu beslissen of het dentaleyepad controlecentrum zichtbaar moet zijn elke keer dat u uw PC opstart of dat het onzichtbaar op de achtergrond moet starten.
Wij adviseren de onzichtbare start op de achtergrond.
Als u instellingen wilt maken in het dentaleyepad controlecentrum, kunt u dit op elk moment weer openen door te klikken op het blauw-witte “DE” pictogram in de Windows systeembalk rechtsonder.
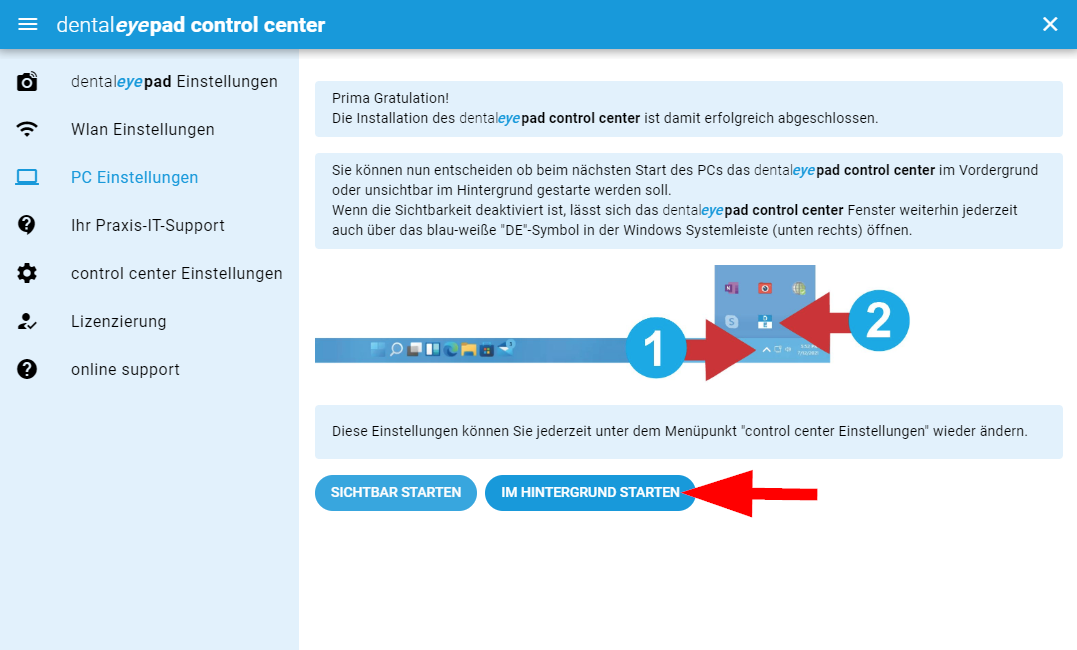
Daarna gaat u verder met de instellingen in uw toepassingssoftware.
Klik daarvoor op de knop “naar de website”.

Indien nee:
Ook niet slecht. Waarschijnlijk verhindert een andere netwerkinstelling de communicatie met het dentaleyepad.
Redenen kunnen zijn:
- Extra hardware of software firewall is actief
- Virusscanner is actief
- Als Windows Firewall actief is: de app dentaleyepad-control-center heeft geen toestemming gekregen om te communiceren.
De instellingen op deze gebieden vereisen waarschijnlijk de hulp van uw pc- of netwerkbeheerder.
Door te klikken op de knop “Hulp aanvragen bij uw IT-ondersteuning” komt u op de betreffende pagina.
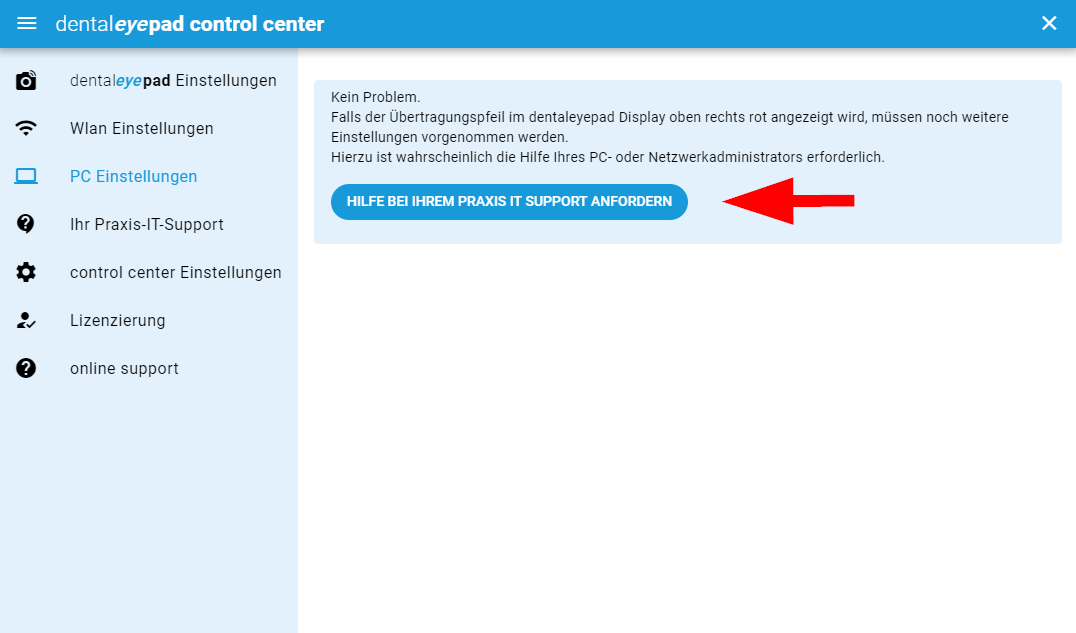
Vraag om IT-ondersteuning:
Als u ondersteuning nodig hebt van uw netwerkbeheerder of IT-partner, selecteer dan het menu-item “Uw praktijk IT-ondersteuning”.
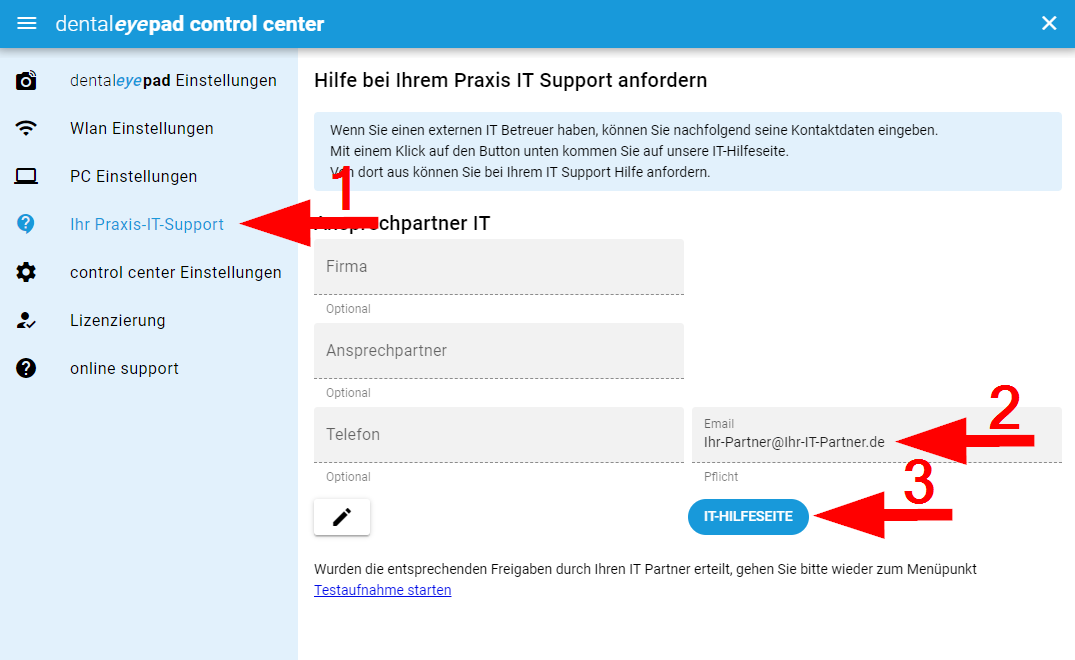
Voer vervolgens de contactpersoon en het e-mailadres van de IT-partner in en klik op “IT-helppagina” (3).
Na enkele seconden opent de pagina “Hulp aanvragen bij uw IT-ondersteuning” in uw browser met uw gegevens. Druk nu onderaan op de blauwe knop “E-mail aanmaken” en bevestig vervolgens uw e-mailprogramma in het keuzevenster.
Er verschijnt een mail in uw mailprogramma die u kunt bewerken en vervolgens naar de IT-dienstverlener kunt sturen.
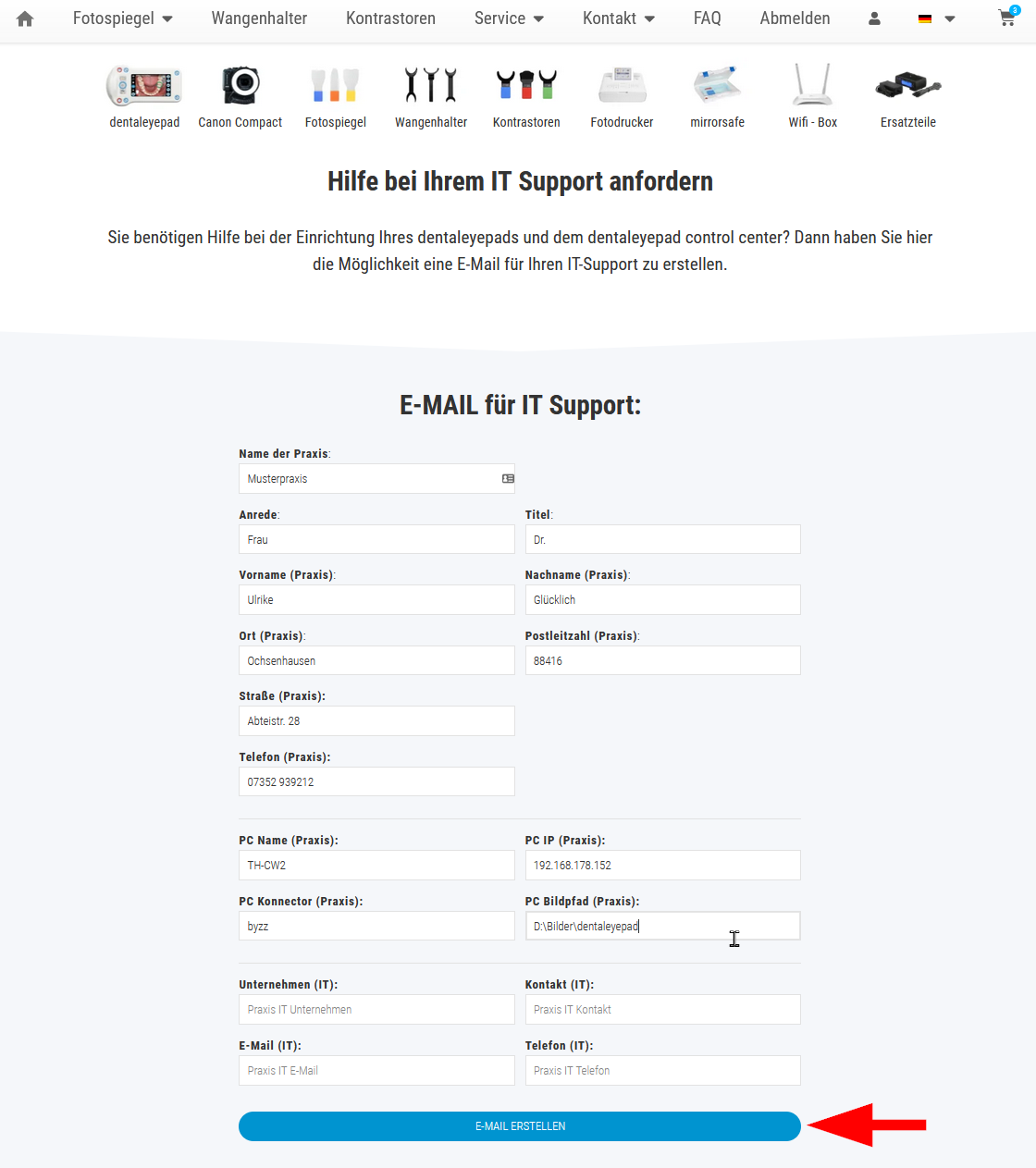
De mail bevat al de nodige gegevens voor uw IT-dienstverlener. Als er nog vragen zijn, bevat de e-mail ook een link naar onze website met verdere IT-specifieke informatie over het dentaleyepad.








