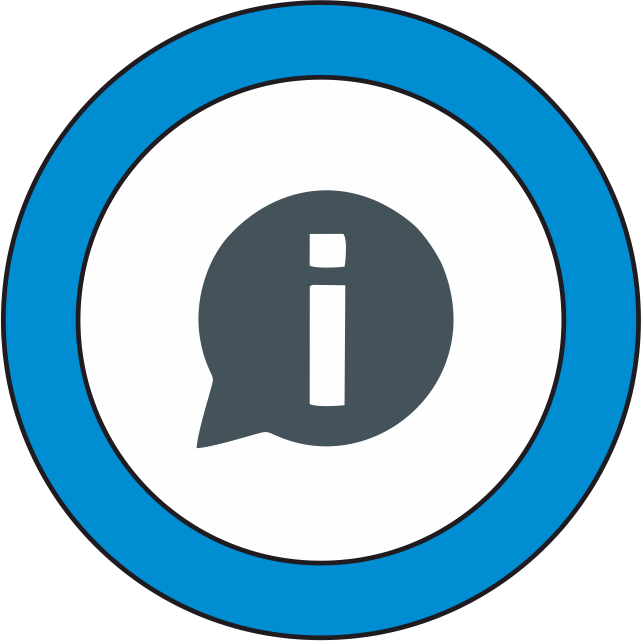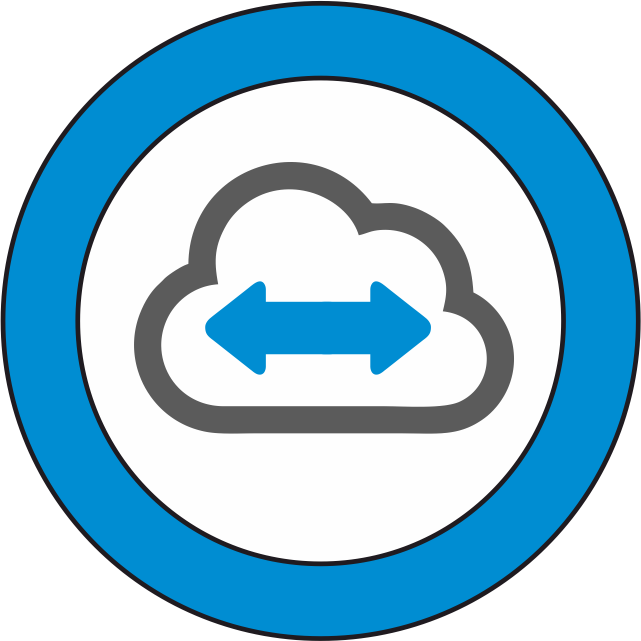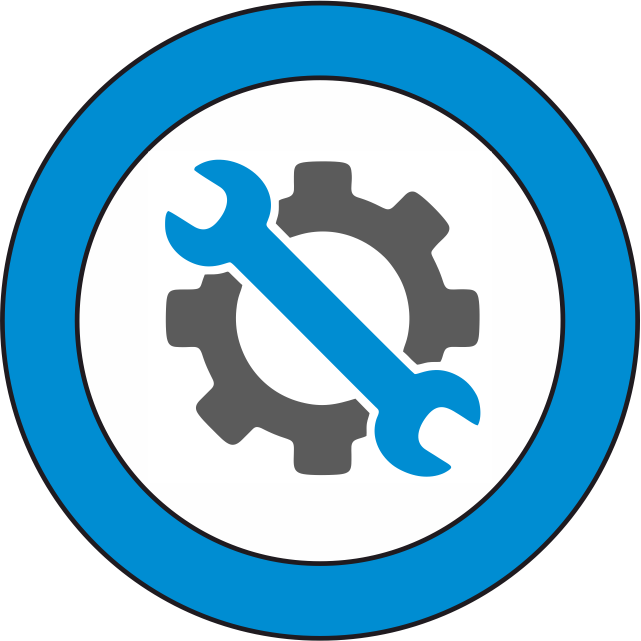instructies dentaleyepad

U kunt deze handleiding ook afdrukken: PDF OM AF TE DRUKKEN
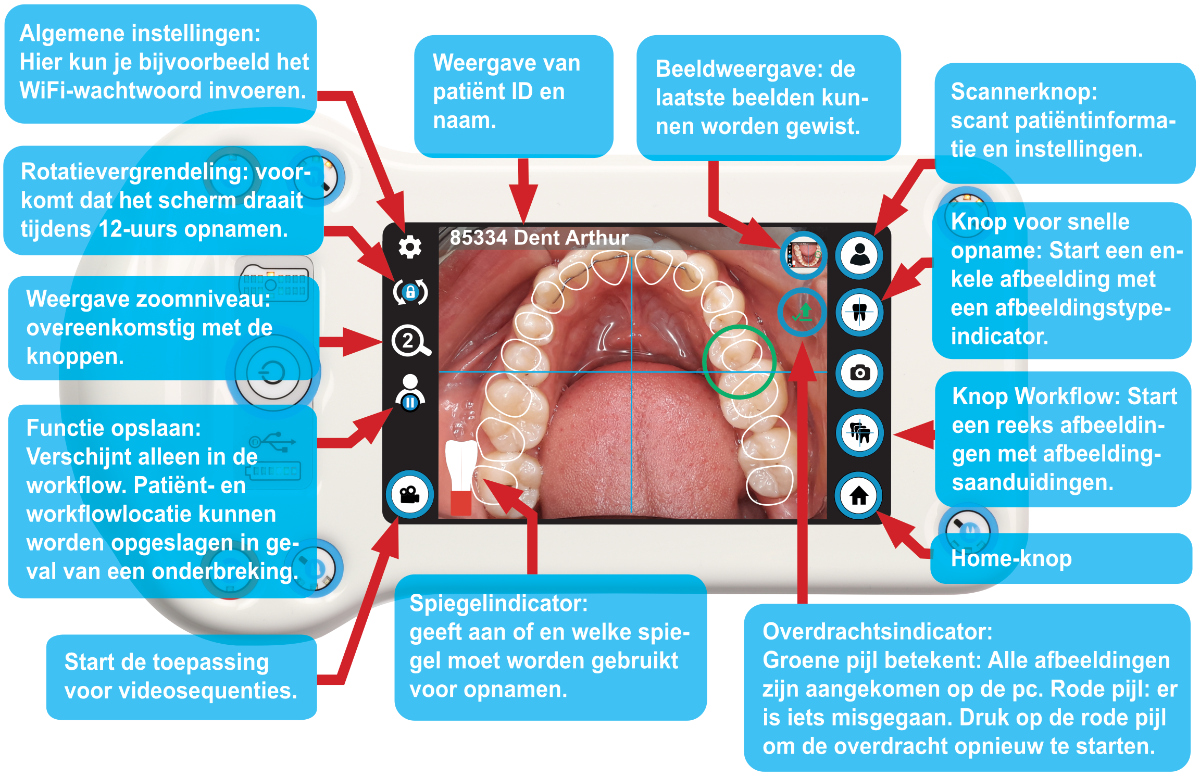
Alle gebieden met de bijbehorende vensters worden hieronder beschreven:
Je kunt de instellingen openen via het tandwielpictogram in de linkerbovenhoek.
De menu-items met de basisinstellingen van het dentaleye-pad bevinden zich hier:
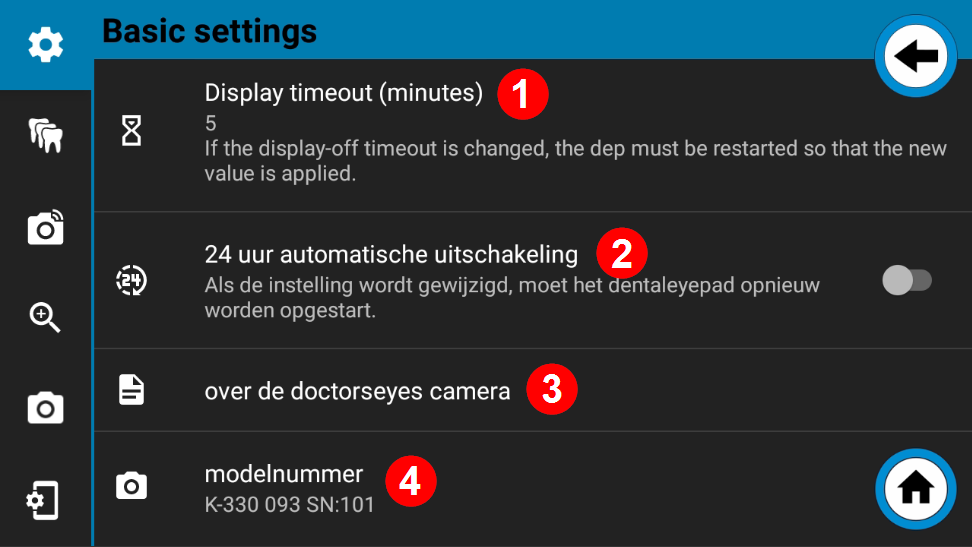
Als u op dit menu-item tikt, verschijnt er een tijdbalk waarop u de tijd kunt instellen waarna het dentaleyepad automatisch moet uitschakelen als het niet wordt gebruikt, door de punt te verplaatsen. De standaardinstelling hier is 5 minuten. Je kunt de waarde verhogen tot 10 minuten. Als de waarde moet worden gewijzigd, start u het dentaleyepad volledig opnieuw op nadat u de nieuwe waarde met “OK” hebt bevestigd. Houd hiervoor de aan/uit-knop ongeveer 3 seconden ingedrukt. Het dentaleyepad schakelt vervolgens uit met een drievoudige pieptoon. Hij kan opnieuw worden gestart na nog eens ongeveer 3 seconden.
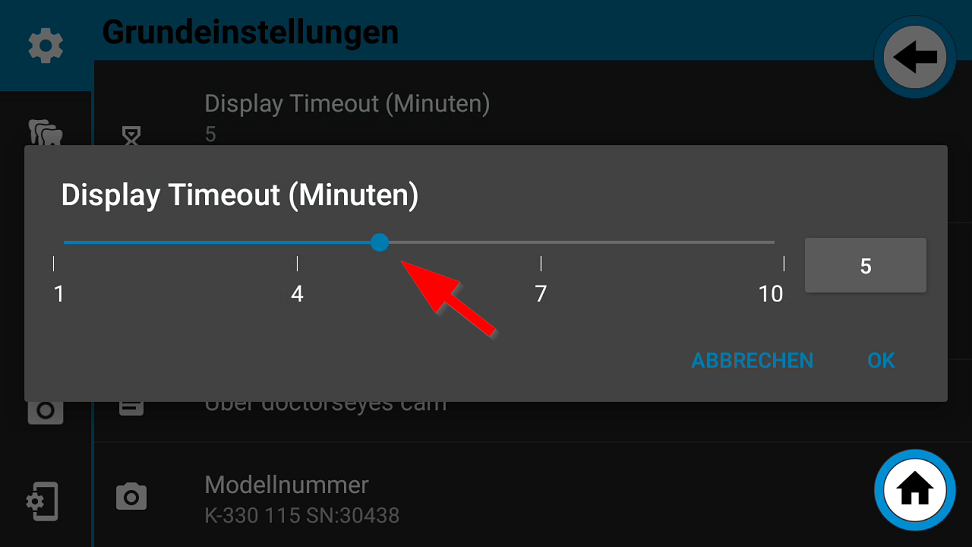
Het dentaleyepad heeft bijvoorbeeld energie nodig om verbinding te maken met het netwerk, zelfs als het scherm is uitgeschakeld. Als het dentaleyepad niet is afgesloten en de stroom in de praktijk bijvoorbeeld in het weekend wordt uitgeschakeld, bestaat het risico dat de batterij van het dentaleyepad in het weekend wordt ontladen en op maandagochtend moet worden opgeladen. Om dit te voorkomen, is de automatische 24-uurs uitschakelfunctie standaard geactiveerd.
Als het dentaleyepad niet wordt opgeladen en niet binnen 24 uur wordt verplaatst, wordt het automatisch uitgeschakeld.
Zodra hij bijvoorbeeld op maandagochtend weer stroom krijgt, start hij na ongeveer 30 seconden automatisch op en is hij weer klaar voor gebruik.
Achter dit menu-item vind je nauwkeurige informatie over de versie van de camerasoftware.
Hier vindt u het versienummer van de hardware en het serienummer van uw dentaleyepad.
Het serienummer bevindt zich ook in het transparante deel van de uitsparing van het handvat achter de doctorseyes-letters.
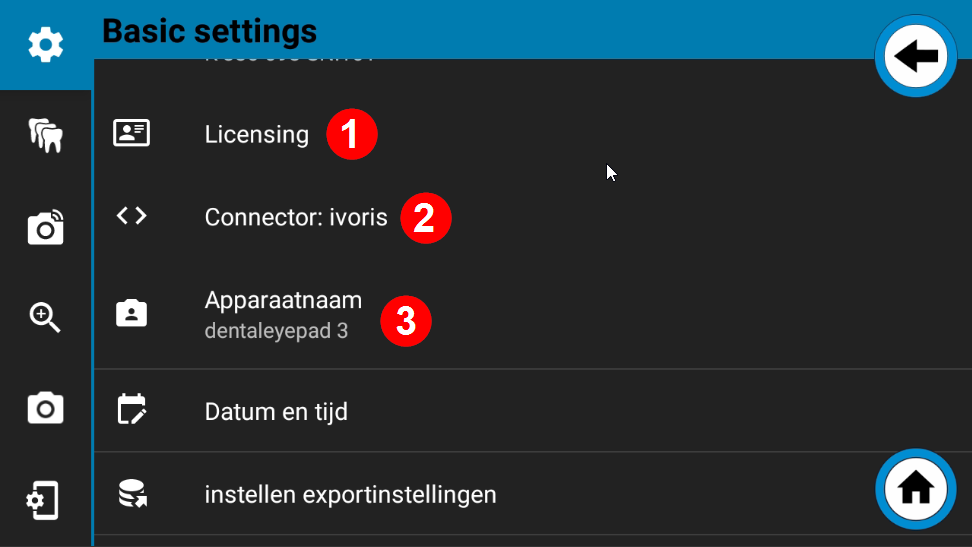
Na het succesvol scannen van de QR-code van het dentaleyepad controlecentrum worden uw praktijkgegevens hier opgeslagen.
De momenteel geactiveerde interface wordt weergegeven voor Connector.
De apparaatnaam geeft de naam aan waaronder het apparaat wordt weergegeven, bijvoorbeeld wanneer het is aangesloten op een Windows-pc via USB.
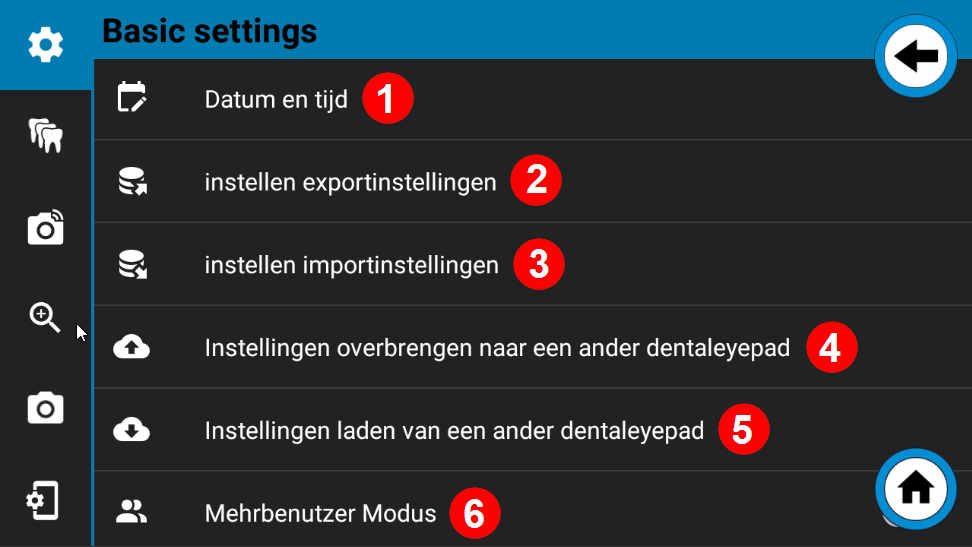
Standaard worden de datum en oorspronkelijke tijd automatisch verkregen van het internet. Als er geen internetverbinding is, kan deze waarde ook handmatig worden ingesteld.
Dit moet echter alleen worden gezien als een noodoplossing omdat de waarde elke keer opnieuw moet worden ingevoerd als het dentaleyepad opnieuw wordt opgestart (geboot).
Alle instellingen van alle gebieden kunnen worden opgeslagen in een back-upbestand en vanuit dit bestand worden hersteld.
Als er meerdere dentaleyepads in de praktijk zijn, kunnen ze allemaal eenvoudig identiek worden ingesteld met deze functie.
Wanneer u op dit menu-item tikt, worden alle instellingen (inclusief workflows) overgebracht naar het dentaleyepad controlecentrum op de pc.
Van daaruit kunnen ze op een ander dentaleyepad worden geladen met de functie “Instellingen laden van een ander dentaleyepad” op het huidige apparaat.
De overdracht vindt onmiddellijk plaats wanneer het commando wordt aangetikt. Het instellingenbestand blijft opgeslagen in het dentaleyepad controlecentrum totdat het wordt overschreven door een nieuwere versie.
Als meerdere mensen het dentaleyepad gebruiken, moet deze module worden ingeschakeld. Dit is ook de standaardinstelling.
Als deze modus is ingeschakeld, worden er altijd informatieberichten weergegeven.
Als slechts één persoon het dentaleyepad gebruikt, kan deze modus worden uitgeschakeld.
Sommige notities krijgen dan een selectievakje. Als deze optie is geselecteerd, worden de notities in de toekomst niet meer weergegeven.
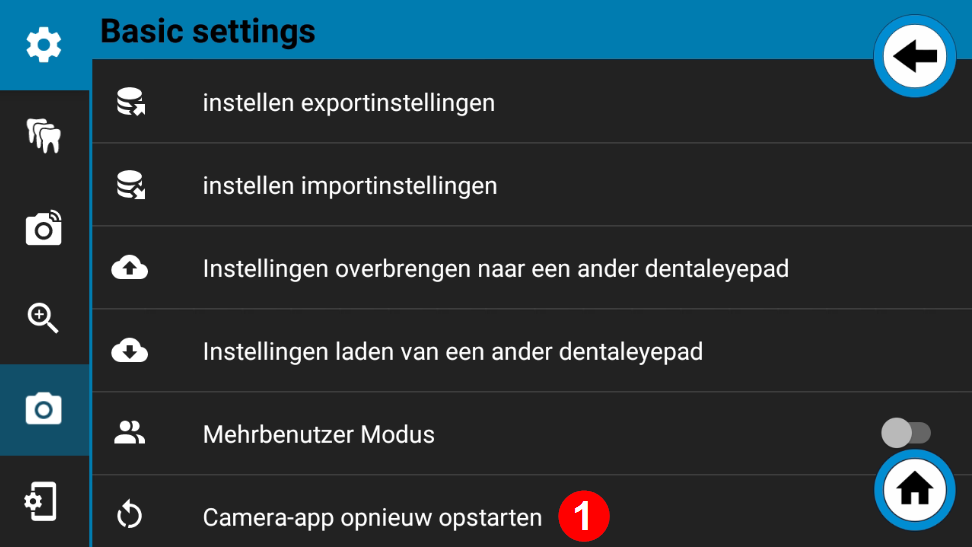
Als de camera-app zich ooit vreemd gedraagt, kan hij met dit commando worden afgesloten en volledig opnieuw worden opgestart.
Met het dentaleyepad kunnen repetitieve beeldsequenties worden opgeslagen in zogenaamde workflows. Dit maakt het fotograferen gemakkelijker omdat er geen foto’s meer worden vergeten omdat de fotograaf wordt geleid door de overlays.
De workflows kunnen vrij worden benoemd en gerangschikt. Elke workflow kan een willekeurig aantal opnames bevatten.
Aan elke workflow kunnen ook bepaalde eigenschappen worden toegewezen, zoals “kleurcodering” of “extra kopie overbrengen”.
Een andere speciale functie van het dentaleyepad is dat alle opnameparameters, zoals scherpstelpunt (punt waarop wordt scherpgesteld), belichting, lichtscenario of zoomfactor, kunnen worden gedefinieerd voor elk afzonderlijk beeldtype. Een type afbeelding is bijvoorbeeld een “portret vanaf de linkerkant” of een intraorale “occlusale afbeelding van de bovenkaak”. Dit maakt tandheelkundige fotografie veel eenvoudiger, omdat de fotograaf zich geen zorgen meer hoeft te maken over de instellingen en zich alleen nog maar kan concentreren op het selecteren van de juiste beelduitsnede.
Alle beeldtypes zijn al vooraf toegewezen met de overeenkomstige opnameparameters. Deze kunnen echter naar wens worden aangepast.
Aanpassingen worden gemaakt in de zogenaamde opnameparameter-editor.
Maar laten we eerst eens kijken naar het middelpunt, de workflow-editor:
Selecteer hiervoor Instellingen 1 via het tandwieltje linksboven en vervolgens het pictogram met de “drie tanden” 2.
Je bent nu in de instellingen voor de “tandheelkundige fotoassistent”. Selecteer nu het eerste menu-item “Bewerk workflows”.
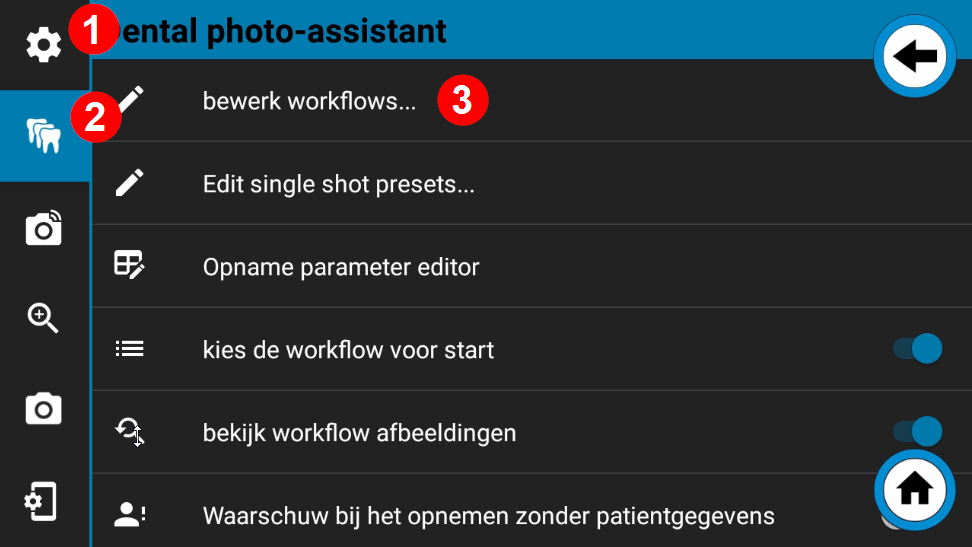
Het venster workflow editor wordt geopend:
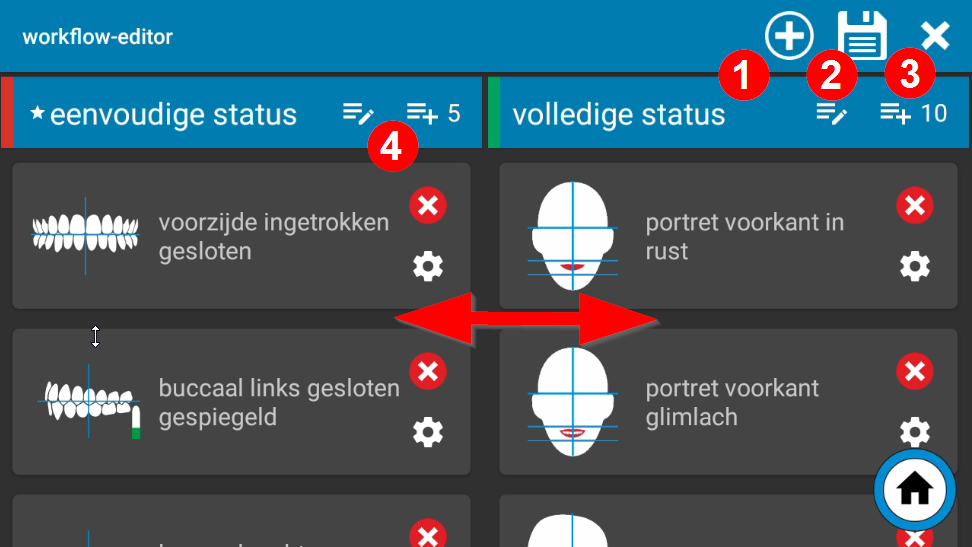
Je kunt nieuwe workflows toevoegen met de plusknop rechtsboven in de titelbalk.
Er kan een willekeurig aantal workflows worden aangemaakt.
U kunt de wijzigingen die u hebt aangebracht opslaan met het schijfpictogram.
Je kunt de editor afsluiten door op het kruisje in de rechterbovenhoek van de titelbalk te klikken. Opgelet: Wijzigingen worden standaard niet automatisch opgeslagen.
In de huidige weergave zie je twee workflows naast elkaar. Je kunt meer workflows selecteren door naar links te vegen. Een willekeurig aantal workflows kan naast elkaar worden weergegeven.
Het potloodpictogram in de workflowkop brengt je naar het venster “Workflow bewerken”:
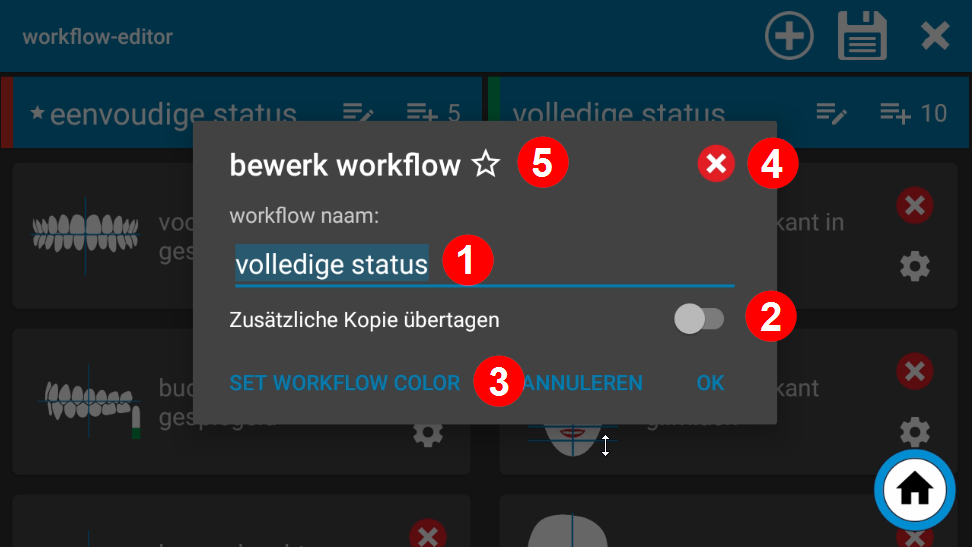
Nadat je op de naam van de workflow hebt getikt, verschijnt het toetsenbord.
Hier kunt u de naam bewerken of een nieuwe naam toewijzen.
Als deze optie “Extra kopie overzetten” is geactiveerd, worden de afbeeldingen van deze workflow ook overgezet naar een andere map op de pc. Dit kan worden bereikt door verbinding te maken met cloudservices zoals “www.dentabox.de” of voor uploadmappen voor Aligner webportalen.
De kleur van de workflow kan hier worden gedefinieerd. De kleur wordt voor de naam weergegeven in het workflowmenu en kan ook worden gebruikt om afbeeldingen van bepaalde workflows, zoals initiële bevindingen, tussenbevindingen en definitieve bevindingen, van een kleurcode te voorzien.
Dit kan worden bereikt met een dunne kleurbalk links of rechts aan de rand van het beeld. De hiervoor vereiste instelling kan worden gemaakt in het stempelmenu.
De hele workflow kan worden verwijderd met het kruispictogram.
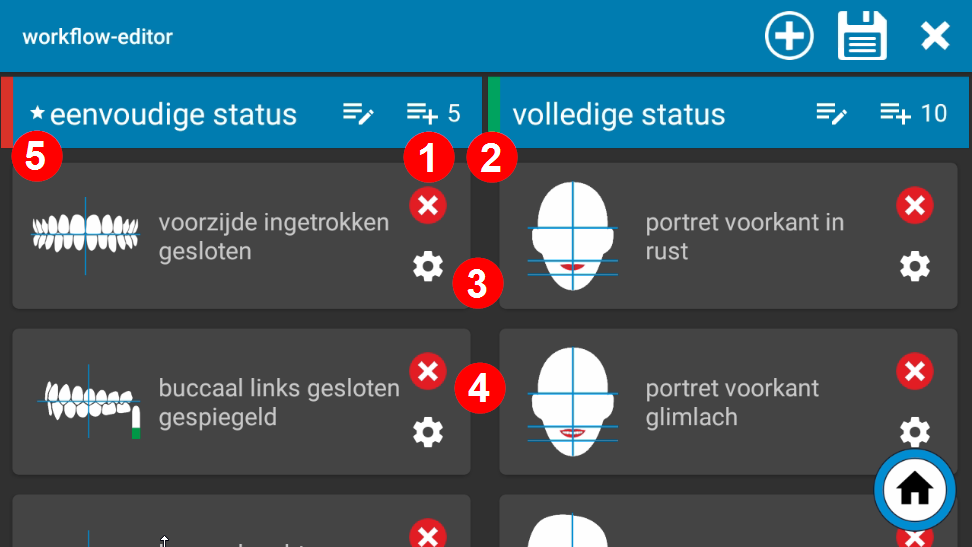
Als een workflow tot favoriet is verklaard, staat er een sterretje voor de naam. Slechts één workflow kan als favoriet worden gemarkeerd. Als de optie “Selecteer workflow bij starten” is gedeactiveerd, wordt deze workflow automatisch gestart wanneer op de workflowknop wordt gedrukt. Dit is handig voor praktijken die maar met één workflow werken.
Het getal aan de rechterkant geeft aan hoeveel afbeeldingen zich in de workflow bevinden.
Elke afzonderlijke fotokaart stelt één soort afbeelding voor. Alle opnameparameters worden opgeslagen voor elke beeldkaart. Deze kunnen worden weergegeven met het kleine tandwieltje rechtsonder. Hierover dadelijk meer.
Je kunt het plus-pictogram gebruiken om een nieuwe fotokaart aan de workflow toe te voegen.
Je kunt de fotokaart verwijderen uit de workflow met het rode kruis.
Elke afzonderlijke afbeeldingskaart kan naar elke gewenste positie worden verplaatst. Vergeet niet om na het aanbrengen van wijzigingen of voor het verlaten van de workflow-editor “Opslaan” te gebruiken met het schijficoon.
De volgorde van de workflows kan naar wens worden gewijzigd door ingedrukt te houden in het blauwe kopgebied en vervolgens te slepen.
Rechtsonder elke afbeeldingskaart in de workflow-editor staat een tandwielpictogram. Als u op het tandwielpictogram tikt, gaat u naar de opname-parametereditor.
Dit kan ook worden opgeroepen via Instellingen, Dental photo assistant, – Opnameparametereditor.
Het voordeel van de eerste methode is dat het overeenkomstige afbeeldingstype al is voorgeselecteerd wanneer het wordt opgeroepen.
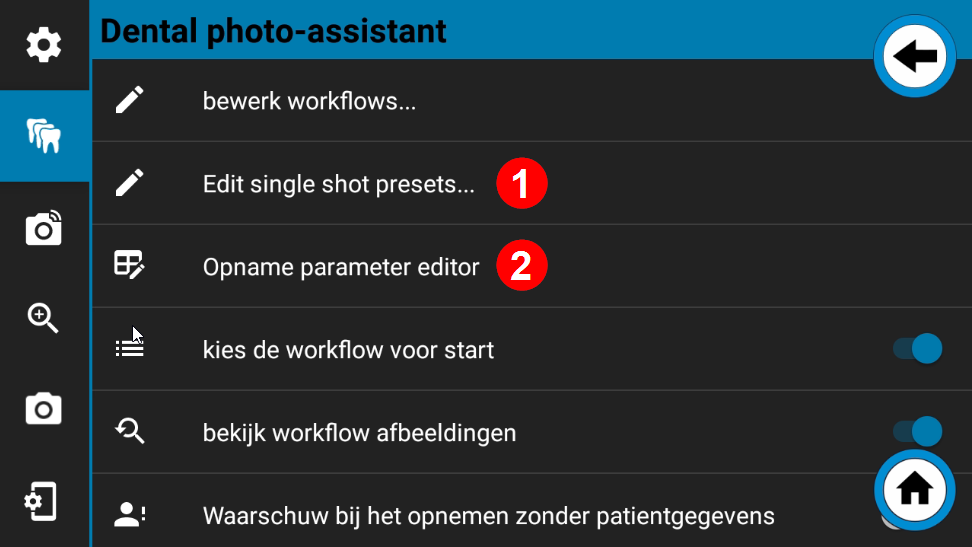
Elke beeldkaart (of beeldtype) heeft zijn eigen instellingen voor opnameparameters.
Als u hier gemaakte wijzigingen wilt opslaan, moet u de opnameparametereditor sluiten met het schijfpictogram rechtsboven.
Druk op het kruisje rechtsboven om de recording parameter editor te verlaten zonder de wijzigingen op te slaan.

Hier kun je instellen of de opname horizontaal of verticaal gespiegeld moet worden. Als je foto’s wilt maken vanaf de 12-uurspositie, kun je ook een rotatie van 180° instellen. Het instellingenmenu is verdeeld in drie gebieden:
Hier kun je de eigenlijke beeldverwerking definiëren, d.w.z. of de afbeelding moet worden gedraaid of gespiegeld nadat deze is vastgelegd.
Hier kun je opgeven hoe de overlayafbeelding op het scherm moet verschijnen tijdens het opnemen.
Hier geef je aan welk hulpsymbool, zoals een spiegel of kop met rotatie-indicator, moet verschijnen.
In de regel moeten alle drie de gebieden in gelijke mate worden geactiveerd. Dit is ook de standaardinstelling.
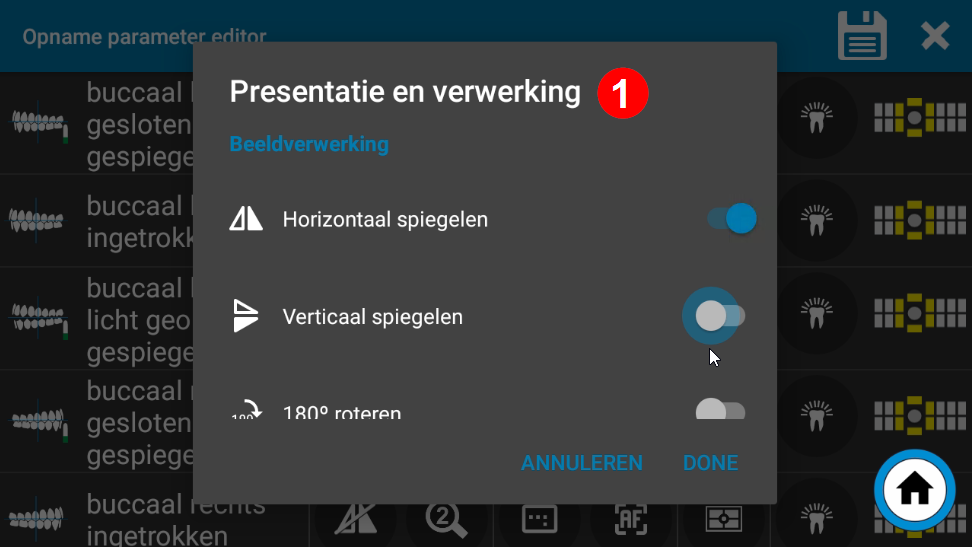
Hier kun je het zoomniveau of de brandpuntsafstand opgeven waarmee de foto moet worden gemaakt.
De drie zoomniveaus kunnen worden geselecteerd in de Lensinstellingen kunnen globaal worden gedefinieerd.

Hier kun je de beeldverhouding of afloop definiëren voor het respectieve afbeeldingstype.
In de “Live”-weergave vóór de opname wordt het gedeelte dat later wordt weggeknipt donkerder weergegeven.
Door een uitsnede te selecteren die overeenkomt met het afbeeldingstype, kan de fysieke afbeeldingsgrootte worden verkleind, waardoor opslagruimte wordt bespaard.
Handmatig bijsnijden kan ook worden weggelaten.
De volgende formaten zijn beschikbaar:
4:3 (nuttig voor occlusale overzichtsfoto’s)
3:2 (nuttig voor glimlach en laterale intraorale belichtingen)
16:9 (nuttig voor glimlach en laterale intraorale beelden)
Als de instelling “Zoals gedefinieerd in camera-instellingen” is geactiveerd, wordt de instelling die globaal wordt gebruikt voor alle afbeeldingen in de camera-instellingen altijd gebruikt voor dit afbeeldingstype.
Camera-instellingen wordt altijd gebruikt voor dit afbeeldingstype.
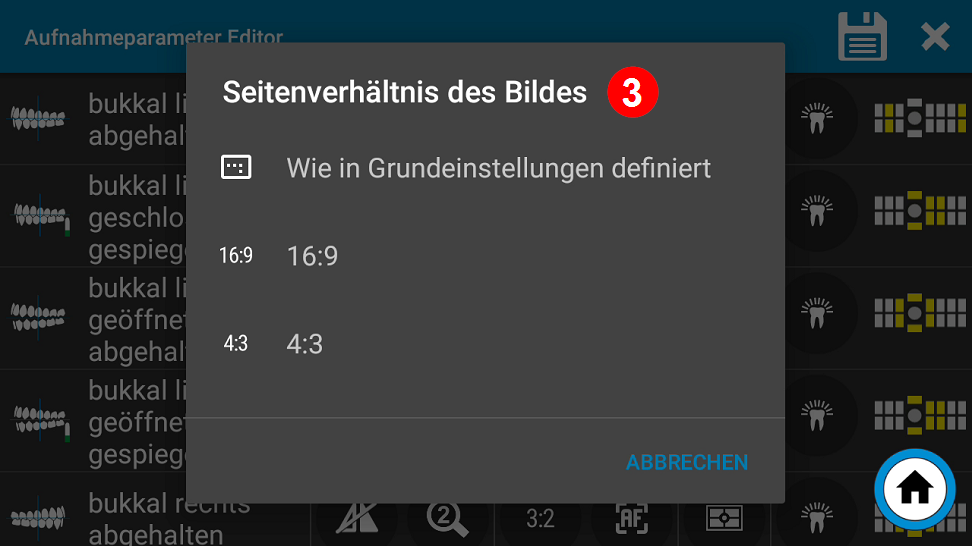
Voorbeeld gewas 4:3

Voorbeeldgewas 3:2
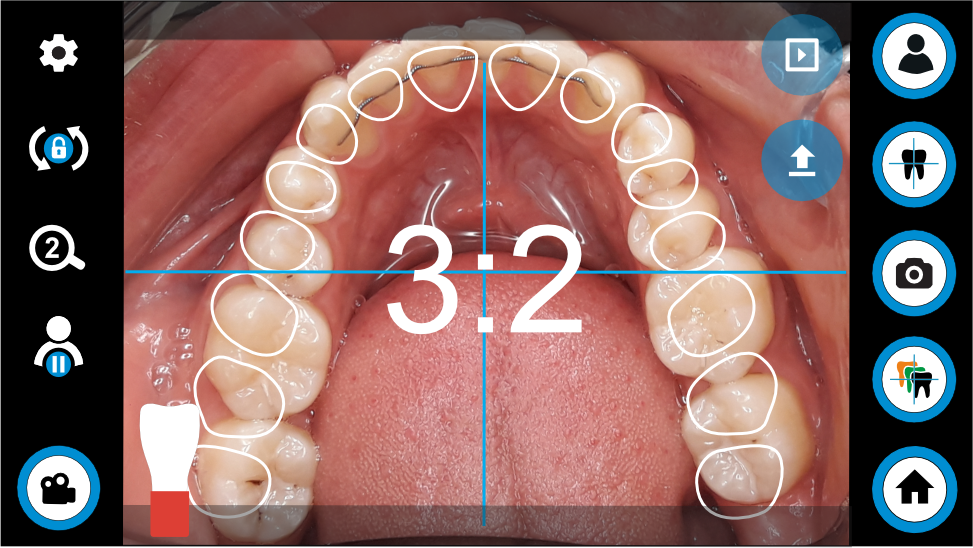
Voorbeeldgewas 16:9
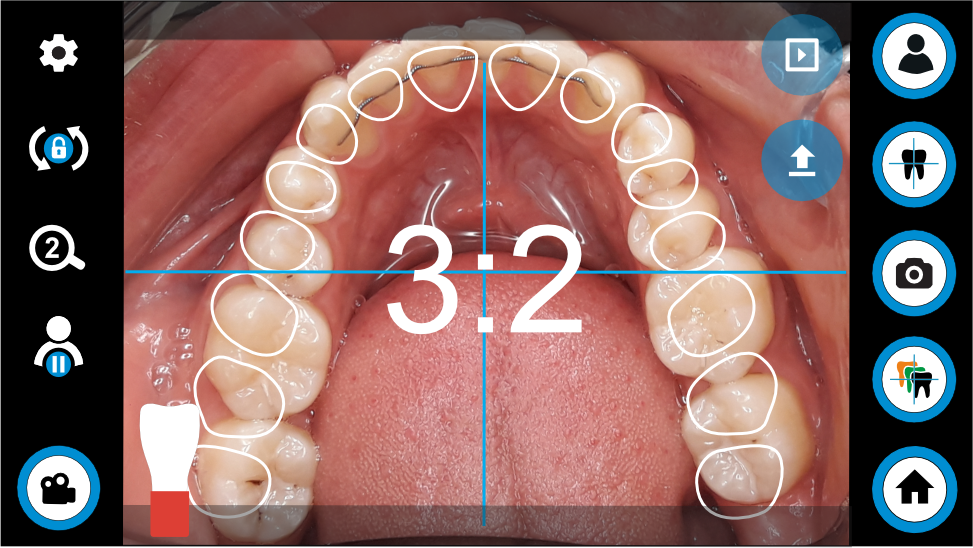
Voorbeeldgewas 16:9
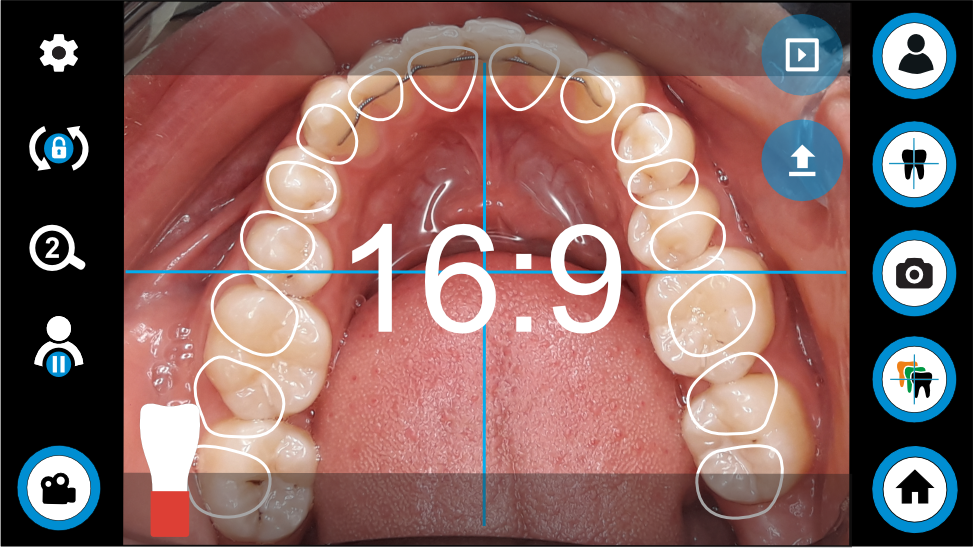
Voorbeeld van zijwaartse opname met 16:9 uitsnede
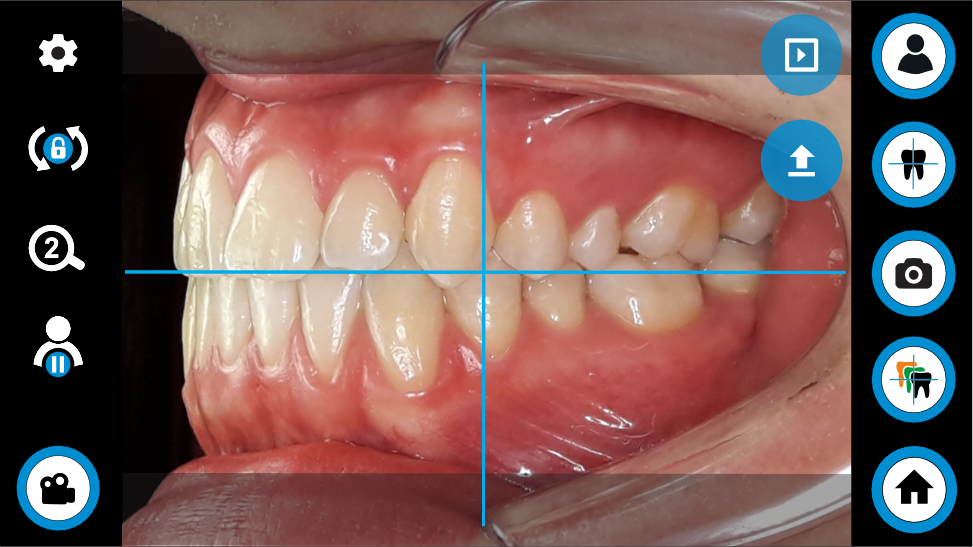
Met het dentaleyepad kun je de autofocusfunctie gebruiken die automatisch scherpstelt op de juiste plek voor elk type foto.
Ervaren fotografen voor wie de autofocus soms te lang duurt, kunnen als alternatief kiezen voor handmatige scherpstelling.
Hier heb je de optie in de Lensinstellingen om globaal tot vijf verschillende posities voor handmatige scherpstelling te definiëren.
Vervolgens kun je elk van deze toewijzen aan een afbeeldingstype.
Je kunt bijvoorbeeld de handmatige scherpstelling 3 instellen op de maximale waarde van 80 (dit staat voor 80 cm tot oneindig).
Je kunt dan deze handmatige scherpstelling 3 selecteren voor alle typen portretfoto’s.
Portretfoto’s worden dan niet langer scherpgesteld door autofocus, maar de lens stelt zichzelf automatisch in op oneindig.
Je kunt ook verder gaan met intraorale beelden. Dit vereist echter altijd dezelfde afstand voor elk schot.
Deze methode wordt alleen aanbevolen als één gebruiker of een kleine groep gebruikers het dentaleyepad bedient.
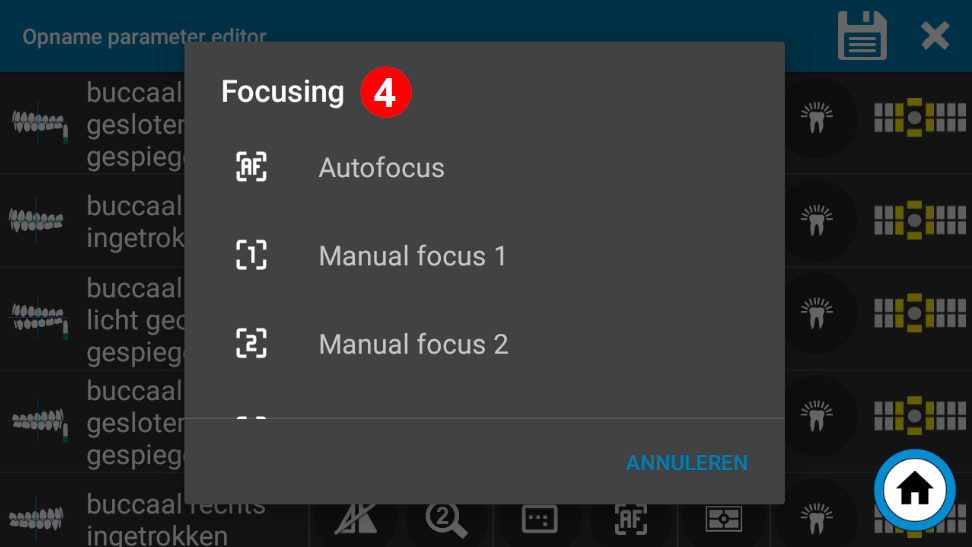
Het vijfde pictogram kan worden gebruikt om het type belichtingsmeting te bepalen.
Hier kun je uit kiezen:
- Gemiddelde over de hele afbeelding
- benadrukt het centrum
- Spotmeting
De instelling “Gemiddelde over het hele beeld” wordt aanbevolen voor normale intraorale beelden. Dit is al vooraf ingesteld.
Bij het maken van portretten voor een donkere achtergrond kan de instelling “benadruk het midden” of “spot” handig zijn om te voorkomen dat de huid te helder lijkt.
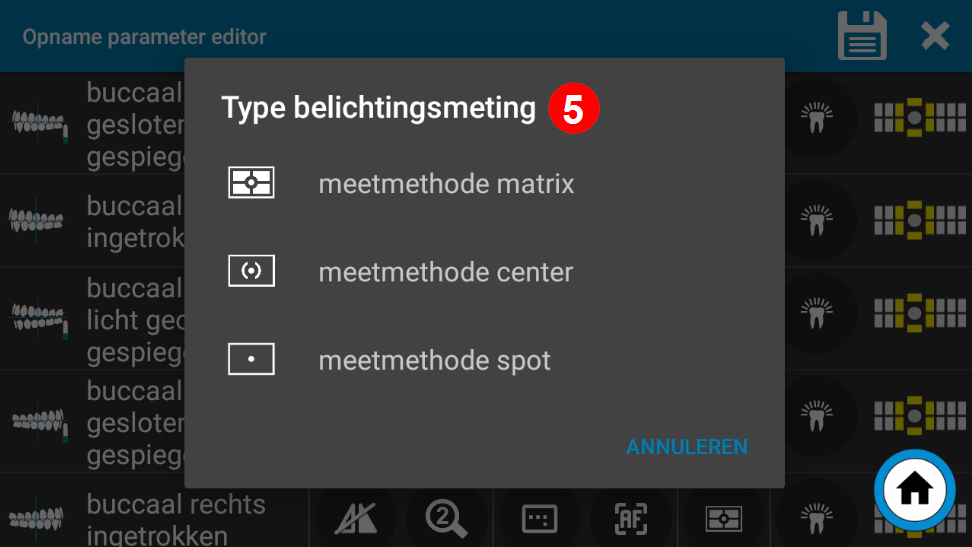
De kleurweergave of witbalans kan ook worden geselecteerd voor elke beeldkaart.
De witbalans van het dentaleye-pad zorgt ervoor dat kleuren er natuurlijk uitzien onder verschillende lichtomstandigheden. Verschillende lichtbronnen, zoals de dentaleyepadlamp of de plafondverlichting, hebben verschillende kleurtemperaturen. Het dentaleyepad meet nu de kleurtemperatuur van het licht en past de kleuren in de afbeelding daarop aan, zodat de kleur wit er echt wit uitziet in elke afbeelding, ongeacht de lichtbron.
De witbalans kan automatisch of met vooraf ingestelde waarden worden ingesteld. We maken hier onderscheid tussen intraorale en lachopnamen van korte afstand en portret- of modelopnamen van grotere afstand.
intraorale beelden en glimlachbeelden:
Het dentaleyepadlampje is hier standaard. Deze instelling is optimaal afgestemd op de lichtkleur van het dentaleyepad licht en wordt aanbevolen voor alle intraorale belichtingen.
Portret- en modelfoto’s:
Als portret- of modelfoto’s van een grotere afstand worden genomen, speelt de helderheid van de omgeving een grotere rol omdat deze zich vermengt met het licht van het dentaleyepad.
Bij omgevingshelderheid maken we opnieuw onderscheid tussen constante omgevingshelderheid (zoals in kamers zonder of met slechts een klein raam) en veranderende omgevingshelderheid, zoals in kamers met grote ramen in de buurt van het opnamegebied.
Portretfoto’s met veranderende helderheid:
Als er bijvoorbeeld een groot raam in de buurt is, ontstaan er verschillende lichtsituaties of kleurtemperaturen afhankelijk van de hoeveelheid zonlicht. In dit geval is het beter om een automatische witbalans te kiezen. Hoewel dit niet zo nauwkeurig is, voorkomt het de anders significante kleurafwijkingen in de afbeeldingen.
Als de beelden van de automatische witbalans te koel lijken, kunt u ook de instelling “Automatisch plus beeldaanpassing 1” of “Automatisch plus beeldaanpassing 2” selecteren.
Hier heb je de optie om een beeldprocessor te gebruiken om de kleurtemperatuur van het beeld te beïnvloeden die wordt berekend door de automatische witbalans. U kunt de waarde van beeldprocessor 1 bijvoorbeeld instellen op “+2”.
De instellingen voor zowel beeldprocessor 1 als 2 zijn te vinden in de camera-instellingen onder de instellingen voor handmatige witbalans.
Portretfoto’s met constante helderheid:
Als de kamer geen of slechts kleine ramen heeft en de verlichting altijd hetzelfde is, wordt handmatige witbalans met de standaardinstelling van kunstlicht 3 (gloeilamppictogram met een 3) of kunstlicht 4 (pictogram met neonbuis) aanbevolen.
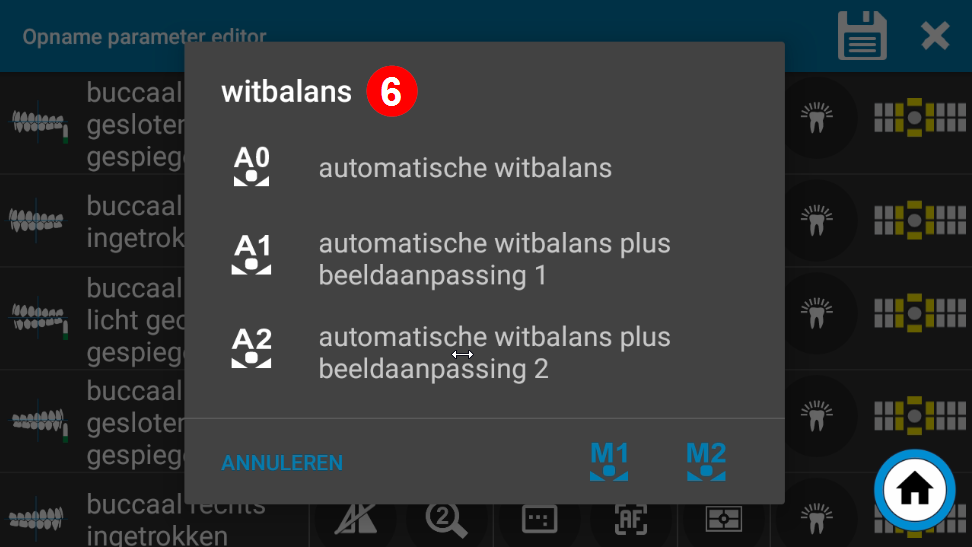
Als de standaardinstellingen niet optimaal overeenkomen met de kleurtemperatuur van het licht in je praktijk of als de foto’s te warm of te koud lijken, is er ook de optie van een handmatige witbalans met aangepaste parameters.
Schakel hiervoor over naar de camera-instellingen en selecteer de menuoptie “Handmatige witbalans 1” of “Handmatige witbalans 2”.
Richt het dentaleyepad op een neutraal wit oppervlak en verander de kleur:
voor de waarden rood, groen en blauw totdat het live-beeld overeenkomt met je verwachtingen van de wittint.
We hebben twee presets (2) geleverd die je als richtlijn kunt gebruiken. Druk op de knop OK om de instelling te accepteren en op te slaan in de betreffende handmatige witbalans.
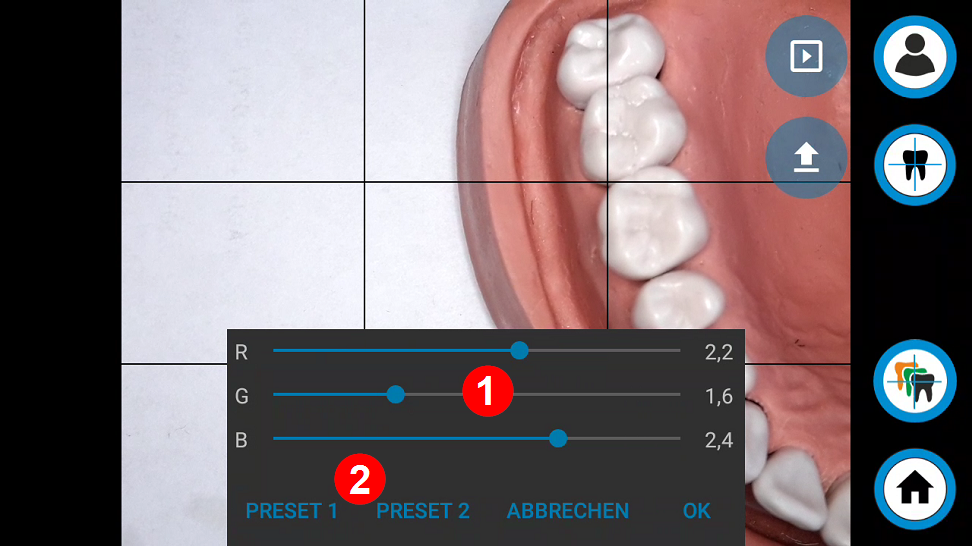
Om optimaal belichte beelden te verkrijgen, is voor elk beeldtype een apart verlichtingsscenario beschikbaar.
Alle scenario’s zijn al vooraf voor je gedefinieerd in de intraorale belichtingstypen.
Aangezien de intraorale verlichtingssituatie over het algemeen onafhankelijk is van het omgevingslicht, hoeven hier geen aanpassingen te worden gemaakt.
Voor portretfoto’s kunnen aanpassingen echter zinvol zijn vanwege het omgevingslicht en de afstand tot de patiënt.
De standaardinstelling voor portretfoto’s is “Portret”. Deze straalt een maximale hoeveelheid licht uit en is bedoeld voor donkere kamers.
Als er voldoende licht in de kamer is of als patiënten zich verblind voelen, kan een van de frontale instellingen 1 tot 6 ook voldoende zijn.
Als de kamer erg licht is of er voldoende licht van voren komt, kan de verlichting ook helemaal worden uitgeschakeld.
Je kunt hiervoor het scenario “Licht uit” gebruiken.
Om het voor jou gemakkelijker te maken om de instellingen voor de staande afbeeldingstypes te wijzigen, zal je telkens wanneer je een wijziging aanbrengt, de vraag krijgen of deze op alle staande afbeeldingstypes moet worden toegepast. Hier kun je bevestigen met “yes “.
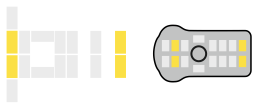 frontaal 1 frontaal 1 | 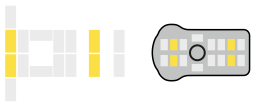 frontaal 2 frontaal 2 | 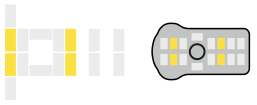 frontaal 3 frontaal 3 | 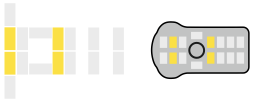 frontaal 4 frontaal 4 |
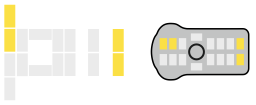 frontaal 5 frontaal 5 | 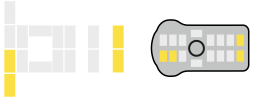 frontaal 6 frontaal 6 | 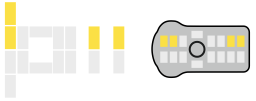 top 1 top 1 | 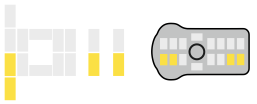 onder 1 onder 1 |
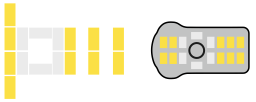 Portret Portret | 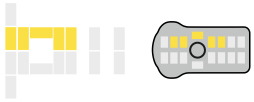 top 2 top 2 | 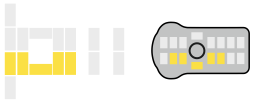 onder 2 onder 2 | 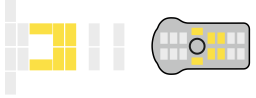 lateraal rechts lateraal rechts |
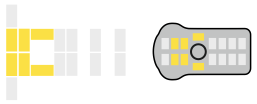 lateraal links lateraal links | 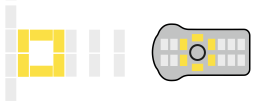 Ringlicht Ringlicht | 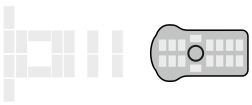 Licht uit: bijvoorbeeld voor het fotograferen van röntgenbeelden Licht uit: bijvoorbeeld voor het fotograferen van röntgenbeelden |
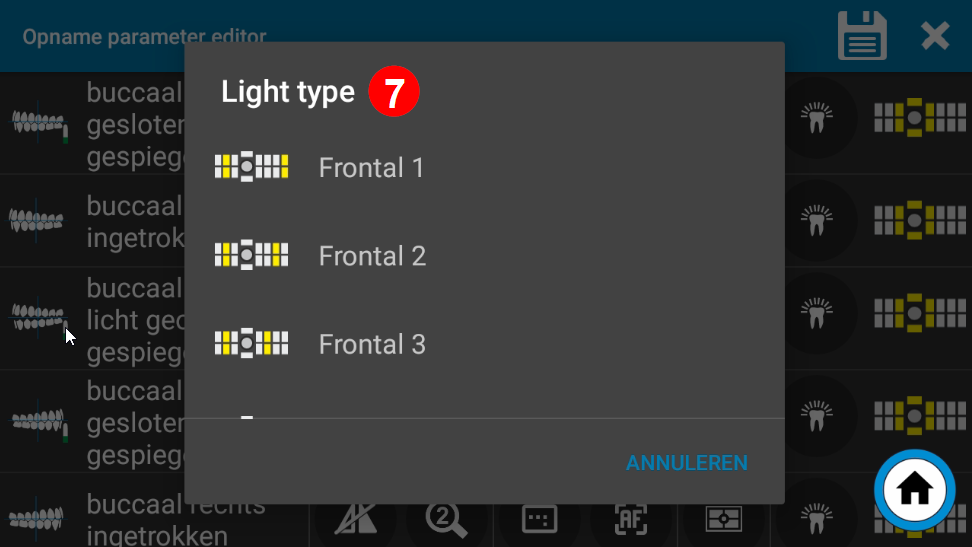
Als deze optie is geactiveerd, verschijnt de selectie van beschikbare workflows wanneer op de workflowknop wordt gedrukt.
Als deze optie is gedeactiveerd, start de workflow die als favoriet is gemarkeerd onmiddellijk wanneer op de workflowknop wordt gedrukt.
Zie ook Een workflow als favoriet definiëren.
Als deze functie geactiveerd is, wordt een controlebeeld van elke opname weergegeven. Pas als dit wordt bevestigd met de groene knop, vindt de overdracht plaats.
Dezelfde functie is ook beschikbaar in het installatiegedeelte van de camera. Daar verwijst het echter alleen naar vrije opnames zonder workflow of single shot overlay invoeging.
Waarschuwen bij opname zonder patiëntgegevens (schakel aanbeveling in)
Als deze optie is ingeschakeld, verschijnt er een waarschuwing voordat de opname wordt gestart als er vooraf geen patiëntgegevens op het scherm worden weergegeven.
Als u een software-interface gebruikt met het dentaleyepad die de overdracht van patiëntgegevens omvat, raden we u aan deze optie te activeren.
Dit voorkomt dat er per ongeluk opnames worden gemaakt zonder referentie van de patiënt.
Zie ook controlebeeldweergave
Als deze optie actief is, start de als favoriet gemarkeerde workflow automatisch nadat de patiëntgegevens zijn overgedragen.
Voor programma’s die zowel de workflowinformatie als de patiëntgegevens overdragen, start de gewenste workflow altijd automatisch, zelfs als deze optie niet actief is.
Als deze optie actief is, wordt de patiëntoverdracht ook onmiddellijk gestart wanneer de Camera-app wordt gestart. Dit werkt voor de volgende overdrachtmethoden:
QR Code Scanner starten
OCR-scanner starten
Handmatige invoer van het patiëntnummer starten
Automatisch lezen van het infobestand op de achtergrond
Als de pauze-assistent actief is, kun je het werk midden in een workflow onderbreken en zelfs het dentaleyepad uitschakelen. Zodra je de camera weer inschakelt of de camera-app start, verschijnt er een venster met de vraag of je de onderbroken fotosessie wilt voortzetten of een nieuwe sessie met een nieuwe patiënt wilt starten.
Opmerking: vanaf versie 308 is de pauze-assistent compatibel met de functie “Patiëntinvoer starten bij camerastart”.
Als automatisch geoptimaliseerd bijsnijden is geactiveerd, wordt de afbeelding automatisch bijgesneden, afhankelijk van het betreffende afbeeldingstype. Het bijsnijdgebied is al gemarkeerd in het livebeeld door een overeenkomstige verduistering. Deze functie bespaart soms latere bewerking en verkleint de bestandsgrootte tijdens het opnemen. Het is echter niet aan te raden voor beginners, omdat je de beelduitsnede heel precies moet bepalen tijdens het maken van de foto.
Wanneer het dentaleyepad wordt ingeschakeld met de hoofdschakelaar, start de camera-app ook automatisch. Deze optie is niet aan te raden omdat je dan meldingen op het beginscherm kunt missen.
Het dentaleyepad biedt de optie om te voorkomen dat het scherm draait door middel van een rotatievergrendeling bij het maken van bijvoorbeeld “overhead shots”. Standaard wordt deze functie gereset wanneer de camera-app opnieuw wordt opgestart. Als deze optie geactiveerd is, blijft de instelling behouden, zelfs na het herstarten van de camera-app.
Experimentele functie in bètafase
Als deze functie geactiveerd is, wordt geprobeerd het portret automatisch bij te snijden bij het maken van portretfoto’s.
Je kunt de achtergrondkleur vrij kiezen. Het bijsnijden werkt heel goed met sommige achtergronden, maar met andere, meestal homogene achtergronden kan het bijsnijden nog steeds onjuist zijn.
Start de verbindingsinstellingen via het tandwieltje linksboven en selecteer dan het camerapictogram met het WLAN-symbool

De volgende menu-opties verschijnen nu:
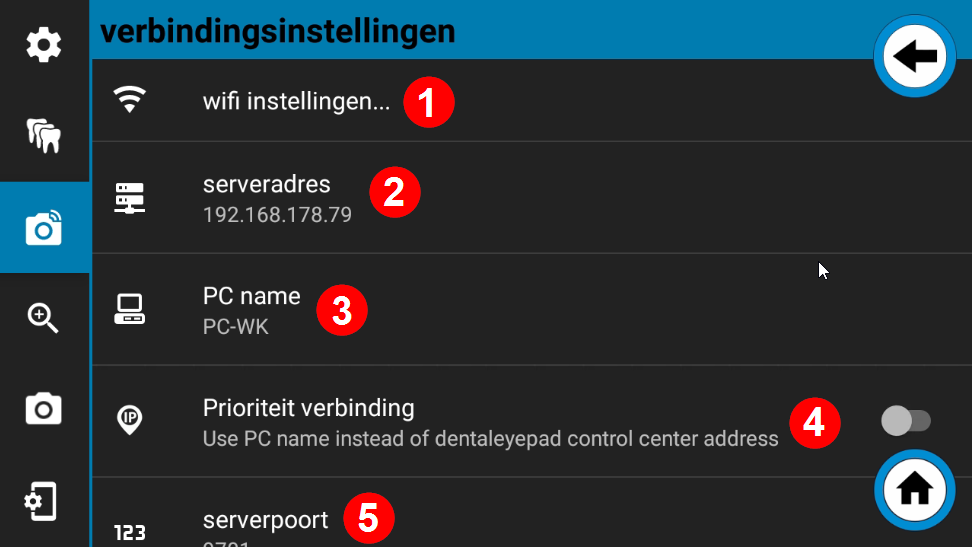
Wanneer je het item WLAN-instellingen oproept, verschijnt er een venster waarin alle beschikbare netwerken worden opgesomd. Selecteer hier je praktijknetwerk. Let op, dat het dentaleyepad niet werkt in een gastnetwerk.
Het IP-adres van de pc waarop de dentaleyepad control centre is geïnstalleerd, wordt weergegeven in het menu-item “dentaleyepad control centre address”.
De waarde werd automatisch overgenomen wanneer de QR-code werd gescand tijdens de installatie.
Als je hier een handmatige wijziging wilt aanbrengen, kun je gewoon op het item tikken en het bewerken.
Hier wordt de naam van de pc weergegeven waarop het dentaleyepad controlecentrum is geïnstalleerd.
Gebruik de pc-naam in plaats van het adres van het dentaleyepad-controlecentrum
Als uw netwerk dit ondersteunt, kunt u ook de pc-naam gebruiken voor de verbinding met het dentaleyepad controlecentrum. Dit heeft het voordeel dat de verbinding blijft werken als de pc geen vast IP-adres heeft en een nieuw IP-adres krijgt toegewezen (na een langere onderbreking zoals een vakantie).
De “dentaleyepad control centre port” wordt hier weergegeven. In de regel is poort 9701 hier correct. In de multimodus kan hier ook een andere waarde worden ingevoerd. Door op
de invoer, kan de waarde indien nodig ook handmatig worden gewijzigd.

De functie “Foto’s automatisch overbrengen” moet geactiveerd zijn om de foto’s automatisch over te brengen nadat ze zijn genomen.
Als de functie “Verwijderen na overdracht” is geactiveerd, worden alle afbeeldingen van het dentaleyepad verwijderd nadat ze met succes naar de pc zijn overgedragen. De verwijdering vindt alleen plaats na een positieve reactie van de pc, zodat er geen afbeeldingen verloren kunnen gaan. Als u beelden rechtstreeks op het dentaleyepad aan de patiënt wilt tonen, moet deze functie niet geactiveerd zijn.
Als de functie “Controleer doelmap vóór overdracht” is geactiveerd, wordt de doelmap op de pc gecontroleerd vóór de overdracht. Zijn er foto’s beschikbaar?
wordt een overeenkomstig bericht weergegeven op het dentaleyepad. Deze functie is handig voor programma’s zonder overdracht van patiëntgegevens of voor het automatisch importeren van mappen.
Dit zorgt ervoor dat alle verzonden beelden nauwkeurig aan een patiënt kunnen worden toegewezen.
De functie “Optionele transfertoets” kan worden gebruikt om altijd een kopie op te slaan van de afbeeldingen die worden overgezet naar een tweede map. redden. Je kunt het bijvoorbeeld gebruiken als je altijd een back-up of cloudkopie wilt maken van foto’s van een bepaald dentaleyepad.
Als alternatief Deze functie kan ook slechts aan één workflow worden toegewezen.
Zie Optie Extra kopie overbrengen.
In dit geval deactiveer je de functie hier en activeer je in plaats daarvan de functie “Extra kopie overbrengen” direct in de workflow-eigenschappen.
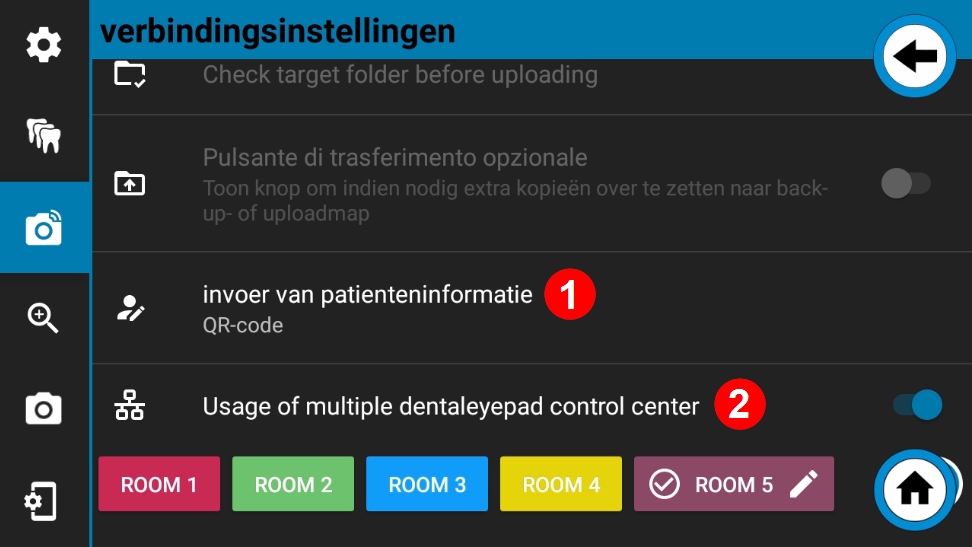
De methode waarmee de patiëntgegevens door het dentaleyepad worden geregistreerd, kan hier worden ingesteld. De respectievelijke methoden zijn afhankelijk van de geactiveerde interface. In principe zijn er de volgende methoden:
Overdracht van informatie door het scannen van een QR-code
De informatie van het softwarescherm scannen met een OCR-scanner
Handmatige invoer van het patiëntnummer
Handmatige invoer van de naam van de patiënt
Automatisch lezen van een infobestand
Bedieningscentrale met meerdere dentaleyepads
Deze optie biedt mogelijke oplossingen voor verschillende speciale toepassingen: Twee gevallen worden hieronder als voorbeeld toegelicht:
Voorbeeld 1 Verschillende interfaces
Op een dentaleyepad kunnen verschillende software-interfaces worden gebruikt. Het kan bijvoorbeeld zijn dat er in een groepspraktijk slechts één dentaleyepad wordt gebruikt, maar twee verschillende softwareproducten.
In dit geval moeten er twee dentaleyepad controlecentra worden geïnstalleerd en een licentie krijgen.
De optie “Multimodus” moet geactiveerd zijn op het dentaleyepad. Er verschijnt nog een knoppenbalk, meestal met één knop. Je kunt nu nog een knop toevoegen met de plusknop 1.
Als de knop actief is, verschijnt er een potloodpictogram 2 achter de naam. Dit kan worden gebruikt om de knop te bewerken. Voor elke software kan nu een knop worden gelabeld en indien gewenst kan de kleur vrij worden gekozen.
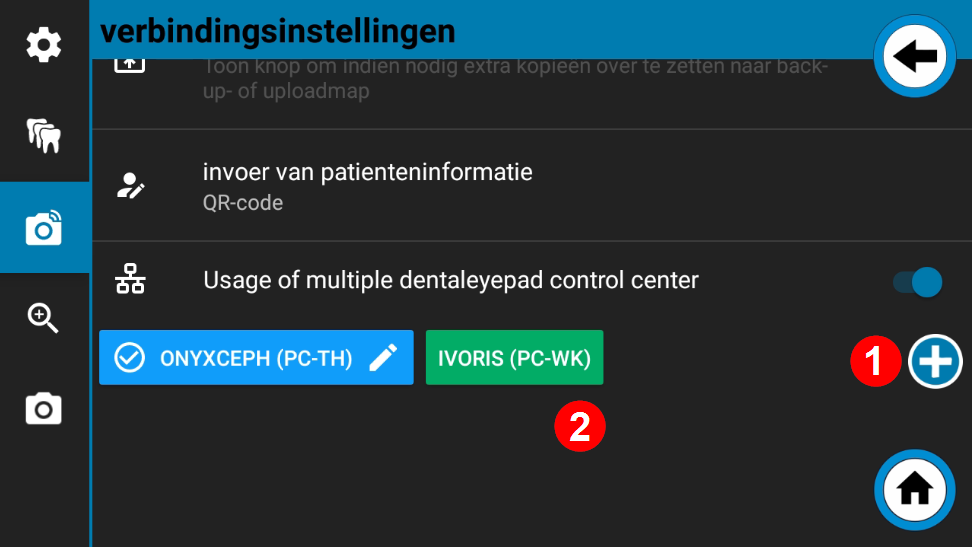
Je kunt nu het instellingenmenu verlaten met het tandwieltje linksboven. In de normale live-weergave van de camera verschijnt de actieve interface nu altijd in het midden onderaan. De interface kan eenvoudig worden gewijzigd door op de betreffende knop aan de rand van het scherm te tikken.
De interfaces moeten nog worden aangesloten voor het eerste gebruik.
Ga nu naar de pc waarop de eerste software (in ons voorbeeld OnyxCeph) is geïnstalleerd en open het dentaleyepad controlecentrum (tabblad “dentaleyepad instellingen”).
Scan de QR-code door de patiëntknop rechtsboven ingedrukt te houden.
Wanneer het bericht “The settings have been accepted” verschijnt, is de eerste interface ingesteld.
Selecteer vervolgens de tweede interface op het dentaleyepad (in ons voorbeeld Ivoris) en ga naar de pc waarop de tweede interface is ingesteld. Open het dentaleyepad controlecentrum en scan ook hier de QR-code.
Wanneer ook hier de melding “The settings have been accepted” verschijnt, is de installatie voltooid.
Je kunt nu voor elke fotosessie de interface selecteren door er gewoon op te tikken.

In één praktijk worden meerdere dentaleyepads gebruikt. De software-interface ondersteunt echter geen automatische toewijzing via patiënt ID, maar bijvoorbeeld alleen een auto-importfunctie waarbij de beelden voor de huidige patiënt worden geïmporteerd.
Een dentaleyepad controlecentrum kan worden geïnstalleerd op elk werkstation van waaruit foto’s moeten worden genomen om een 100% betrouwbare opdracht te verkrijgen.
De optie “Multimodus” moet geactiveerd zijn op het dentaleyepad. Er verschijnt nog een knoppenbalk, meestal met één knop.
Je kunt nu nog een knop toevoegen met de plusknop 1.
Als de knop actief is, verschijnt er een potloodpictogram achter de naam 2.
Dit kan worden gebruikt om de knop te bewerken. Voor elk werkstation kan nu een knop worden gelabeld en indien gewenst kan de kleur vrij worden gekozen. Het labelen kan bijvoorbeeld gebeuren op basis van pc-naam of kamernummer.

Je kunt nu het instellingenmenu verlaten met het tandwieltje linksboven. In de normale live-weergave van de camera verschijnt de actieve pc of kamer nu altijd in het midden onderaan. De opnamelocatie kan eenvoudig worden gewijzigd door op de betreffende knop aan de rand van het scherm (1 en 2) te tikken.
De werkstations moeten nog worden aangesloten voordat ze voor het eerst kunnen worden gebruikt.
Ga nu naar de eerste kamer of pc en open het dentaleyepad controlecentrum (tabblad “dentaleyepad instellingen”).
Scan de QR-code door de patiëntknop rechtsboven ingedrukt te houden.
Wanneer het bericht “De instellingen zijn geaccepteerd” verschijnt, is het eerste werkstation ingesteld.
Selecteer vervolgens het tweede werkstation op het dentaleyepad (kamer 2 in ons voorbeeld) en ga naar de tweede pc. Open het dentaleyepad controlecentrum en scan ook hier de QR-code.
Als ook hier de melding “De instellingen zijn geaccepteerd” verschijnt, is het tweede werkstation ook ingesteld.
Ga op dezelfde manier te werk met de andere werkstations.
Als je nu voor elke fotosessie het relevante werkstation selecteert door erop te tikken, worden de foto’s alleen overgezet naar de relevante pc.

In dit gebied kunt u drie globale zoomwaarden en vijf globale waarden voor handmatige scherpstelling definiëren.
U kunt deze selecteren in de opnameparametereditor om het zoombereik of de handmatige scherpstelafstand voor elk beeldtype te definiëren.
Zie ook: De vergroting instellen

Het dentaleyepad 3 moet eenin waarde boven 90 einom vervormingen in portretten te voorkomen (grote neus, waziginoren) in portretten
Voor lachopnamen op korte afstand sind waarden in het bereik 50 tot 70 geschikt zijn.
Voor het detailgebied kana waarde boven 100 geschikt zijnin. Betreft U echter dat met het dentaleyepad 3 ein digitaal zoom naar deinwordt gebruikt. Dit betekent dat hoe hoger de vergroting, hoe slechter de absolute resolutie.
Met de handmatige scherpstelmenu’s 1 tot 5 kun je een waarde in centimeters instellen. Als je niet met de autofocus wilt werken, kun je deze toewijzen aan een afbeeldingstype. Deze optie bespaart tijd bij het maken van foto’s, maar vereist een constante afstand per type afbeelding.
Zie ook focussen 4
Voorbeeld E in instelling van de brandpuntsafstand van de glimlach:
De schuifregelaar kan worden gebruikt om de waarde van de brandpuntsafstand (
zoom waarde) e in kan worden ingesteld.

De volgende opties hebben rechtstreeks betrekking op de afbeelding of het triggeringproces.

In de Beeldresolutie In het gebied Beeldresolutie kan de resolutie of beeldverhouding globaal worden ingesteld voor alle opnamen.inkan globaal worden ingesteld voor alle opnames.
Als u in de opname parameter editorinhet opnametype ea de waarde van de camera Eininstellingen geen rekening gehouden.
Als u in de opname parameter editorinde eigenschap “Als in Camera Einposities definDeze waarde wordt overgenomen als u “def ined” aan de camera toewijst.
Hier kun je opgeven hoeveel beeldcompressie moet worden toegepast.
Sterke compressie vermindert de bestandsgrootte maar ook de afbeeldingskwaliteit. We raden aan om de instelling op 100 (Best) te laten staan.
In het bedieningsscherm kan U Bepaal voor elk beeld of de opname moet wordeninstempel worden aangebracht. Wanneer Ze over het algemeen alle foto’s met eeninstempel op alle afbeeldingen, kan U kunt dit hier activeren. Inhoudstop en verschijninginvan de zegel worden weergegeven via het zegelpictogram in het het bedieningsscherm.
Als deze functie is geactiveerd, stelt de camera onmiddellijk na het ontspannen opnieuw scherp op het punt dat is opgegeven voor het beeldtype.
Als deze functie niet geactiveerd is, wordt de waarde van de permanente autofocus gebruikt. Dit gaat meestal iets sneller.
Als deze functie geactiveerd is, wordt een controlebeeld van elke opname weergegeven. Pas als dit wordt bevestigd met de groene knop, vindt de overdracht plaats.
Dezelfde functie is ook beschikbaar in het gedeelte voor tandartsassistenten. Het verwijst echter alleen naar opnames in de workflow. De instelling hier verwijst naar opnames buiten een workflow of “single shot” opnames.
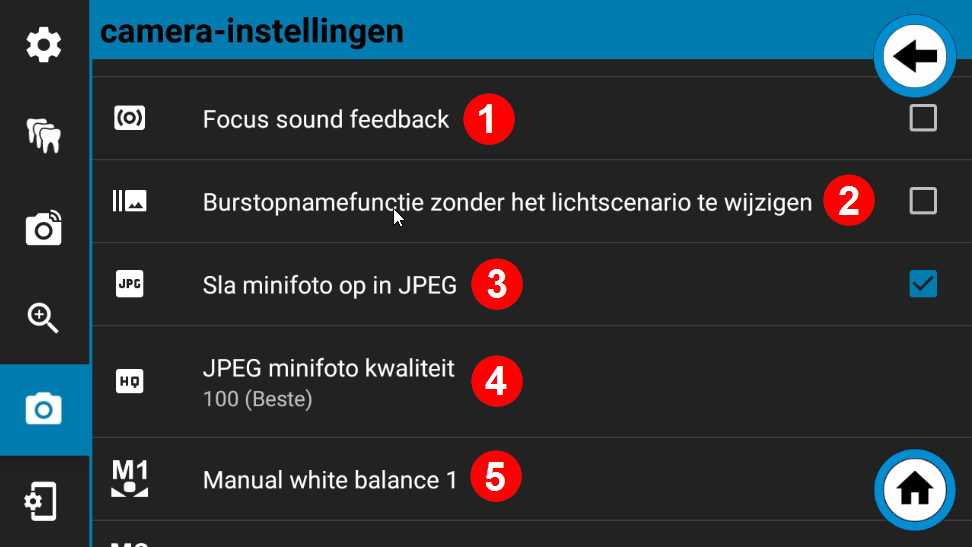
Als deze optie is geactiveerd, wordt eeneen geluidssignaal altijd worden gegeven als het scherpstellen is gelukt.
Het dentaleyepad heeft een continu-opnamefunctie die automatisch foto’s maakt met verschillende lichtscenario’s wanneer de ontspanknop wordt ingedrukt en vastgehouden. Er kunnen bijvoorbeeld glimlachbeelden met verschillende reflecties op het tandoppervlak worden gemaakt. Het maximum aantal opnames is 11.
Als deze functie is geactiveerd, wordt het verlichtingsscenario niet gewijzigd na de opnamen en worden alle opnamen uitgevoerd met hetzelfde verlichtingsscenario.
Dit heeft het voordeel van een snellere (bijna twee keer zo snelle) beeldsequentie.
Het dentaleyepad heeft een continu-opnamefunctie die automatisch foto’s maakt met verschillende lichtscenario’s wanneer de ontspanknop wordt ingedrukt en vastgehouden. Er kunnen bijvoorbeeld glimlachbeelden met verschillende reflecties op het tandoppervlak worden gemaakt. Het maximum aantal opnames is 11.
Als deze functie is geactiveerd, wordt het verlichtingsscenario niet gewijzigd na de opnamen en worden alle opnamen uitgevoerd met hetzelfde verlichtingsscenario.
Dit heeft het voordeel van een snellere (bijna twee keer zo snelle) beeldsequentie.
De resolutie van de voorbeeldafbeelding kan hier worden ingesteld. Je hebt de keuze uit 5 kwaliteitsniveaus:
100 (Beste)
95 (zeer goed)
90 (goed)
85 (Normaal)
75 (ontwerp)
We raden de standaardwaarde 100 aan.
De handmatige witbalans wordt gebruikt om de kleuren in je foto’s zo realistisch mogelijk weer te geven.
Als je op M1 of M2 twee tikt, zie je de live weergave hieronder, met extra instellingsknoppen.
Selecteer een afbeeldingssectie die neutraal wit bevat. Bijvoorbeeld een model op een wit vel papier.
Je kunt nu de schuifregelaars voor rood, groen en blauw wijzigen totdat de gewenste kleurwaarde is bereikt.
Ter oriëntatie worden twee instellingen (PRESET 1 en PRESET 2) als voorbeeld weergegeven, die u kunt oproepen door erop te tikken.
Druk op OK om de huidige instelling op te slaan. Druk op CANCEL om het menu af te sluiten zonder wijzigingen op te slaan.
Zie ook: Kleurweergave (witbalans) 6

Zoals reeds vermeld in de sectie Kleurweergave (witbalans) hierboven beschreven, is het ook mogelijk ominautomatische witbalans met eeninom de beeldaanpassing achteraf te bewerken. Hier kan U om de waarde van de beeldaanpassing in te stellen. De waarde zo efficiënt mogelijk bepalen kan U de volgende functie Kalibratiewaarde bepalen voor beeldaanpassing (3) gebruiken.
Met deze optie kun je een automatische fotoserie maken met verschillende instellingen. Alle foto’s worden overgezet en de bijbehorende parameters worden direct in de afbeelding gestempeld. Hierdoor kun je de beelden bekijken en evalueren op het scherm van je werkstation. Vervolgens kunt u de parameters van de meest geschikte afbeelding overbrengen naar het dentaleyepad.
Gebruik een testpersoon op de oorspronkelijke locatie in je praktijk voor de testserie. Gebruik ook de originele verlichting waarmee je later wilt werken.
Voor speciale gevallen en tests sind hier nog meer geavanceerde functies en Eininstelopties hingetikt. Deze sind voor het normale gebruik van alleings is niet vereist. We raden aan om de expertmodus uit te schakelen.
Hier kun je schakelen tussen RGB-kleurmodus en luminantiemodus (zwart-witweergave).
Deze optie is belangrijk bij het fotograferen van röntgenbeelden.
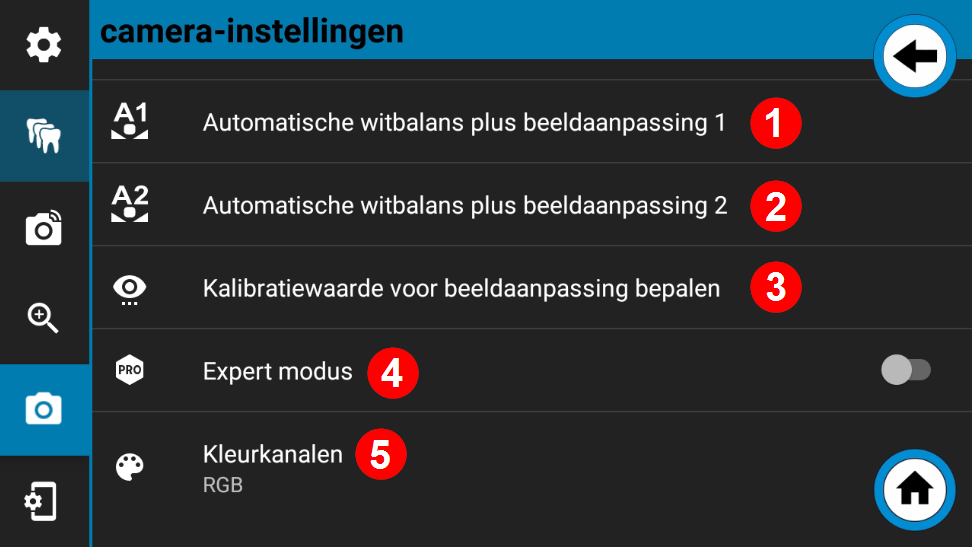

Als de controlebeeldfunctie actief is, wordt de opname opgeslagen voordat het opnieuw wordt weergegeven op het scherm voordat deze wordt verzonden.
Hier heb je je de mogelijkheid om de opname te bewerken bewerken 1 of ze door op de knop op de behuizing of het groene vinkje op het display te drukken. De overdracht volgt dan onmiddellijk. Alternatief kan U kunt de opname herhalen. In in dit geval op op de knop Herhalen op de behuizing of display 3 indrukken
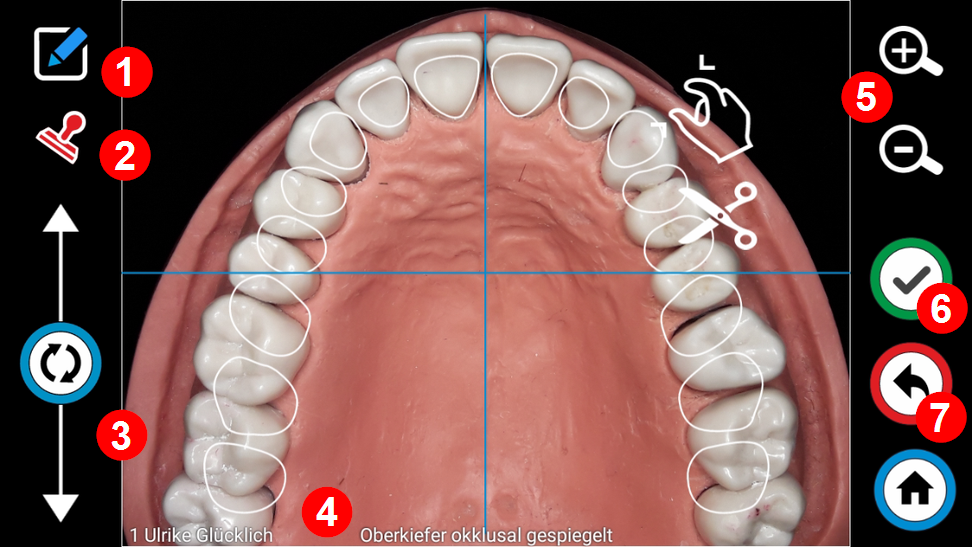
In de bewerkingsweergave kunt u met het potloodpictogram (1) overschakelen naar de tekenweergave als u bijvoorbeeld markeringen in de afbeelding wilt maken.
U kunt de stempelfunctie in- en uitschakelen met het stempelpictogram (2). Door de rotatieknop (3) te verslepen, kun je de uitlijning van de afbeelding zo nodig corrigeren.
Als de stempelfunctie is ingeschakeld, wordt de stempel hier al weergegeven zoals in voorbeeld (4).
Je kunt de afbeeldingssectie wijzigen met de plus- en mintoetsen (5).
Als je klaar bent met bewerken, kun je terugschakelen naar de controlebeeldweergave met de ontgrendelknop op de behuizing of de groene bevestigingstoets (6) op het display.

In de tekenweergave kun je linksboven de penkleur (1) selecteren. Teken gewoon met je vinger. Voor een preciezere positionering kunt u inzoomen op het relevante gebied voordat u gaat tekenen met het zoomgebaar met twee vingers (3). Je kunt het afbeeldingsgedeelte ook wijzigen met de plus- en mintoetsen.
Als je de laatste markering of lijn wilt verwijderen, tik je op de pijltjestoets naar links (5) linksonder.
Als je een verwijderde markering of lijn wilt herstellen, tik je gewoon op de pijl die naar rechts wijst.
Als je de tekening of de markeringen wilt opslaan, verlaat je de tekeningweergave met de groene vrijgaveknop op de behuizing of met de groene bevestigingstoets op het display.
Als je de tekeningweergave wilt verlaten zonder op te slaan, druk je op de rode knop Weggooien (7).
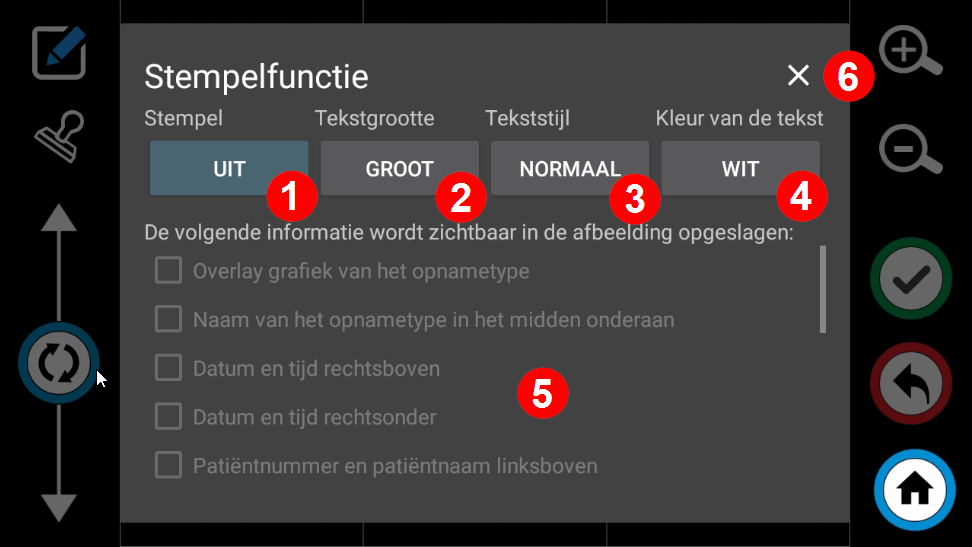
Met de eerste schakelaar (1) kunt u de stempelfunctie voor de huidige afbeelding in- en uitschakelen.
De tweede knop (2) kan worden gebruikt om de tekstgrootte te selecteren. Hier kun je kiezen tussen “Groot” en “Klein”.
De tekststijl kan worden geselecteerd met de derde knop. Shadow”, “Label”, “Normal” en “Outline” zijn hier beschikbaar.
Met de vierde knop (4) kun je de tekstkleur “Wit” of “Zwart” selecteren.
De volgende zegels kunnen worden geactiveerd: (meervoudige selectie is mogelijk)
Overlay van het opnametype
Aanduiding van het montagetype middenonder
Datum en tijd rechtsboven
Datum en tijd rechtsonder
Patiëntnummer en patiëntnaam linksboven
Patiëntnummer en patiëntnaam linksonder
Praktijknaam rechtsboven (Praktijknaam Titel Voornaam Achternaam)
Praktijknaam rechtsonder (Praktijknaam Titel Voornaam Achternaam)
Werkstroomnaam linksonder
Kleurbalk (kleur van de workflow) links
Kleurbalk (kleur van de workflow) rechts
Alle details (type opname, datum, patiënt ID, voornaam patiënt, achternaam patiënt, naam praktijk titel voornaam achternaam workflowname) linksboven
Alle details (type opname, datum, patiënt ID, voornaam patiënt, achternaam patiënt, titel praktijknaam voornaam achternaam workflowname) rechtsboven
Alle details (type opname, datum, patiënt ID, voornaam patiënt, achternaam patiënt, titel praktijknaam voornaam achternaam workflowname) links onderaan
Alle details (type opname, datum, patiënt ID, voornaam patiënt, achternaam patiënt, titel praktijknaam voornaam achternaam workflowname) rechts onderaan
In dit voorbeeld zijn de volgende opties ingeschakeld:
Alle details (type opname, datum, patiënt ID, voornaam patiënt, achternaam patiënt, naam praktijk titel voornaam achternaam workflowname) linksboven (1)
Patiëntnummer en patiëntnaam linksonder (2)
Aanduiding van het montagetype middenonder (3)
Praktijknaam rechtsonder (Praktijknaam Titel Voornaam Achternaam) (4)
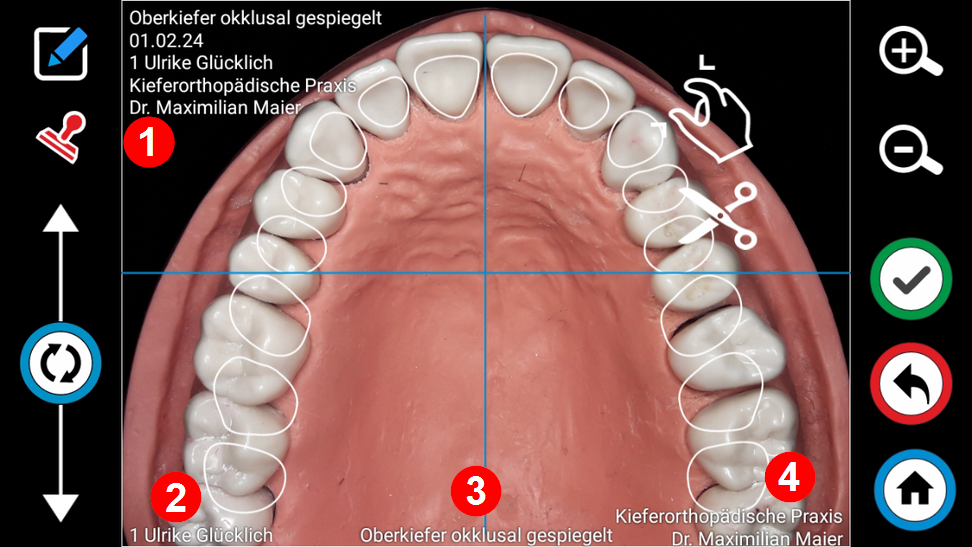

Als tekststijl raden we “SCHATTEN” aan of “ETIKET” aan om een goede leesbaarheid te garanderen, ongeacht de achtergrond.
Het lettertype in de oorspronkelijke afbeelding is nog steeds nog steedsgroot genoeg en gemakkelijk te lezen is.
In de Galerij-app kun je een overzicht krijgen van alle beelden van een dag, een week of een patiënt.
De voorwaarde hiervoor is dat je de optie “Afbeeldingen verwijderen na overdracht” hebt uitgeschakeld in de verbindingsinstellingen.
Je kunt afzonderlijke afbeeldingen bekijken in de galerij:
hernoemen,
afdrukken,
per e-mail verzenden,
bewerken,
of handmatig overgebracht naar een cloudopslag.
Om bijvoorbeeld beelden van een specifieke patiënt te bekijken, kun je de zoekfunctie met het vergrootglas (1) gebruiken.
Voer hier de naam of patiënt ID in.
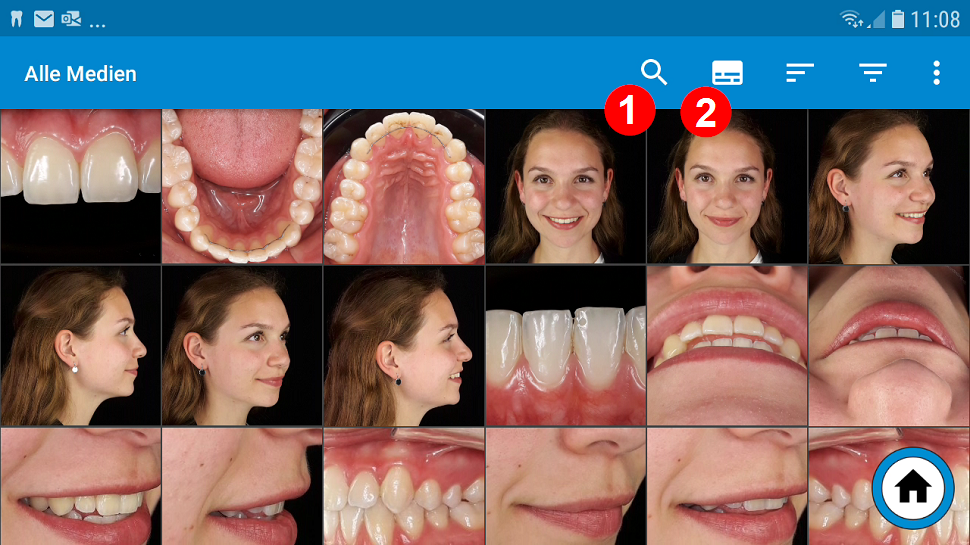
U kunt het labelpictogram (2) gebruiken om de bestandsnaam en dus de patiënt-ID of de patiëntnaam weer te geven.
Het resultaat ziet er als volgt uit:
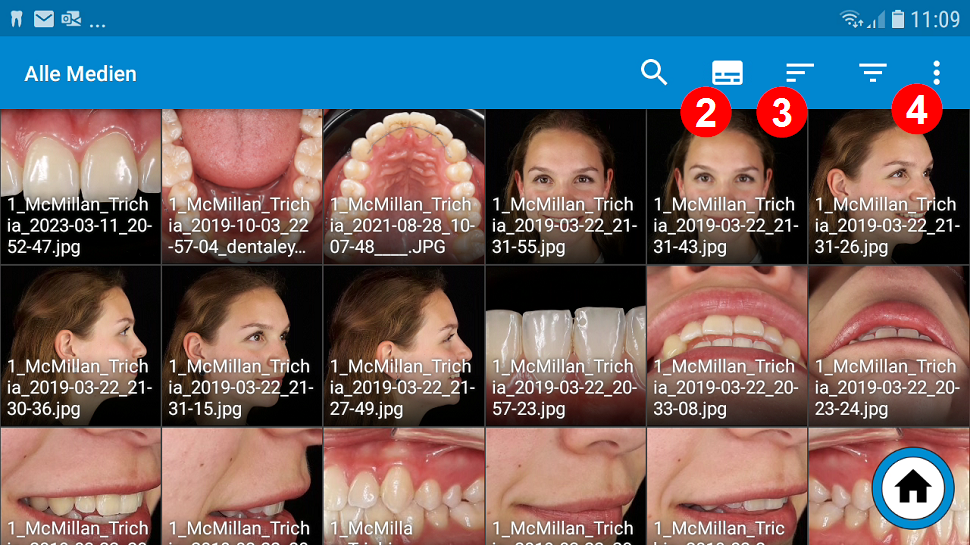
Dit is slechts een tijdelijke invoeging. De beelden zelf, in tegenstelling tot de stempel functie, niet gewijzigd.
Met het sorteerpictogram kunt u de afbeeldingen sorteren volgens verschillende criteria. We raden de instelling “Opnamedatum” aan zodat je altijd de meest recente opnames als eerste ziet.
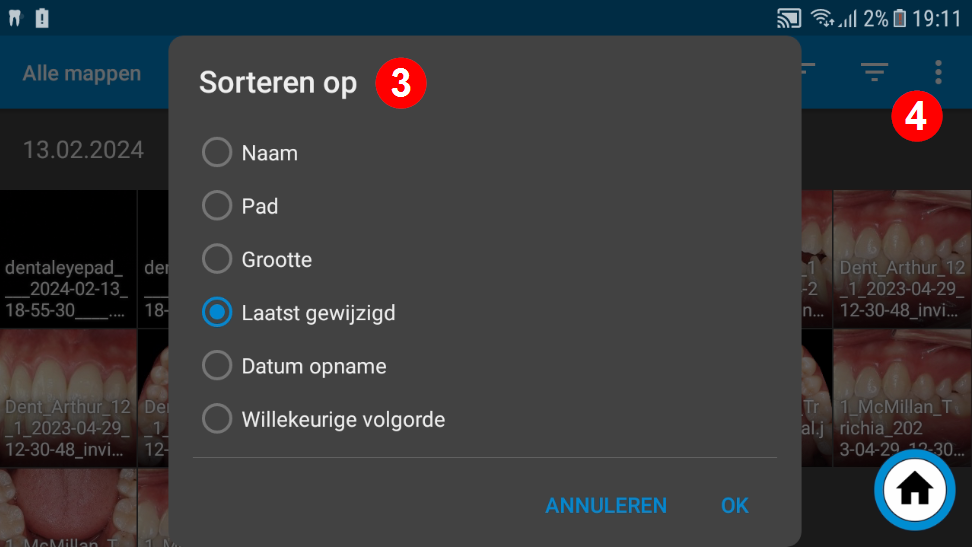
Je hebt verschillende opties in het “drie puntjes” menu item 4.
Ten eerste kun je overschakelen van tegelweergave naar lijnweergave met het menu-item “Weergave wijzigen”.
In de regelweergave zie je de volledige bestandsnaam naast de afbeelding.

In het menu “drie puntjes” vind je ook de menuoptie “Tegel klein”.verkleinentegels” en “Tegels vergroten”. Hier kun je het aantal afbeeldingendat tegelijkertijd op het scherm wordt weergegeven.
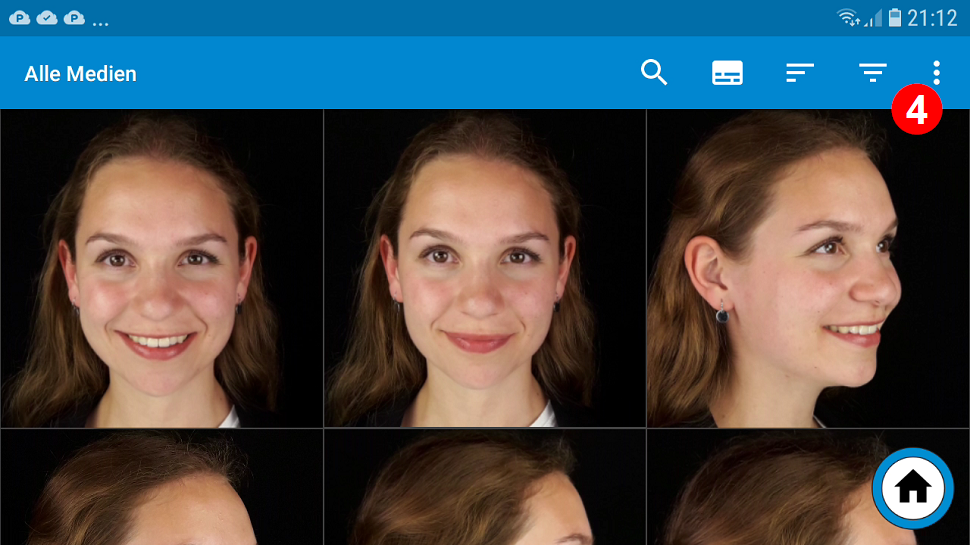
Als alternatief kun je je ook het “zoomgebaar met twee vingers” gebruiken, d.w.z. “vanweg van elkaar” of “naar elkaar toe bewegen” van duim en wijsvinger, verander de afbeeldingsgrootte.
In het menu “drie puntjes” vind je ook de menuoptie “Tegel klein”.verkleinentegels” en “Tegels vergroten”. Hier kun je het aantal afbeeldingendat tegelijkertijd op het scherm wordt weergegeven.
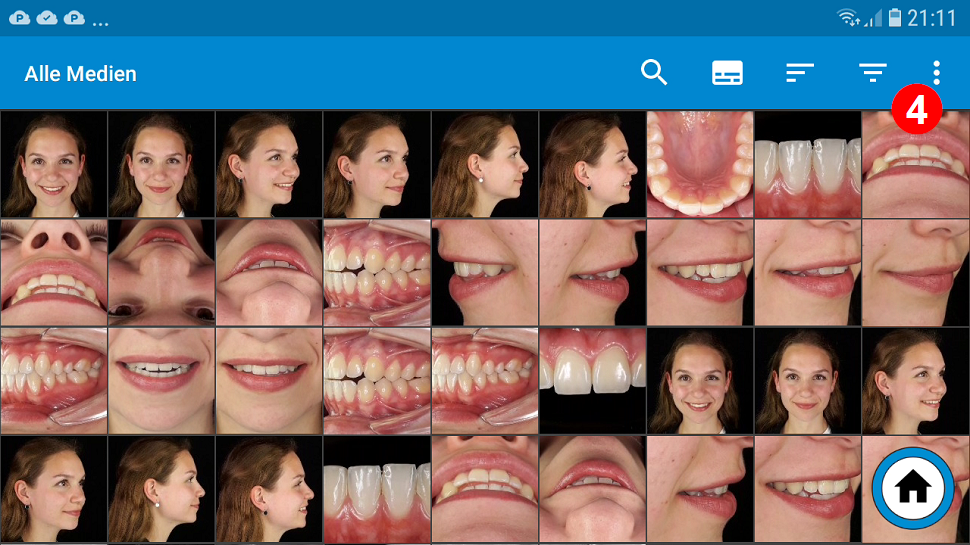
Je kunt een enkele afbeelding markeren door er met je vinger naar te wijzen en deze korte tijd ingedrukt te houden. Een gemarkeerde afbeelding herken je aan de blauwe pijl rechtsboven in de afbeelding.
Als je meerdere afbeeldingen tegelijk wilt selecteren, “veeg” je gewoon naar de volgende afbeeldingen na de eerste selectie. Dit werkt zowel horizontaal als verticaal. Als je verticaal veegt, worden volledige lijnen direct gemarkeerd.
Zodra je de gewenste afbeeldingen hebt geselecteerd, kun je:
Handmatig overbrengen
Vervolgens bewerken
afdrukken
per post versturen
Normaal is deze functie niet nodig. Als je “Foto’s automatisch overbrengen” hebt geactiveerd in de verbindingsinstellingen en er gaat iets mis tijdens de overdracht, dan blijven deze afbeeldingen ook in een wachtrij staan totdat de overdracht is geslaagd. Als afbeeldingen niet zijn overgezet vanwege een Wi-Fi-probleem, wordt dit aangegeven met een rode overdrachtpijl.
Tik in dit geval direct op de rode pijl om de overdracht van de afbeeldingen opnieuw te starten. Alleen de afbeeldingen die nog niet op de pc zijn beland, worden overgezet.
Als je de afbeeldingen om een andere reden handmatig wilt overbrengen, tik je gewoon op het share-pictogram en vervolgens op “control centre” in het volgende venster 8
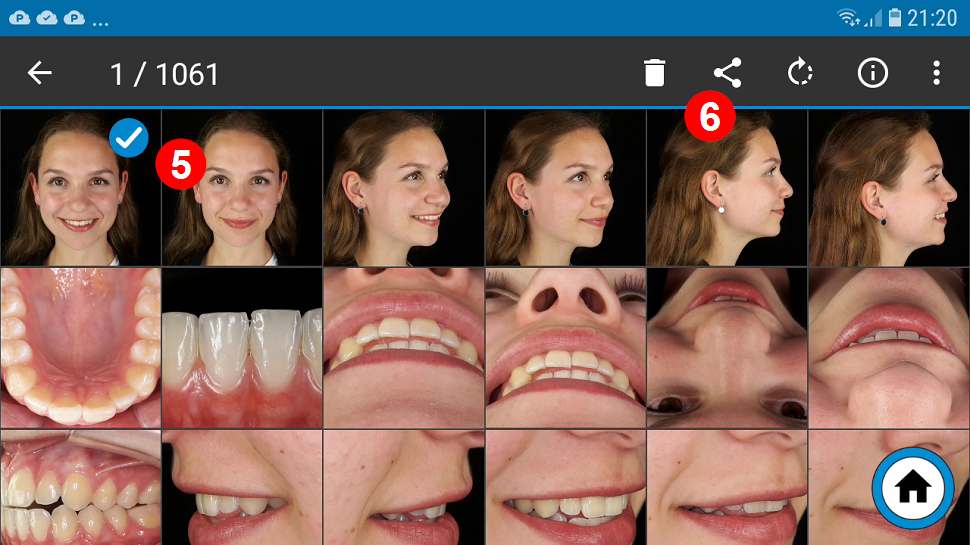
Selecteer de afbeelding die je wilt bewerken en tik vervolgens op het pictogram “Delen” 6. Selecteer nu de knop “Afbeelding bewerken” 7 in het onderste scherm.
Let op: als dit niet verschijnt, heb je mogelijk meer dan één afbeelding geselecteerd.
Met de functie “Afbeelding bewerken” kun je slechts één afbeelding selecteren.

Het scherm “Afbeelding bewerken” verschijnt nu, waar je de afbeelding kunt bijsnijden of draaien, of stempels of tekeningen aan de afbeelding kunt toevoegen.
Je kunt ook Weergave bewerken.
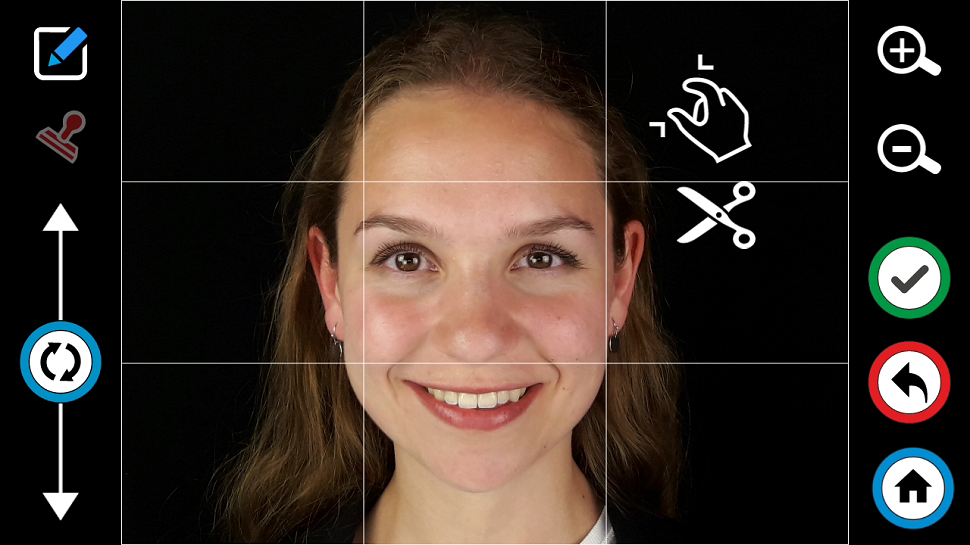
Selecteer de afbeelding die je wilt afdrukken en
tik dan op het pictogram “Delen” 6.
Selecteer nu de knop “Mopria Print” 9 in het onderste scherm.
Opmerking: Als dit niet verschijnt, heb je mogelijk meer dan één afbeelding geselecteerd.
Met de printfunctie kunt u slechts één afbeelding selecteren.
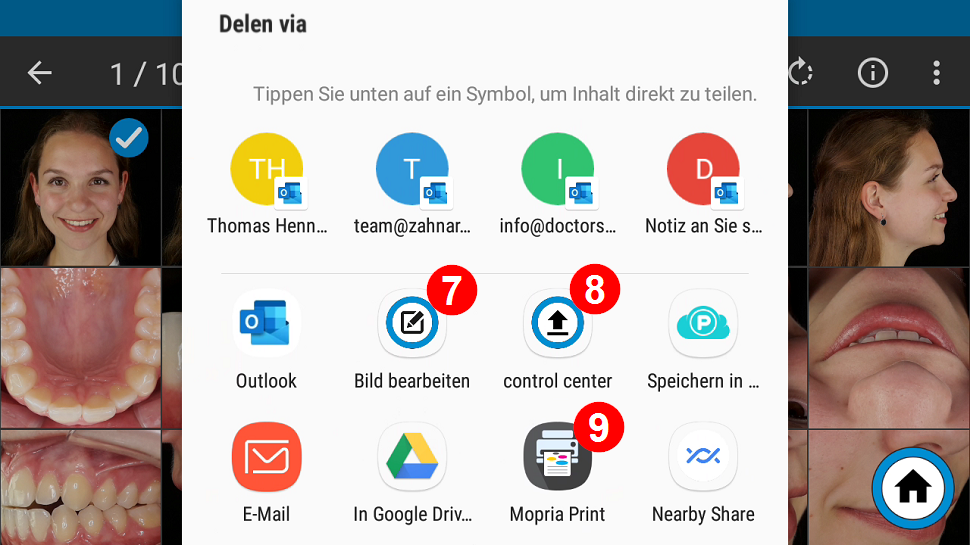
Wanneer u de afdruktoepassing voor de eerste keer start, verschijnt het volgende bericht:
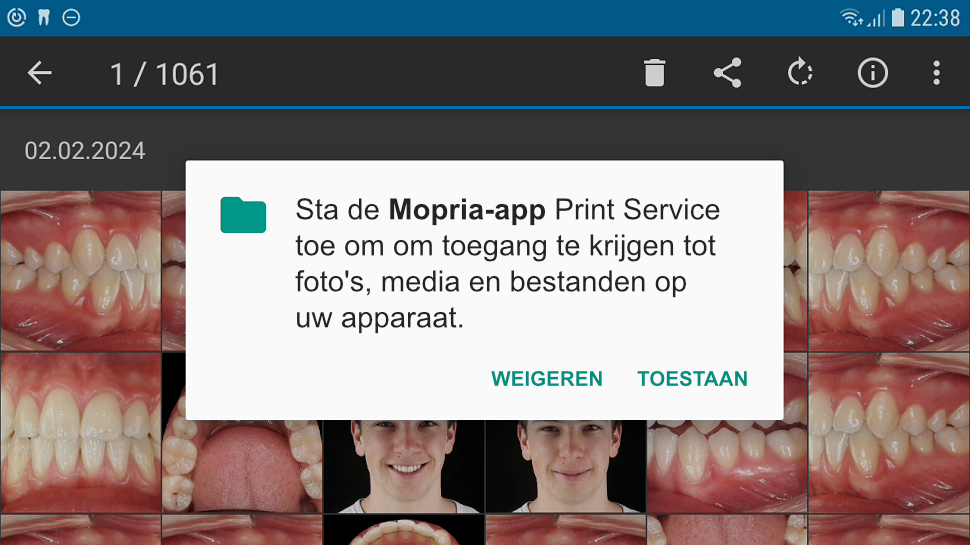
Bevestig dit door op “APPROVE” te tikken.
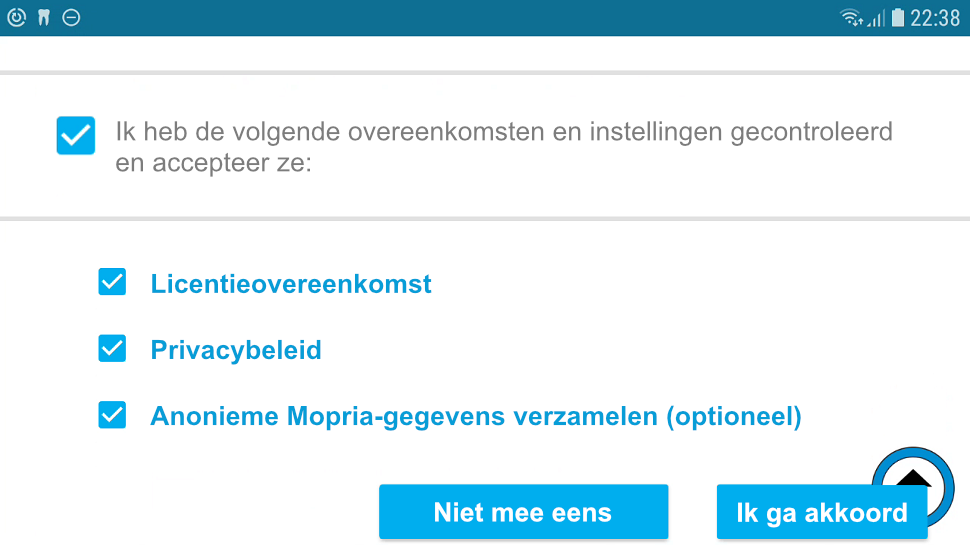
Je printers in het WLAN-netwerk worden dan automatisch gezocht.

Als er geen printer wordt gevonden tijdens het automatisch zoeken, druk dan op “PRINTER TOEVOEGEN”.
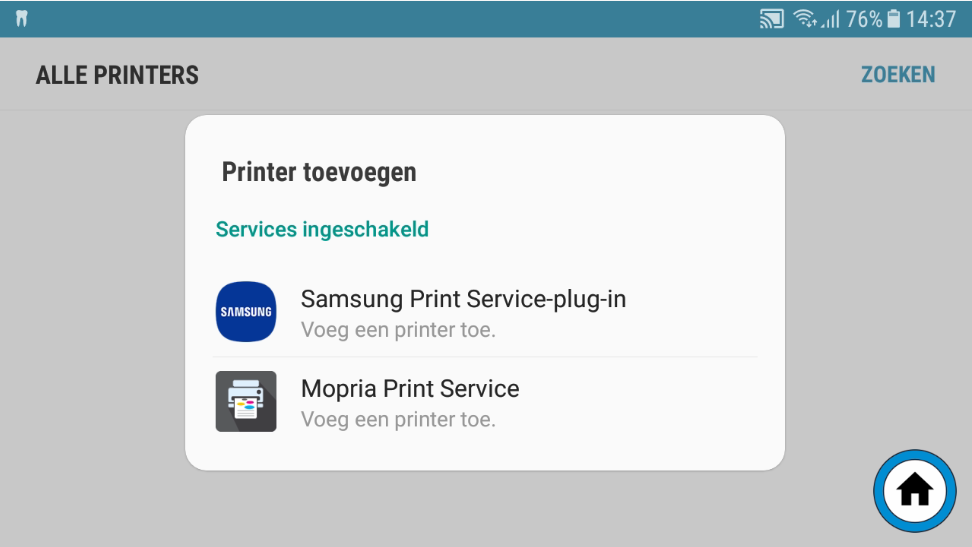
Selecteer vervolgens “Mopria Afdrukservice”.
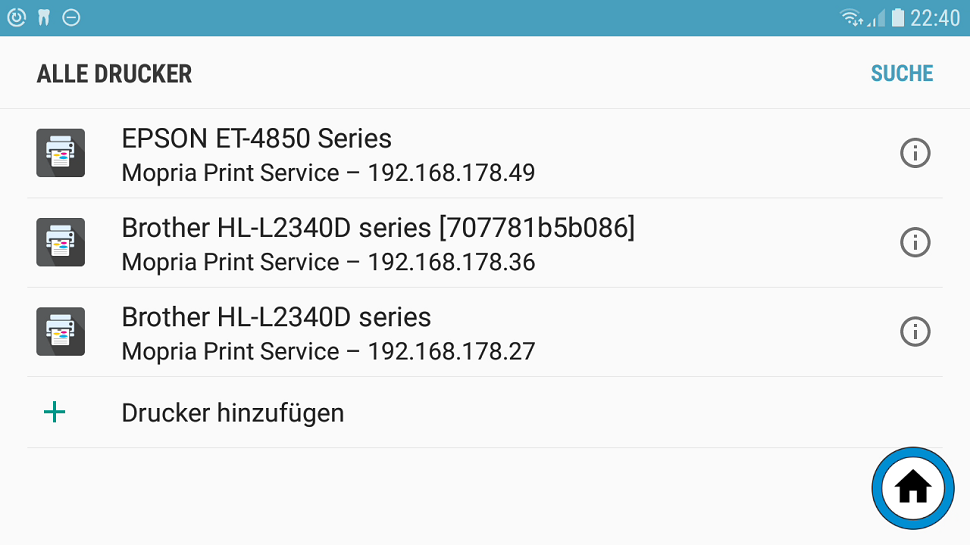
Na nog een zoekactie zouden alle printers die toegankelijk zijn via WLAN nu moeten zijn printers nu in de lijst staan.

Tik na het markeren op het pictogram “Delen” 6

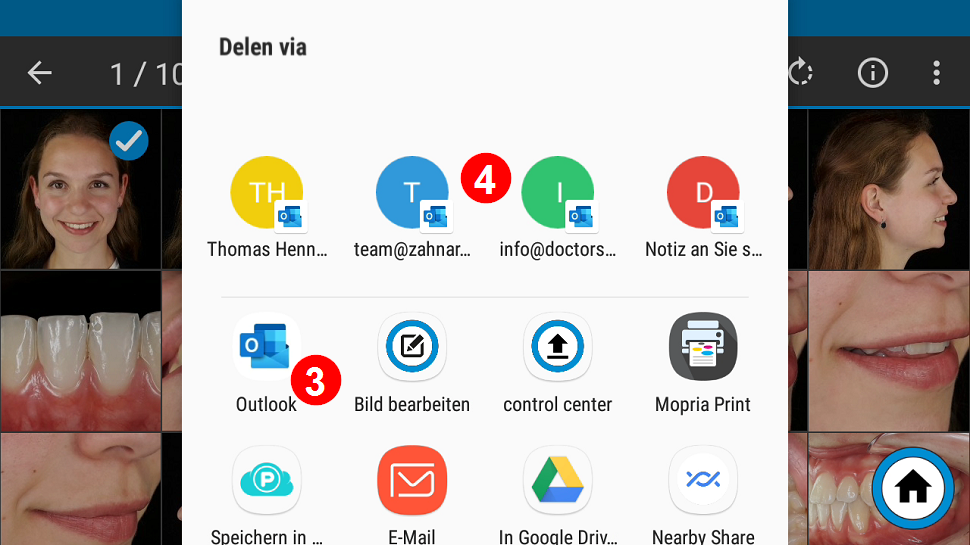
Het berichtvenster verschijnt nu. Als u het e-mailprogramma hebt gestart met een e-mailadres (4), wordt dit automatisch ingevuld in het veld Geadresseerde.
Je wordt gevraagd of je de afbeeldingen in originele grootte of verkleind wilt verzenden.
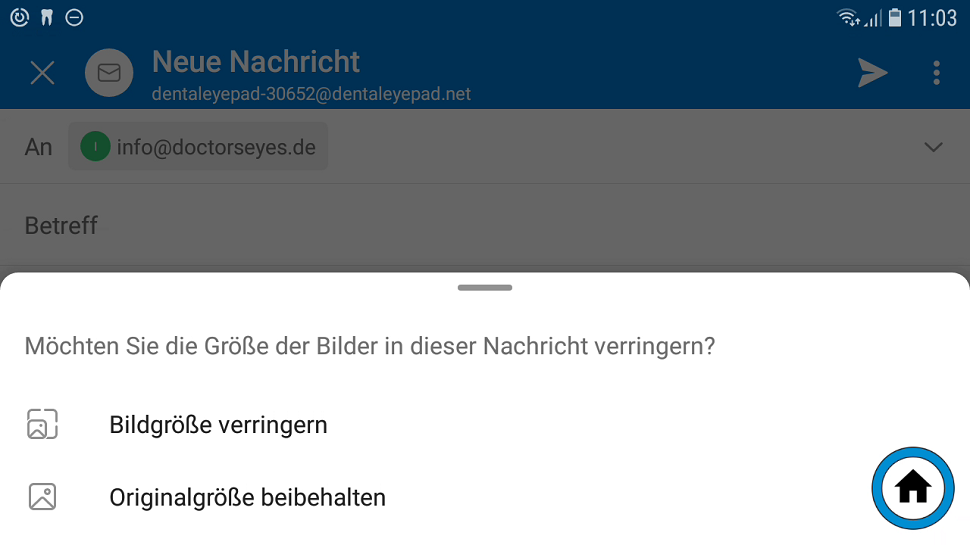
Als je meerdere afbeeldingen tegelijk verstuurt, moet je “Afbeeldingsgrootte verkleinen” selecteren zodat er niet te veel geheugen nodig is voor de e-mail.
Als de ontvanger nog niet vooraf is geselecteerd, kun je deze hier invoeren.
Je kunt ook een “Onderwerp” 2 invoeren en eventueel tekst boven de afbeelding invoegen.
Klik op het pictogram “Verzenden” 4 om de e-mail te verzenden.
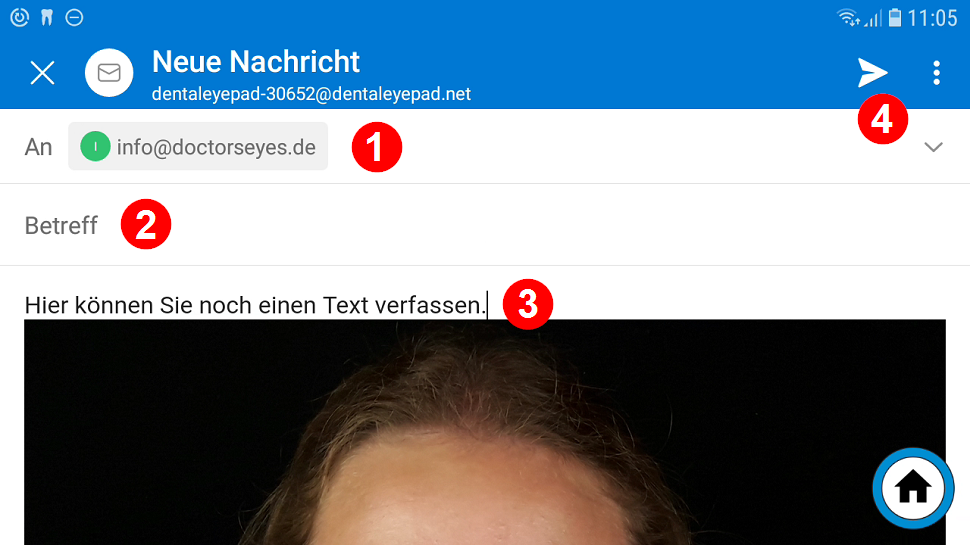
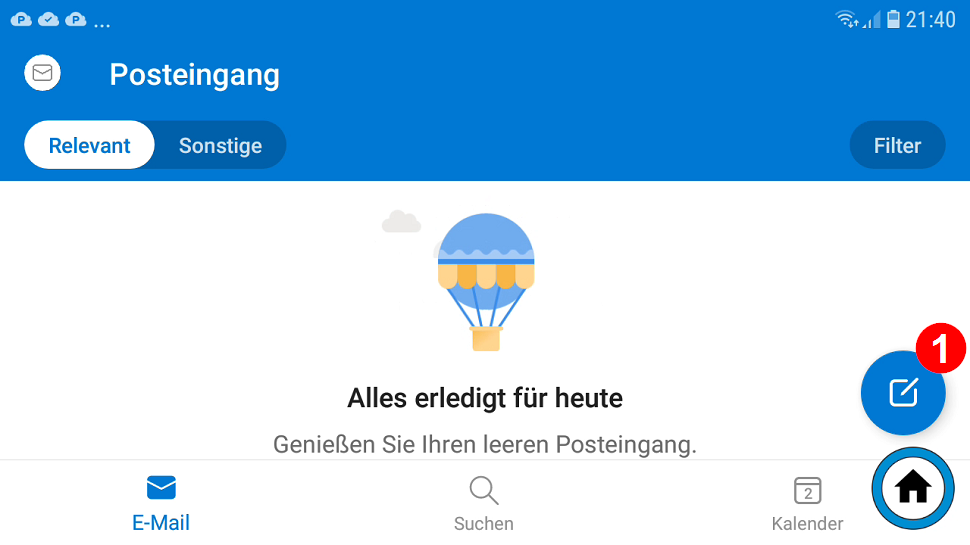
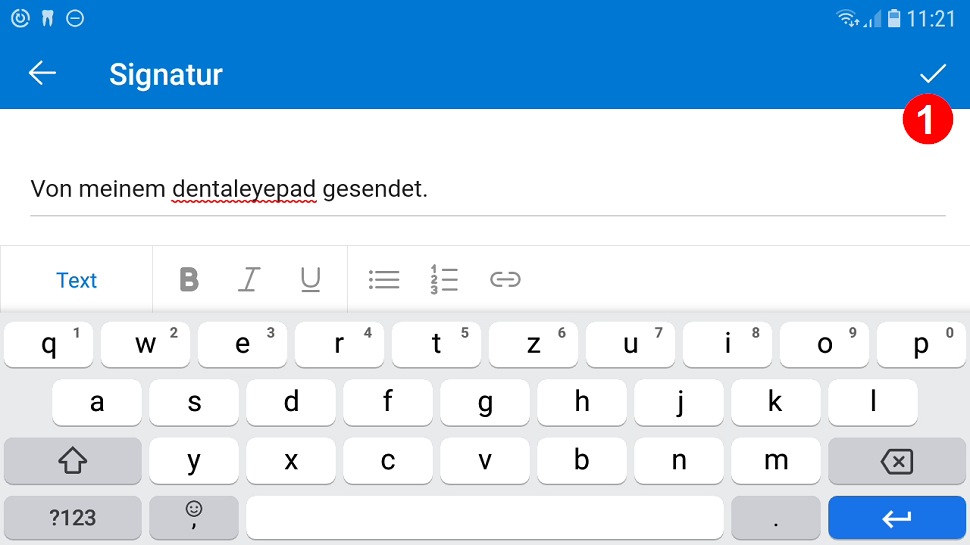
Met behulp van de ondersteuningsapps kunnen we overschakelen naar je dentaleyepad als het gaat om speciale instellingen of assistentie.
Om zo flexibel mogelijk te zijn, zijn onderhoudsprogramma’s op afstand van drie verschillende providers geïnstalleerd op uw dentaleyepad.
Selecteer via het wolkenpictogram en druk vervolgens op de knop “SOS”.
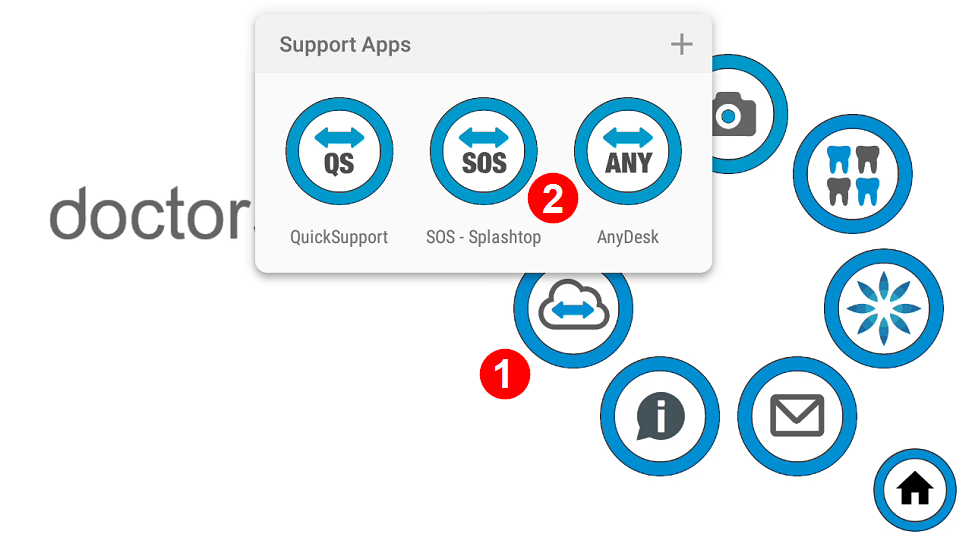
Je ziet nu het volgende scherm met een nummer van 9 cijfers:

Geef ons dit 9-cijferige nummer telefonisch door of stuur het per e-mail.
Global” moet hier worden geselecteerd.
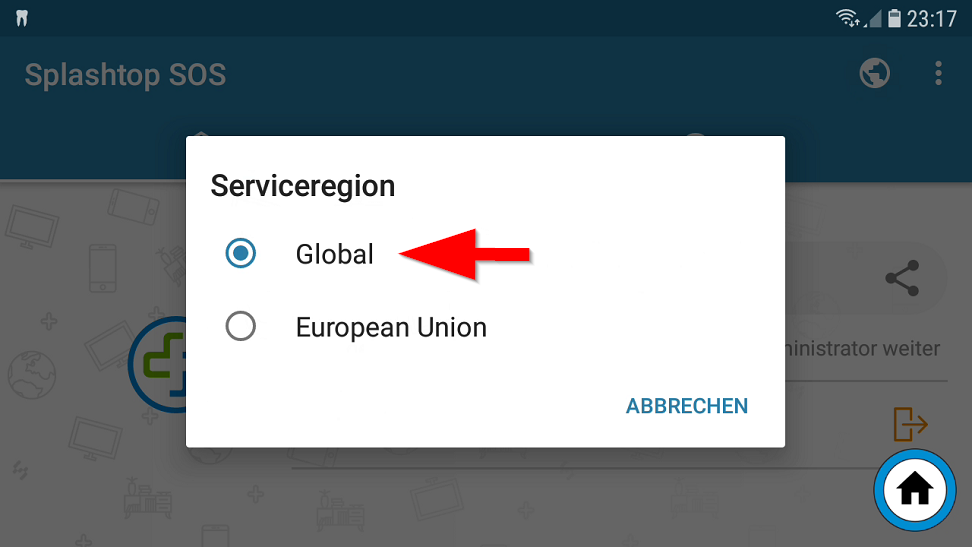
Selecteer de drie puntjes rechtsboven als daarom wordt gevraagd. Het volgende scherm verschijnt.
Selecteer hier “Stoppen en afsluiten”. Start vervolgens de Splashtop SOS-app opnieuw via het wolkenpictogram.
Je ontvangt nu een nieuw nummer. Geef ze ons opnieuw telefonisch door.
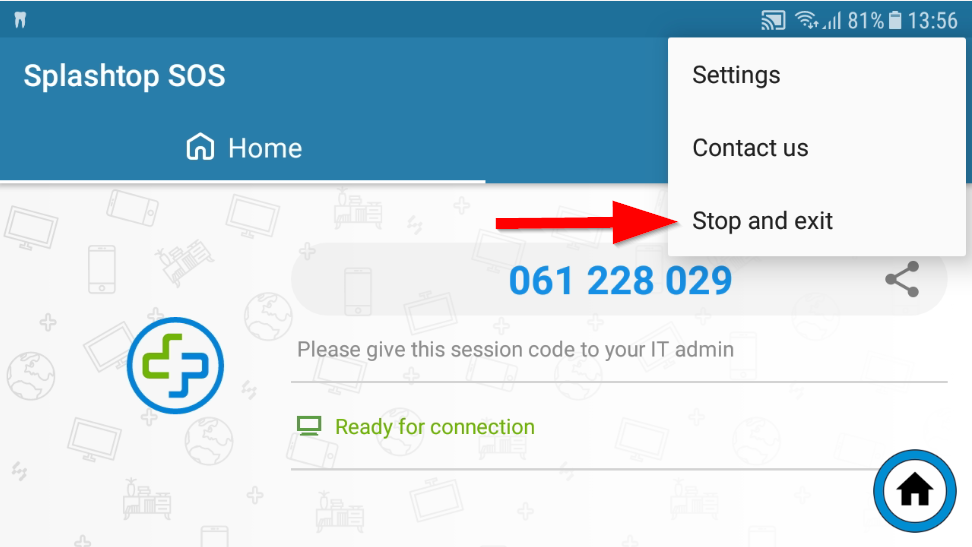
Tips en trucs:
Snelle selectie van de workflow-editor
Snelle selectie van de single-shot editor
Hoe kan ik röntgenfoto’s maken?
Hoe kan ik afbeeldingen automatisch bijsnijden?
Kan ik ook foto’s maken vanaf de 12-uurspositie?
Kan ik de naam van de patiënt ook zichtbaar in de afbeelding opslaan?
Hoe kan ik de scherptediepte verbeteren?
Hoe kan ik de kleuren aanpassen?
Hoe kan ik mijn eerste bevindingen, tussentijdse bevindingen en definitieve bevindingen automatisch een kleurcode geven?